Are you tired of sifting through recorded shows just to find new episodes? If you're an avid user of YouTube TV, this question likely crossed your mind: Can you set it to only record new episodes? Let's dive into the details to help you navigate the recording options offered by YouTube TV, ensuring you spend less time scrolling and more time enjoying your favorite content!
Understanding YouTube TV Recording Options
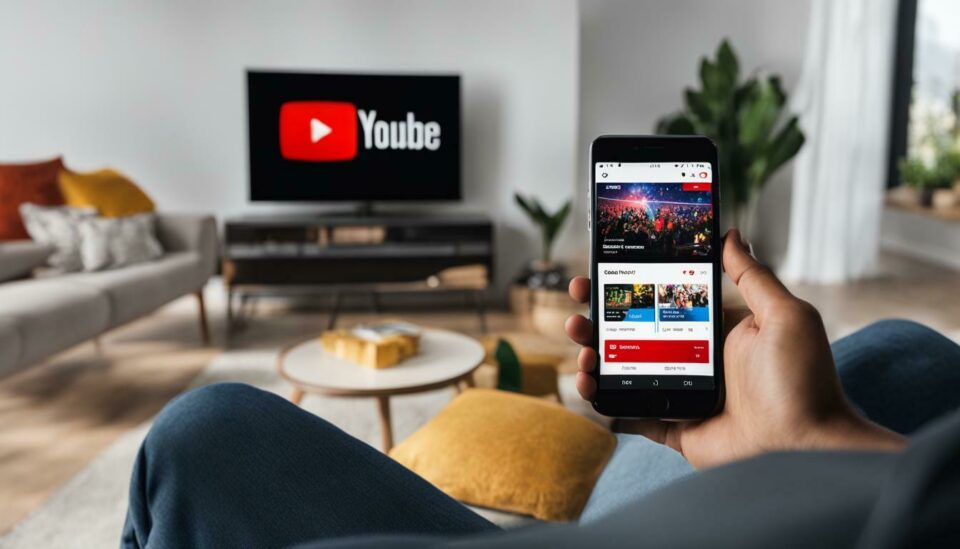
YouTube TV offers a variety of recording options to enhance your viewing experience. Whether you’re binge-watching your favorite series or keeping up with current events, understanding how these features work will help you make the most of your account.
- Cloud DVR Storage: YouTube TV provides unlimited cloud DVR storage, meaning you can record as many shows as you'd like without worrying about running out of space.
- Auto-Record Current Season: You can automatically record new episodes of a series, ensuring you capture everything without needing to hit the record button each time.
- Custom Recordings: If you choose, you can manually record specific episodes or even select certain shows that you might not want to auto-record.
But here’s the catch: when you set a show to record, it usually captures all episodes—both new and old. However, there’s a way to manage this.
| Feature | Availability |
|---|---|
| Record New Episodes Only | Yes (when set correctly) |
| Manual Recording | Yes |
| Unlimited Storage | Yes |
By adjusting your settings correctly, you can focus on the newest episodes and wave goodbye to the clutter of unwanted recordings. Understanding these options can greatly enhance your usability and overall satisfaction with YouTube TV!
3. How to Set Up Recording Preferences
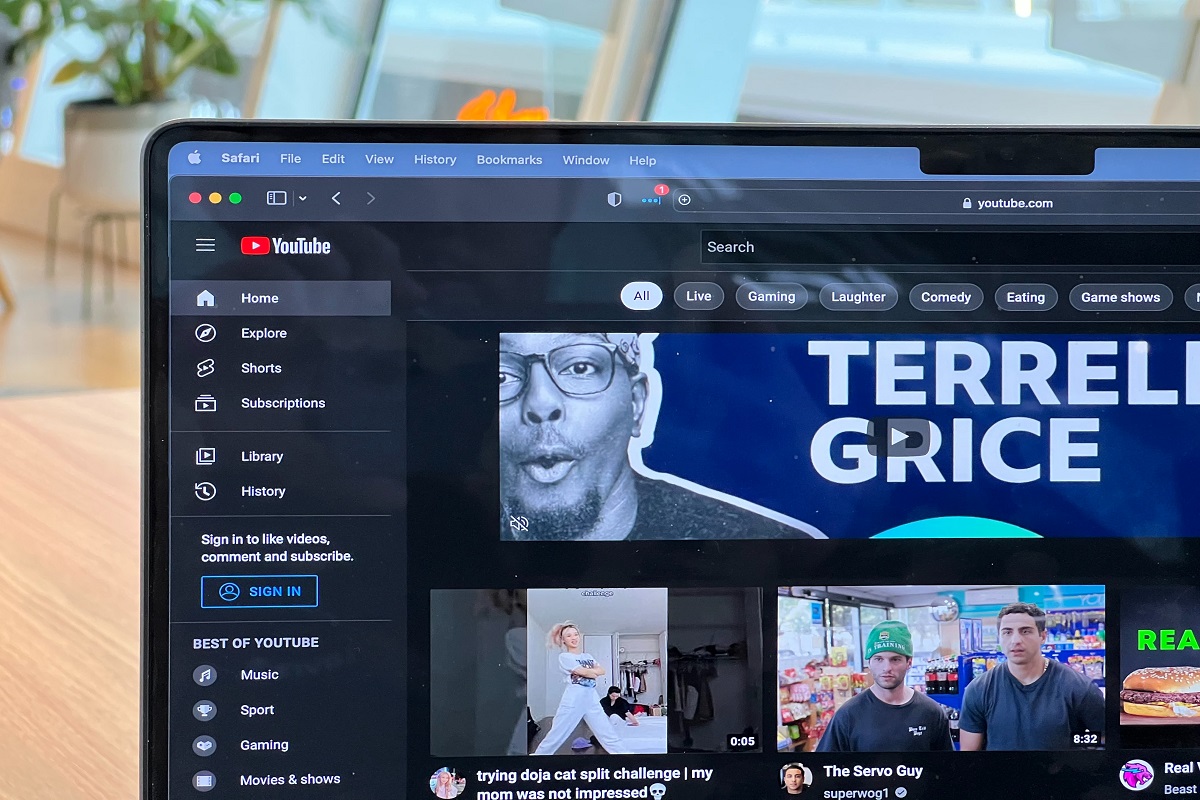
Setting up your recording preferences on YouTube TV is a straightforward process, and it's a game changer for anyone who wants to streamline their viewing experience. If you're tired of manually sifting through countless reruns, this is definitely the feature for you! Here’s how to get started:
- Open YouTube TV: First, ensure you are logged into your YouTube TV account on your preferred device — whether it's your smart TV, smartphone, or computer.
- Navigate to Library: Once you're on the homepage, look for the "Library" tab, usually located at the bottom or top of the screen. Click it to access your current recordings and shows.
- Select Settings: In the Library, find the settings icon. It often resembles a gear. Clicking this will lead you to your recording preferences.
- Access Recording Options: Within settings, look for an option labeled "DVR" or "Recording Options." Here, you'll find various options regarding your recordings.
- Choose Your Preferences: You will typically see an option for "Record New Episodes Only." Select this option to avoid those redundant reruns from cluttering your library.
After following these simple steps, you can select which channels you want to record new episodes from, ensuring you're always up-to-date with the latest content!
4. Step-by-Step Guide to Recording Only New Episodes

If you want to make sure you’re only filling your library with fresh episodes, YouTube TV makes this process easy! Here’s a step-by-step guide that’ll walk you through the process:
- Select a Show: Browse through your Library or the "Home" tab to find the show you want to record. Click on it to access its details.
- Click on the "+" Button: When you land on the show’s page, look for a record button, typically represented by a "+" or "Record" symbol. Click on it.
- Set Recording Preferences: A popup will appear asking for your recording preferences. Here, ensure you check the box next to "Record New Episodes Only." This is crucial to avoid recording repeats.
- Save Settings: After selecting your recording preference, save the settings. You’ll often see a confirmation notification that your preference has been updated.
- Check Your Library: Head back to your Library to ensure that the show is recorded under your preferences. You should see a note indicating that it will only capture new episodes moving forward!
And voilà! You've successfully set up YouTube TV to record only new episodes. Now, enjoy watching the latest installments of your favorite series without wading through old content!
5. Managing Your Recorded Shows
Once you've set up YouTube TV to record your favorite shows, it’s essential to know how to manage those recorded episodes effectively. This feature allows you to keep your viewing list organized, ensuring you don't miss any episodes while also saving storage space.
Here's how you can manage your recorded shows:
- View Your Library: Start by navigating to the "Library" section. Here, you'll find all your recorded shows, neatly categorized for quick access.
- Delete Unwanted Episodes: If you’ve recorded more episodes than you need, you can easily delete them. Just click on the show you want to manage and select the episodes you'd like to remove.
- Edit Recordings: For those series that run long or have irregular scheduling, you can adjust your recording settings. Ensure that you’ve set the options to record only new episodes. This can often save you from cluttering your library with repeats.
- Check Storage Space: YouTube TV offers unlimited cloud storage for your recordings, but keep an eye on it. If you notice that your older episodes are automatically being deleted, you may want to go into your settings to prioritize key shows.
By staying on top of your recorded content, you’ll make the most of your YouTube TV experience. Plus, you’ll have more time to binge-watch the shows you love!
6. Troubleshooting Common Issues
Even with its user-friendly interface, you might run into some hiccups while using YouTube TV, especially when recording shows. But don’t worry! Most common issues are quick to fix.
Here are some troubleshooting tips for popular issues:
- Missing Recordings: If episodes aren't showing up in your library, ensure that you've set your recording preferences to include new episodes. Double-check that your internet connection is stable during recording times.
- Recording Conflicts: Sometimes, multiple shows may air at the same time. If you’re running into conflicts, consider adjusting your recording settings or prioritizing certain shows to avoid losing any content.
- Playback Issues: If your recorded episodes won’t play, try rebooting the app or your streaming device. Sometimes a quick restart can fix minor glitches.
- Storage Warnings: Though YouTube TV offers unlimited storage, if you receive a warning, it’s a good idea to manage your library actively. Delete older shows that you’ve already watched to free up virtual space.
If you continue to experience problems, feel free to reach out to YouTube TV support or check their help center for guidance. Remember, troubleshooting can often be a simple fix!
Can You Set YouTube TV to Only Record New Episodes
YouTube TV is a popular streaming service that provides users with access to live television and a cloud-based DVR to record their favorite shows. One common question among users is whether they can configure YouTube TV to record only new episodes of their favorite series. The answer is yes, and this feature is particularly helpful for viewers who want to avoid cluttering their library with repeated episodes.
To set up your YouTube TV to record only new episodes, follow these steps:
- Log in to your YouTube TV account.
- Navigate to the Library section.
- Search for the show you want to record.
- Once you are on the show's page, click on the + Add to Library button.
- A dialog box will appear with recording options. Select Record New Episodes Only.
In addition to the steps mentioned above, here are some key features available in YouTube TV:
| Feature | Description |
|---|---|
| Cloud DVR | Unlimited storage for recordings, saved for up to 9 months. |
| Multiple Devices | Watch and record from various devices, including smartphones, tablets, and smart TVs. |
| Live TV | Access over 85 live channels, including sports, news, and entertainment. |
This feature not only saves storage space but also ensures that viewers enjoy fresh content without the hassle of scrolling through repeated episodes.
Conclusion: YouTube TV offers an efficient way to manage your recordings by allowing users to set their account to record only new episodes, streamlining the viewing experience and keeping your library organized.
 admin
admin








