Screen recording is a popular tool that many individuals and businesses use for various reasons. It's a way to capture what’s happening on your screen, whether it’s for creating tutorials, recording gameplay, or even just saving a moment from a video. However, when it comes to screen recording YouTube videos, things can get a little tricky. You might be wondering, "Can I legally and ethically screen record YouTube videos?" Let's delve into what screen recording is all about and the implications involved in using it on platforms like
Understanding Screen Recording
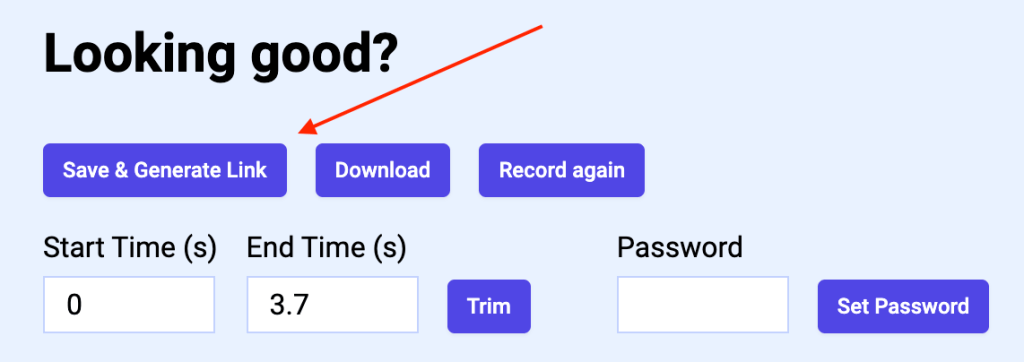
Screen recording is essentially the process of capturing the actions occurring on your computer or mobile device screen. This can include video playback, tutorials, software demos, or anything else displayed on your screen. Here's a breakdown of what you should know:
- How it Works: Most screen recording tools capture video from your screen and can also add audio from your microphone or the system's sound.
- Common Uses: Many use screen recording for educational purposes, game streaming, online presentations, and video tutorials.
- Popular Tools: Some widely used screen recording software includes:
- Camtasia
- OBS Studio
- Screencast-O-Matic
- Snagit
- QuickTime Player (for Mac users)
In addition, screen recordings can typically be edited, allowing users to cut out parts they don’t want, add annotations, or merge multiple recordings. While the technology is straightforward, the ethics and legality of recording content from platforms like YouTube is more complex.
In summary, understanding screen recording is essential to effectively use it for your needs while also being aware of the implications involved, especially in the context of copyrighted content like YouTube videos.
Also Read This: Mastering VectorStock for Professional Event Posters and Invitations
Legal Considerations of Screen Recording YouTube Videos
Before diving into the world of screen recording YouTube videos, it’s crucial to understand the legal implications that come along with it. Allowing yourself to screen record content without a proper understanding can lead to serious copyright issues. Here’s what you need to know:
- Copyright Protection: Most videos on YouTube are protected by copyright. This means that the original creator has exclusive rights over their content, including how it can be copied or shared.
- Fair Use: In some cases, screen recording a video may fall under the “Fair Use” doctrine. This typically applies when the recording is for commentary, criticism, or educational purposes. However, determining fair use can be complex, and it’s often best to tread carefully.
- Attribution: If you do choose to use a portion of someone else’s video, it’s good practice to give credit to the original creator. This is not only ethical but could help you avoid potential legal repercussions.
- YouTube’s Policies: Familiarize yourself with YouTube’s Terms of Service. They have specific rules regarding content usage, and violating these can result in penalties, including account termination.
To be safe, consider reaching out to content creators for permission if you’re unsure. When in doubt, always better to ask than to risk facing legal trouble!
Also Read This: How to Crop Images in Keynote
How to Screen Record YouTube Videos on Different Devices
Ready to start screen recording YouTube videos? Whether you’re on a smartphone, tablet, or computer, the process is fairly simple. Here's how to do it across various devices:
On Windows
- Use the built-in Game Bar: Press Windows Key + G. Click the record button to start.
- Third-party software options like OBS Studio or Snagit offer advanced features for recording.
On Mac
- Press Command + Shift + 5 to access the screen recording tool and select the area you wish to capture.
- QuickTime Player is another great option that allows for easy screen recording.
On iOS Devices
- Go to Settings > Control Center > Customize Controls and add Screen Recording.
- Swipe down from the top-right corner and tap the recording button to capture your screen.
On Android Devices
- Most newer models include a built-in screen recorder. Open the quick settings panel and look for the screen recorder icon.
- If your device doesn’t have one, consider using apps like AZ Screen Recorder or Mobizen.
And that’s about it! Now you’re ready to start capturing those YouTube moments. Just remember to keep the legal considerations in mind!
Also Read This: How to Update YouTube Without the Play Store
5. Best Screen Recording Software and Tools
When it comes to screen recording, there’s a wealth of options available, each with unique features that cater to different needs. Whether you're looking to create tutorials, record gameplay, or save those funny YouTube moments, picking the right tool can make all the difference. Here’s a quick roundup of some of the best screen recording software and tools available today:
- OBS Studio
Open Broadcaster Software (OBS) is free and open-source, making it a popular choice for gamers and professionals alike. It offers high-quality recording with customizable settings.
- Camtasia
This is a user-friendly option packed with features like editing tools, making it ideal for creating polished videos. However, it does come with a price tag.
- Screencast-O-Matic
Great for beginners, this tool allows you to record, add captions, and upload quickly. The free version has a limited recording time, but it's perfect for short clips.
- ShareX
This is a fantastic open-source tool that offers a ton of features, including screenshot capabilities and customizable workflows, all for free.
- Bandicam
A paid software that delivers high-quality recordings with an easy-to-use interface. Bandicam is especially favored by gamers for its efficient capture capabilities.
Choosing the right tool depends on your specific needs, from ease of use to advanced functionality. Consider trying a few different options to see which one feels right for you.
Also Read This: How to Acquire Getty Images Without Watermarks for Your Projects
6. Tips for Quality Screen Recording
To ensure that your screen recordings are not only functional but also look and sound great, consider implementing the following tips:
- Check your hardware
Make sure your computer meets the software requirements. A good microphone and webcam (if you plan on including video) can significantly improve your recording quality.
- Record in a quiet environment
Background noise can distract from the content. Choose a quiet room and consider using a pop filter for your microphone.
- Adjust your settings wisely
Before you start, make sure to configure your software settings to suit your needs, such as resolution, frame rate, and audio quality.
- Plan your content
Having a script or outline can help you stay focused and make the recording process smoother. This is especially true for tutorials and educational content.
- Edit for clarity
After recording, take some time to edit your video. Remove any mistakes or long pauses, add annotations if necessary, and ensure everything flows well.
- Practice makes perfect
Don’t be afraid to do a few test runs. Practicing will help you become more comfortable and will enhance the overall quality of your recordings.
By following these tips, you can create screen recordings that look sharp and sound great, ensuring that your audience enjoys every second of your content!
Also Read This: Optimize Your Visuals With This Facebook Thumbnail Download Tool
7. Editing Recorded YouTube Videos
So, you've successfully screen recorded your favorite YouTube video—great job! But maybe you want to tweak it a bit before sharing it with friends or using it for a project. Editing your recorded video can be both fun and rewarding. Let’s dive into some popular editing options and tools!
### Popular Editing Tools
- iMovie: Perfect for Mac users! iMovie is user-friendly and provides a range of features like trimming clips, adding music, and incorporating transitions.
- Windows Movie Maker: If you're on Windows, this classic tool enables basic editing tasks like splitting and merging videos with ease.
- Adobe Premiere Pro: For those looking for professional-grade editing, Premiere Pro offers comprehensive features, although it comes with a steeper learning curve.
- Online Editors (e.g., Clipchamp, WeVideo): Don’t want to download software? Online editors work straight from your browser, perfect for quick edits!
### What to Consider While Editing
While editing, think about what you want to achieve. Here are some quick tips:
- Keep it Concise: Remove any unnecessary parts, like long pauses or errors.
- Add Captions: If you think it’ll help your audience, captions are a great addition.
- Incorporate Music: Upbeat background music can enhance the overall vibe of your video.
Editing isn’t just about cutting clips—it's about making your content more engaging. So, have fun experimenting with different styles!
8. Conclusion
In conclusion, while it’s technically possible to screen record YouTube videos, it’s a bit of a double-edged sword. Make sure you’re aware of copyright laws and YouTube’s policies to avoid any potential legal issues. Remember, YouTube videos are someone else's hard work; respecting that work is crucial!
Screen recording can be an excellent tool for various purposes, whether it's for educational use, creating tutorials, or capturing live streams.
### Final Takeaways
- Enjoy & Share Responsibly: Use the recorded content for personal or educational purposes, and always give credit where it's due!
- Explore Editing Options: Don’t hesitate to edit! A little creativity goes a long way.
- Stay Informed: Keep up with YouTube's guidelines to ensure you're on the right side of the rules.
Ultimately, be thoughtful about how you use screen recordings of YouTube videos! Happy recording and editing!
 admin
admin








