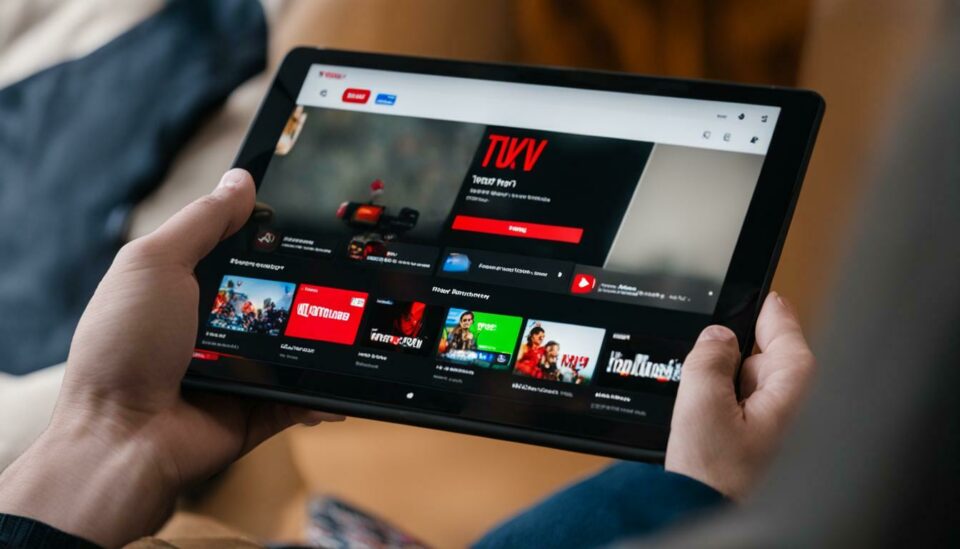YouTube TV has revolutionized the way we consume television. One of its standout features is the ability to record live TV, allowing viewers to capture their favorite shows and movies without the need for a traditional DVR. If you’re wondering about the specifics—like whether you can record only new episodes—you're in the right place! Let's dive into what YouTube TV has to offer in terms of recording to help you make the most out of your viewing experience.
Understanding Series Recordings on YouTube TV
When it comes to keeping up with your favorite series, YouTube TV offers a handy “Series Recording” feature that allows users to record an entire season or series of a show. Here’s how it works:
- Automatic Recording: When you set up a series recording, YouTube TV automatically records all new episodes as they air. This means no more worrying about setting individual recordings for each episode!
- New Episodes Only: Yes, you can configure your settings to record only new episodes. In the settings, you simply select the option to record only new episodes, and YouTube TV will handle the rest.
- Episode Management: You have control over your recorded episodes. You can choose to keep them for a limited time or delete them manually after you’ve enjoyed watching.
Additionally, you can view all recorded content directly from your library, making it super easy to find what you want to watch. Here’s a quick look at the benefits of using the series recording feature:
| Benefit | Description |
|---|---|
| Convenience | Never miss an episode—whether you're watching live or catching up later! |
| Storage | YouTube TV offers unlimited cloud DVR storage, so you won't run out of space. |
| Flexible Options | Choose to record new episodes only or all episodes, based on your preferences. |
So, setting up your series recordings on YouTube TV can transform your viewing habits, ensuring that you stay up to date with all your beloved shows without missing a beat!
How to Set Up Recording Preferences
Setting up your recording preferences on YouTube TV is super easy and can greatly enhance your viewing experience. Imagine being able to catch all your favorite shows without the hassle of manually recording them each time! Let's dive into how you can get started with this nifty feature.
First, you'll want to log into your YouTube TV account. Once you're in, follow these simple steps:
- Navigate to Library: Click on the "Library" tab located on the bottom of the homepage. This section contains all your previously recorded shows.
- Find Your Show: Scroll through your available channels or use the search bar to find the show you want to record. Once you locate it, click on the show.
- Select "Add to Library": You will see an option labeled "Add to Library". Clicking this will ensure that all new episodes of the show are recorded automatically.
- Access Recording Preferences: You can refine your recording preferences by clicking on the gear icon (⚙️) next to the show title. Here, you can choose to record only new episodes, just like how it sounds!
And voila! You've successfully set up your recording preferences. YouTube TV will now take care of the rest, ensuring you stay up to date with your favorite series.
Managing Your Recorded Episodes
Now that you've set up your recording preferences, it's time to chat about managing those recorded episodes. Don't you just love having control over your content? Managing recorded episodes on YouTube TV is pure bliss! Let's look at how you can view and manage your recordings.
To get started, head back to the "Library" section where all your recordings are saved. Here’s what you can do:
- View Recorded Episodes: All your recorded episodes will be organized by show. You can scroll through to find what you want to watch or use the search bar for quick access.
- Delete Unwanted Episodes: If you stumble upon shows that you no longer want to keep, simply click on the three vertical dots (⋮) next to the episode and select "Delete". This helps free up space for future recordings.
- Sort Options: You can also adjust how you view your recordings, whether by newest first or alphabetically. Just tap on the sorting options available at the top.
- Manage Series Recordings: If you wish to stop recording a series altogether, go back to the show’s page in your Library and click the same gear icon. Select "Remove from Library" to end the recording for good.
With these features, managing your recorded episodes becomes a seamless experience. Enjoy the flexibility of recording what you like while keeping your library tidy!
5. Common FAQs about Recording on YouTube TV
When navigating the world of YouTube TV, it's not uncommon to have a few questions about how recording works, especially when it comes to managing episodes and content. Below, we’ll tackle some of the most frequently asked questions to help enhance your understanding and overall experience.
- Can You Record Only New Episodes?
Yes, YouTube TV allows you to set preferences to record just new episodes of a series. This way, you won’t have to sift through reruns cluttering your library!
- How Long Are My Recordings Saved?
Your recordings on YouTube TV are stored for up to 9 months. After that, they'll be deleted unless you manually save them again.
- Is There a Limit to How Many Shows I Can Record?
Nope! YouTube TV offers unlimited cloud DVR storage. You can record as many shows as you want without worrying about running out of space!
- Can I Pause a Recording?
While you can’t technically "pause" a recording in progress, you can stop it and start a new one if you want to adjust what you’re capturing. You won't miss much if you keep an eye on your shows!
- Will Recording Affect My Streaming Quality?
Generally, no! Your streaming quality shouldn't majorly decline because of recordings, as YouTube TV is designed to handle multiple streams effectively.
6. Conclusion: Maximizing Your YouTube TV Experience
Alright, so you've got the scoop on how to record new episodes on YouTube TV, but that's just the tip of the iceberg when it comes to maximizing your viewing experience. By understanding recording preferences, you can tailor your settings to fit your needs—making sure you never miss out on the shows you love!
Here are a few quick tips to get the most out of your YouTube TV experience:
| Tip | Description |
|---|---|
| Customize Your Library | Regularly review and manage your recorded shows. Delete old episodes you won't watch again to keep your library tidy. |
| Explore Additional Features | Consider using YouTube TV's personalized recommendations to discover new content based on your viewing habits. |
| Utilize Skip Features | Take advantage of commercial skipping features for recorded content to enhance your viewing speed and comfort. |
By actively adjusting your recording preferences and regularly utilizing these tips, you'll unlock the full potential of YouTube TV—making your binge-watching sessions seamless and enjoyable. Happy viewing!