Have you ever worried about your YouTube TV account being accessed by someone else? Whether it's a shared device or a forgotten log-in, ensuring your account's safety is crucial. In this post, we’ll explore how you can log out of your YouTube TV account remotely and why taking this extra step is essential. Let's dive into protecting your streaming experience!
Why You Might Need to Log Out Remotely
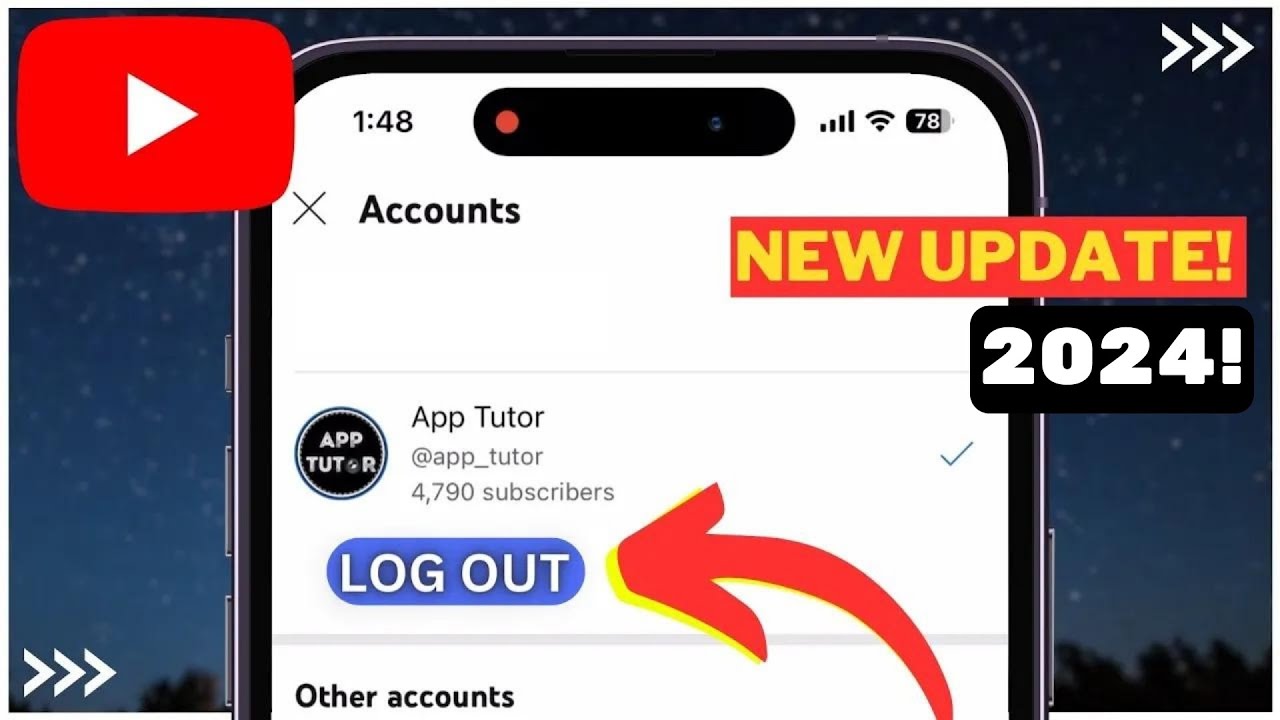
Logging out of your YouTube TV account remotely isn’t just about convenience; it’s about security and peace of mind. Here are several scenarios where this feature comes in handy:
- Shared Devices: If you've logged into your YouTube TV account on a friend's smart TV or a public computer, it’s good practice to log out once you're done. You never know who might access your account next.
- Forgotten Logins: Life gets busy, and sometimes we forget to log out. If you suspect you’ve left your account signed in somewhere, a remote log-out can help you regain control.
- Suspicious Activity: If you notice strange behavior on your account—like unexpected viewing history or unexpected charges—logging out immediately is crucial to secure your account.
- Device Updates: When upgrading or changing your primary streaming device, it’s good practice to log out of your previous device remotely to keep things tidy.
- Family Sharing: Sharing your account with family members can lead to confusion or conflicts over what to watch. Logging out can help streamline usage for everyone.
Each of these situations underscores the importance of not just having a strong password but also managing where and how your account is accessed. YouTube TV allows you to log out of all devices through its settings, giving you a convenient way to ensure only authorized users can access your content.
In addition, consider these benefits of logging out remotely:
| Benefit | Description |
|---|---|
| Account Security | Reduce the chances of unauthorized access to your personal information and preferences. |
| Control Over Viewing History | Prevent others from influencing your view recommendations or muddying up your watch history. |
| Reduced RAM Issues | Keeping fewer devices logged in can prevent lag and improve performance on the devices you use most. |
Ultimately, logging out of YouTube TV remotely is a simple yet effective strategy to protect your account and enhance your viewing experience. So, the next time you log in somewhere new—or suspect your account is at risk—remember that you can easily take control from wherever you are. Stay safe and keep enjoying your favorite shows!
Also Read This: Income Analysis How Much Per 10000 Views on YouTube
3. Steps to Log Out of YouTube TV on Various Devices
Whether you're using YouTube TV on your smart TV, a streaming device, a mobile app, or the web, logging out is a straightforward process. Let's break it down device by device so you can easily protect your account.
Smart TV
If you're streaming from a smart TV, follow these simple steps:
- Open the YouTube TV app.
- Navigate to the Menu on the left side of the screen.
- Select Settings.
- Scroll down to Log Out and select it.
- Confirm that you want to log out.
And just like that, you're logged out, ensuring that your account is secure, especially if you share the TV with family or guests.
Streaming Device (e.g., Roku, Chromecast, Apple TV)
For those using a streaming device, the process is pretty much the same:
- Open the YouTube TV app on your device.
- Go to the Settings menu.
- Select Sign Out.
Sometimes, you might want to check how many devices are using your account before signing out to make sure everything looks right.
Mobile App (iOS and Android)
If you access YouTube TV on your phone, here’s what to do:
- Open the YouTube TV app.
- Tap on your profile picture in the top right corner.
- Select Settings.
- Scroll down and tap Log Out.
Logging out from your mobile device can be crucial, especially if you tend to lend your phone to others or if you’re using a phone provided by your workplace.
Web Browser
For those who prefer watching from a computer, the steps are simple:
- Go to the YouTube TV website and sign in.
- Click on your profile picture in the top right corner.
- Select Settings.
- Click on Log Out.
Taking these steps will help ensure that nobody can access your YouTube TV account after you’ve finished using it.
Also Read This: How to See Who Liked Your Video on YouTube: A Step-by-Step Guide
4. Understanding YouTube TV's Security Features
When it comes to the security of your streaming accounts, YouTube TV has put several measures in place to help protect your information. Let’s explore these features to better understand how to keep your account secure.
Account Verification
YouTube TV employs two-factor authentication (2FA) as an essential layer of security. When you log in from a new device, you get a verification code sent to your registered phone number or email. This means even if someone has your password, they won’t be able to access your account without that extra code!
Device Management
Keep track of all devices that are logged into your account. You can view and remove any devices you don’t recognize:
- Log into your account on a web browser.
- Go to the Settings page.
- Select Manage Devices.
Here, you can review which devices are connected and log them out if needed.
Privacy Settings
YouTube TV offers privacy settings that allow you to manage how your information is used. You can control:
- Ad personalization settings
- Data sharing with third-party apps
Tweaking these settings can enhance your security and control the information available to others.
Regular Password Updates
It’s always a good idea to change your password regularly. You can do this via:
- Accessing the Settings menu.
- Selecting Account Information.
- Choosing Change Password.
Create a strong password with a mix of letters, numbers, and symbols to make it more secure. Remember, the stronger your password, the harder it is for hackers to access your account!
By taking advantage of these features and following the logout steps, you can ensure your YouTube TV remains safe and sound. Happy watching!
Also Read This: Does YouTube TV Carry Bally Sports? A Guide to Sports Channels Available on YouTube TV
5. How to Change Your Password for Added Security
Changing your password is an essential step in keeping your YouTube TV account secure, especially if you’ve been suspicious of any unauthorized access. Here’s how you can change your password in just a few simple steps:
- Open YouTube TV: Start by logging into your YouTube TV account on a web browser or through the app.
- Access Your Account Settings: Click on your profile icon, usually located in the upper right corner. From the dropdown menu, select "Settings."
- Go to Account: In the settings menu, look for the "Account" section. Here, you’ll find options related to your account management.
- Select Change Password: Find the "Change Password" option. This will prompt you to enter your current password followed by your new password.
- Create a Strong Password: When putting together your new password, aim for a mix of uppercase letters, lowercase letters, numbers, and special symbols. A strong password should ideally be at least 12 characters long!
- Confirm the Change: Once you've entered your new password, hit “Save” or “Change.” Make sure to log out and then back in with your new password to ensure it’s been updated correctly.
Changing your password regularly is a good practice, especially if you share your credentials with family or friends. Think of your password like a key; if it's compromised, it's time to change the locks!
Also Read This: How to Edit YouTube Videos on iPad: A Simple Tutorial
6. Best Practices for Protecting Your YouTube TV Account
Now that you’ve learned how to log out and change your password, let’s talk about the best practices to follow in order to maintain the security of your YouTube TV account. It may seem tedious, but regular attention to these details can save you from a lot of headaches down the road!
- Enable Two-Factor Authentication: Whenever possible, turn on two-factor authentication (2FA). This adds an extra layer of security by requiring not just your password but also a code sent to your phone or email.
- Regularly Audit Your Account: Keep an eye on your account activity. YouTube TV features a “Recent Activity” section where you can see what devices are logged in. If you spot anything suspicious, log out immediately.
- Be Wary of Phishing Scams: Always be cautious of emails or messages that ask for your credentials. If it looks suspicious, don’t click! Instead, go directly to YouTube TV’s website to verify any claims.
- Use a Password Manager: To keep track of complex passwords, consider using a password manager. This tool helps you create, store, and manage your passwords securely.
- Limit Shared Access: If you share your YouTube TV account with family or friends, assess who actually needs access. The fewer people who have your password, the less risk there is of it being compromised.
By incorporating these best practices into your routine, you’ll not only protect your YouTube TV account but also enhance your overall online security. In today’s digital age, vigilance is your best defense!
Conclusion
In a world where online security is paramount, knowing how to log out of YouTube TV remotely is crucial for protecting your account from unauthorized access. Whether you've ended up sharing your login details with someone you trust or simply forgot to log out on a public device, taking these steps can safeguard your personal information and viewing preferences.
By following the simple process outlined above, you can quickly ensure that your account remains secure. Remember, regular monitoring of your account activity and being vigilant about device access can help you maintain privacy in your digital life. Don't compromise on your safety; log out of your YouTube TV account remotely when necessary to keep your content and personal data secure.
In conclusion, staying proactive about your online security, including the ability to log out of YouTube TV remotely, will help you enjoy a seamless viewing experience while protecting your information from potential threats.
 admin
admin








