LinkedIn has become an essential platform for professionals seeking to connect, network, and share insights. One question that frequently arises among users is whether they can edit their posts and messages after they've been published or sent. Understanding these editing features can save you from potential embarrassment and help you maintain a polished online presence. Let's dive into the specifics of LinkedIn's editing capabilities.
Editing LinkedIn Posts
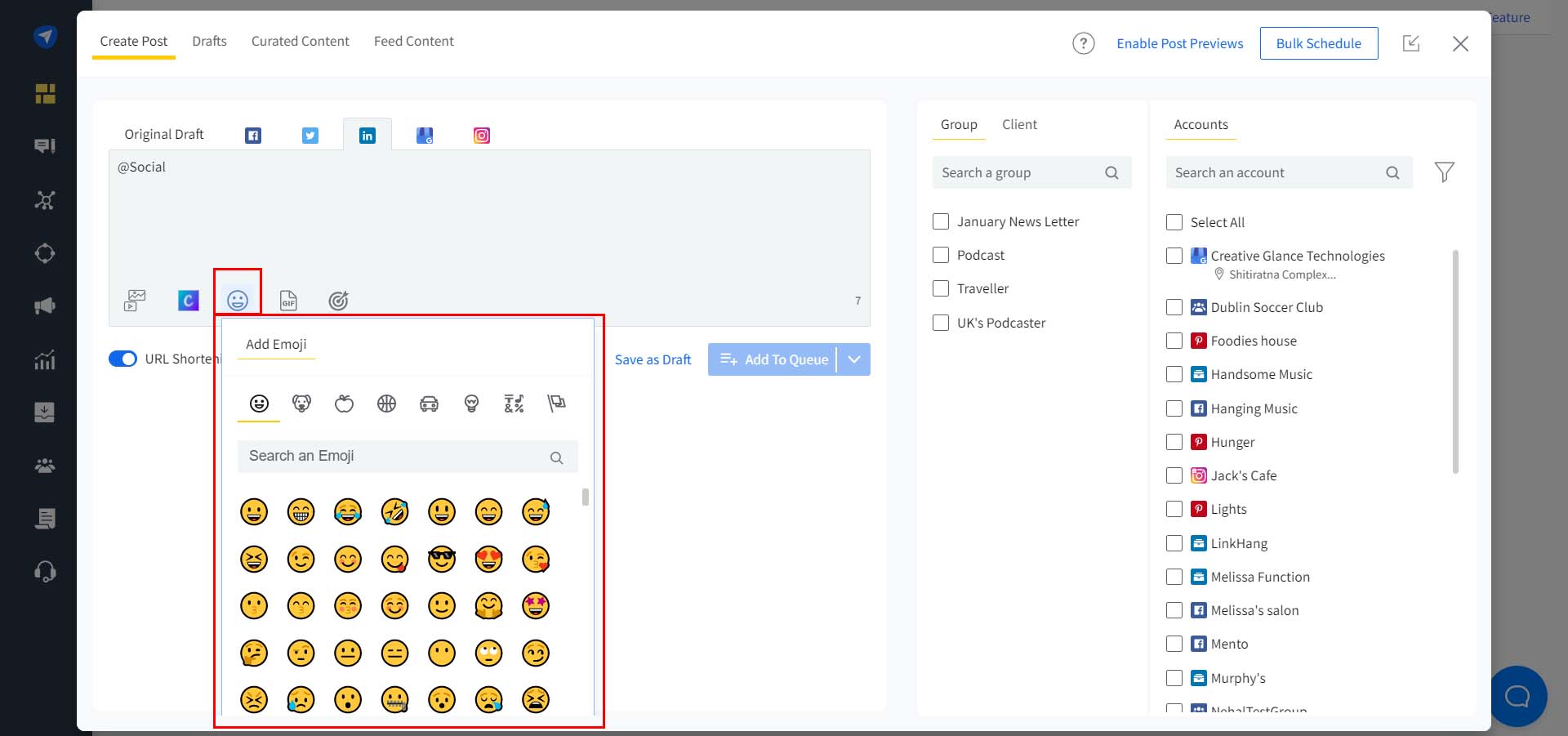
Editing your posts on LinkedIn is a straightforward process that can aid in refining your message or fixing any accidental errors. Here’s how it works:
- Step 1: Navigate to your profile and find the post you wish to edit. This could be a professional update, article, or even a shared link.
- Step 2: Click on the three dots (•••) in the top right corner of your post. This will reveal a drop-down menu with options such as 'Edit Post.'
- Step 3: Select 'Edit Post,' and a text box will appear where you can make your edits. Feel free to change the text, add hashtags, or include any additional links that may enhance your original post.
- Step 4: After making your changes, be sure to click 'Save' to finalize the edits. Your post will be updated for your network to see instantly.
It’s important to note that once you edit a post, a small indication will appear showing that it has been updated. This transparency ensures that your network understands that you’ve made changes, which can enhance your credibility. However, be cautious with major edits; too many changes can lead to confusion among your audience about your original message.
Remember, you can return to edit any posts as often as you need, but being thoughtful and deliberate about your edits will keep your LinkedIn profile looking polished and professional.
Also Read This: How to Post Images on LinkedIn – Tips for You to Boost Your Engagement
Steps to Edit a LinkedIn Post
Editing a LinkedIn post is a straightforward process, making it easy for you to keep your content updated or correct any mistakes. Don't you just love when platforms give you that flexibility? Here’s how to do it step by step:
- Navigate to Your Post: Start by logging into your LinkedIn profile. Scroll through your feed or go to your profile page to find the post you want to edit.
- Click on the Three Dots: On the top right corner of your post, you will see three dots (•••). Click on them to reveal a dropdown menu.
- Select 'Edit Post': From the dropdown options, select 'Edit Post'. This will open the post in an editable format.
- Make Your Changes: Feel free to update the text, add or remove any images, or adjust any links you've included. This is your moment to shine and polish that content!
- Save Your Edits: Once you’re satisfied with your changes, click on 'Save'. Your updated post will now be live for your connections to see.
And there you have it! Editing posts on LinkedIn is as easy as pie. Remember, your posts reflect your professional brand, so don't hesitate to make adjustments to keep them relevant and engaging!
Also Read This: The Easiest Way to Identify the Best Performing Tiktok Video Downloaders
Editing Messages on LinkedIn
Now, let’s talk about editing messages on LinkedIn. If you've ever sent a message that didn’t quite capture your thoughts or made an embarrassing typo, don’t worry—LinkedIn has options to fix that, too! However, it’s worth noting that unlike posts, once you send a message, you can't edit it directly. But what can you do instead? Here are some alternatives:
- Recall or Delete the Message: While LinkedIn doesn’t have a direct edit option, you can quickly delete the message you sent. Go to the conversation, find your sent message, click on the three dots to the right, and select 'Delete'. This will remove the message from the thread.
- Send a Follow-Up Message: After deleting, you can send another message apologizing for the mistake or providing the correct information. Just keep it casual! For example:
- "Hi [Name], I realized I misspoke in my last message. Just to clarify..."
- Proofread Before Sending: To avoid the hassle altogether, always take a moment to proofread your messages before hitting send. A little caution goes a long way!
Editing messages might be a bit trickier than editing posts, but with these tips, you can still manage your conversations with grace. Happy networking!
Also Read This: How to Upscale Images Using Krita for Better Quality
Steps to Edit a LinkedIn Message
Editing a LinkedIn message is an essential skill, especially if you realize you made a mistake or wish to add more information after sending it. Here’s how you can edit your messages effectively:
- Open Your LinkedIn Account: Start by logging into your LinkedIn profile through your computer or mobile app.
- Go to Your Messaging Inbox: Click on the messaging icon, typically found at the top of your LinkedIn homepage. This will take you to your inbox where you can see all your conversations.
- Select the Conversation: Locate and open the conversation where you want to edit a message. Simply click on the chat thread to access previous messages.
- Find the Message to Edit: Scroll through the messages until you find the one you wish to edit. You’ll want to ensure it’s the exact message that needs changing.
- Click on the More Options Icon: Next to the message you want to edit, you’ll see an icon with three dots (⋮). Click on it to reveal additional options.
- Select Edit: From the dropdown menu, choose the “Edit” option. This will allow you to modify the text of your original message.
- Make Your Changes: Feel free to revise the message as needed. Double-check for typos or any additional details you want to include.
- Save Your Changes: Once you’re satisfied with your edits, hit the “Save” button to update the message. The revised version will now appear in the chat.
Voila! You’ve successfully edited your LinkedIn message with ease. Just remember, once you send it out into the world, you can always fine-tune it along the way!
Also Read This: Learn How to Save a Gif on Android from Twitter With This Simple Tool
Limitations of Editing on LinkedIn
While editing messages on LinkedIn can be very useful, there are a few limitations to keep in mind. Understanding these constraints can help you navigate the platform more effectively:
- Time Limit: Generally, LinkedIn allows you to edit a message only for a certain period after sending it. If you wait too long, the edit feature may no longer be available.
- Notification of Edits: When you edit a message, the recipient may see a notification indicating that a message has been edited. This can sometimes lead to misunderstandings or prompt further questions.
- Content Restrictions: Certain types of content, like images or links, may not be editable once sent. If your message includes them, you may have to send a new message entirely.
- Undoing Edits: Once you edit a message, returning to the previous version isn’t always straightforward. Make sure your edits are what you truly want.
- Professional Context: In professional settings, frequent edits might come across as unprofessional or confusing, so it’s best to be careful with changes.
Knowing these limitations can help you approach your messaging on LinkedIn with a clearer mindset. Aim for precision in your initial messages to minimize the need for edits!
Also Read This: How to Remove Adobe Stock Watermark in Photoshop
7. Best Practices for Editing LinkedIn Content
Editing your LinkedIn content—whether it's a post, comment, or message—can significantly impact how you are perceived by your professional network. Here are some best practices to keep in mind when you decide to edit:
- Proofread for Grammar and Spelling: Always double-check for typos and grammatical errors. A polished post reflects professionalism.
- Keep It Relevant: If the context of your content changes, ensure your edits align with the current topic or situation to avoid confusion.
- Be Mindful of Tone: Maintain a consistent tone that matches your professional personality and the audience you're addressing. Are you being too casual or too formal? Adjust accordingly.
- Update with New Information: If your original post was about a particular event or data point, and new information comes to light, update your content to reflect this change.
- Include a Brief Note on Edits: If you’ve made significant changes, consider noting that in your post to maintain transparency with your connections.
- Engage Your Audience: Ask questions or invite thoughts in your post after editing to encourage interaction and make your content more engaging.
- Use Formatting Wisely: Utilize bullet points, headings, and bold text to make your content easier to read and more visually appealing.
By following these best practices, you can enhance the quality and effectiveness of your LinkedIn content, fostering better engagement and showcasing your professionalism.
8. Conclusion
Editing your LinkedIn posts and messages is not just an option; it's a necessity in today’s fast-paced professional world. Whether you're correcting a minor typo or updating an entire message to reflect new insights, the ability to edit helps you communicate more effectively with your network.
Remember, once your content is published, it reflects your personal brand. Taking the time to refine and polish what you share can make a lasting impression. So, next time you hit “post,” think of editing as a powerful tool at your disposal—it can turn a good message into a great one!
To sum it up:
| Key Takeaways |
|---|
| Editing is crucial for clarity and professionalism. |
| Always proofread your content. |
| Maintain a consistent tone and relevance. |
| Engage your audience post-editing. |
In conclusion, don’t hesitate to utilize editing options on LinkedIn to ensure your content is always at its best. Happy editing!
 admin
admin








