In today’s digital age, we often find ourselves searching for ways to preserve our favorite songs or playlists for easy access or sharing. With platforms like YouTube offering a treasure trove of music, it’s no wonder many want to burn their favorite tracks onto a CD. Whether for a road trip, a gift, or simply to create a nostalgic mix, this guide will walk you through the process step-by-step. Let’s dive into how you can transform digital tunes into a tangible CD that you can enjoy anytime!
Tools You'll Need

Before we jump into the nitty-gritty of burning a CD from YouTube, there are a few essential tools that you will need to gather. Having everything in place before you start makes the process a breeze! Here’s a handy list of what you’ll need:
- A Computer: Almost any computer will do, but make sure it has a CD/DVD drive to burn discs.
- Internet Connection: You’ll need access to YouTube to download the music you want.
- Music Download Software: Programs like 4K Video Downloader or YTD Video Downloader are popular choices for capturing audio from YouTube.
- Audio Editing Software (Optional): If you want to edit or trim the music, you can use software like Audacity or GarageBand.
- CD Burning Software: Options like Windows Media Player, Nero, or iTunes will help you create your CD.
- Blank CDs: Make sure you have writable CDs (CD-R or CD-RW) on hand for burning your music.
Gathering these tools will put you one step closer to your goal of enjoying personalized CDs created from your favorite YouTube tracks. Ready to get started? Let’s go!
Also Read This: Learn How to Create a TED Ed Video and Showcase Your Talent
3. Downloading YouTube Audio
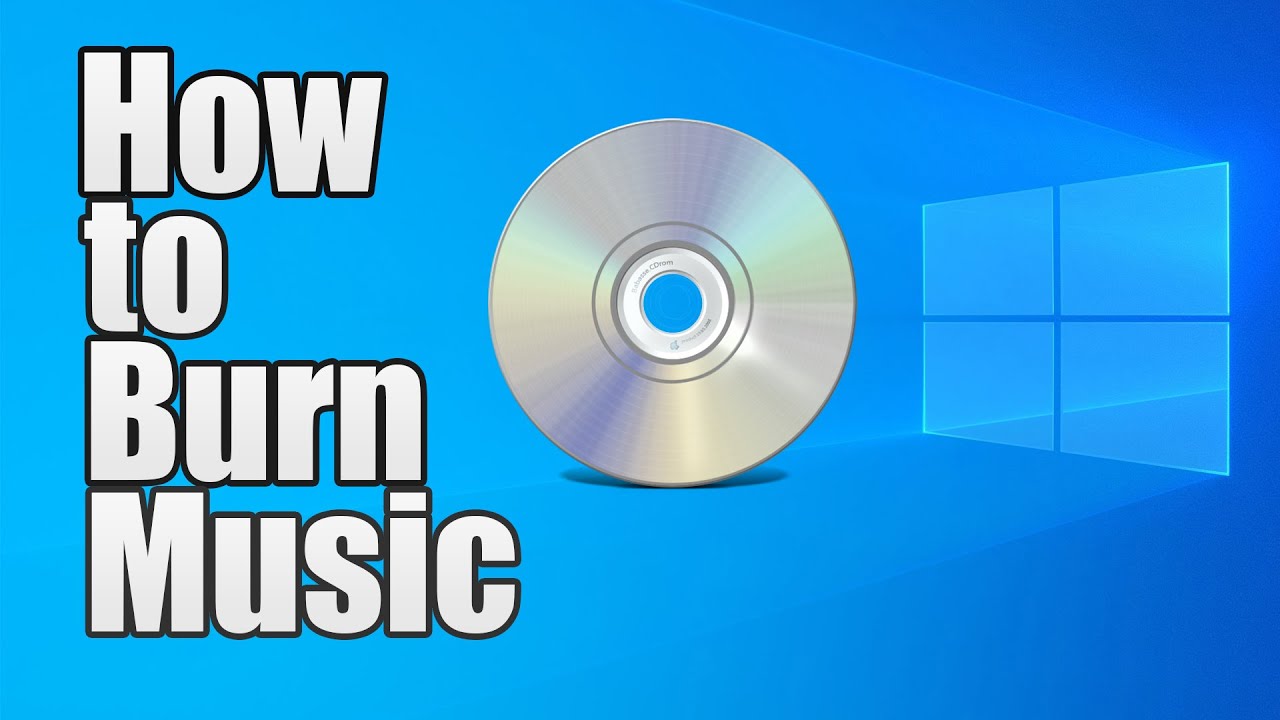
Have you ever stumbled upon a catchy tune or a riveting podcast on YouTube and thought, “I wish I could have this on my own device”? Well, you're in luck! Downloading audio from YouTube is the first step in creating that mix CD or playlist of your favorite tracks. Let’s walk through the process.
First off, you’ll need to pick a reliable YouTube audio downloader. There are several options out there, both online and as software you can install on your computer. Here’s a quick list of some popular choices:
- 4K Video Downloader – This versatile tool can download video and audio from YouTube easily.
- YTMP3 – An online service that allows quick conversion of YouTube videos to MP3 files.
- ClipGrab – A handy application that supports various formats and is user-friendly.
- Y2Mate – A quick online converter ideal for speed and simplicity.
Once you’ve chosen your downloader, the next steps are super simple:
- Copy the YouTube Link: Go to the video you want, and copy the URL from the browser’s address bar.
- Paste the Link: Open your chosen downloader and paste the link into the designated box.
- Select Your Format: Most downloaders allow you to choose between audio formats like MP3 or AAC. Go with MP3 for CD compatibility.
- Download: Hit the download button and wait for your audio file to be saved to your device!
And voilà, your audio file is ready for the next phase!
Also Read This: How to Get Your Photos Featured on Getty Images
4. Converting Audio to CD Format
Now that you've snagged the audio from YouTube, it’s time to convert it to a CD-compatible format. CDs use specific file formats, so we need to ensure that your audio files are ready to go. Thankfully, this process is relatively straightforward!
Before we dive in, let’s look at the formats that are suitable for CDs:
| Format | Use |
|---|---|
| WAV | Uncompressed audio; great quality but takes up more space. |
| MP3 | Compressed audio; common for music but lower quality than WAV. |
| CDA | The standard for audio CDs; no conversion necessary. |
To convert your downloaded audio files to a suitable format, you can use various audio conversion software. Here’s a simple step-by-step:
- Choose Your Conversion Tool: Programs like Audacity, Any Audio Converter, and Freemake Audio Converter work well.
- Import Your Files: Open the software and import the MP3 or WAV files you downloaded from YouTube.
- Select the Output Format: Choose the desired format for your CD. For a standard audio CD, you’ll want to use WAV or leave them as is if they’re already compatible.
- Start the Conversion: Hit that convert button and let the software work its magic!
Once your files are converted, you’re all set to burn them onto a CD!
Also Read This: Here’s A Complete and Eye-Opening Review on VK Video Downloader for PC
Burning the Audio to a CD
Now that you have your audio files ready, it’s time to burn the audio to a CD. This step is pretty straightforward, but just like following a recipe, you want to get everything right! Here’s how to do it:
- Insert a Blank CD: Make sure you’re using a writable CD, like CD-R or CD-RW. Just pop that baby into your CD drive.
- Open Your CD Burning Software: If you haven't already, you'll need to choose software for this task. Programs like iTunes, Windows Media Player, or specialized software like Nero work great for this purpose.
- Create a New Playlist (if applicable): For some software, you'll want to create a new playlist where you can compile your audio files. This makes it easier to manage what you're burning.
- Drag and Drop Your Audio Files: Select the audio files you downloaded from YouTube and drag them into your playlist or the burning section of your software.
- Adjust Settings: Before hitting that burn button, double-check your CD settings. Make sure you’re burning as an audio CD, not a data CD, to ensure compatibility with regular CD players.
- Start the Burning Process: Click the burn button! This could take some time, so be patient. You can generally track the progress in the software window.
And just like that, you’ll have your audio files burning onto the CD. Remember, avoid using your computer for heavy tasks during this process to prevent any errors!
Also Read This: Mastering Professional Photo Edits in Adobe Photoshop CS5
Finalizing and Testing the CD
Congratulations, you’ve successfully burned your audio to a CD! But before you can start grooving to the tunes, there’s one last essential step: finalizing and testing the CD. Let’s make sure everything is perfect!
- Finalize the CD: Most software will automatically finalize the CD at the end of the burning process. Finalizing is crucial because it makes the CD playable on standard CD players. If your software has an option to finalize manually, make sure you select that!
- Label the CD: Give that CD a name! You can write the title of the album or your playlist on it using a marker, or if you are feeling creative, print a label.
- Test the CD: This is more than just a formality; it’s essential! Pop the CD into a CD player or your computer to ensure it plays smoothly. Check to see if all your tracks are there and that the audio quality is intact.
- Troubleshoot if Necessary: If something’s off—track skipping, silence, or anything else—double-check your burning process. You may need to redo it if any issues arise.
By following these steps, you’re well on your way to enjoying custom CDs filled with your favorite tracks from YouTube. Pop a seat back, turn up the volume, and let the music play!
Burn a CD from YouTube with This Step-by-Step Guide
In today's digital age, many of us enjoy listening to our favorite tracks on various platforms like YouTube. However, sometimes we want to take it a step further and create our own CDs for personal use or gifts. Burning a CD from YouTube can seem daunting, but by following this step-by-step guide, you can easily achieve this.
Here’s what you will need before you start:
- Computer - A PC or Mac with a CD/DVD writer.
- CD/DVD - Blank CD or DVD, depending on your needs.
- Audio Extraction Software - Software like 4K Video Downloader, Freemake Video Downloader, or any similar tool.
- Burning Software - Programs such as Windows Media Player, iTunes, or CDBurnerXP.
Step-by-Step Instructions
- Download the Audio:
Open your audio extraction software and copy the URL of the YouTube video you want. Paste the URL into the software and select the format (e.g., MP3, WAV) to download the audio.
- Prepare the Audio Files:
Once downloaded, ensure the audio files are in a folder that is easily accessible. You can also edit the audio files if necessary using audio editing software.
- Open Your Burning Software:
Launch your burning software and select the option to create an audio CD. Import the audio files you just downloaded.
- Burn the CD:
After arranging the tracks in your preferred order, insert a blank CD into your drive and click the burn button. Wait for the process to finish.
Now you can enjoy your custom CD with your favorite YouTube tracks whenever you want!
Conclusion
Burning a CD from YouTube tracks is a straightforward process that enhances your music library. By following this guide, you can create personalized CDs effortlessly and enjoy your favorite music on the go.
 admin
admin








