Blurring images in PowerPoint can be a useful tool when you want to focus attention on specific parts of a slide or create a softer background. Whether you're designing a professional presentation or simply adding some creative effects, knowing how to blur images can help you achieve the perfect look. This effect can be applied to images that might distract from your message, or it can enhance the visual appeal by adding a subtle touch of style. Let's explore why and how you can use the blur effect in your PowerPoint presentations.
Why You Might Want to Blur an Image in PowerPoint
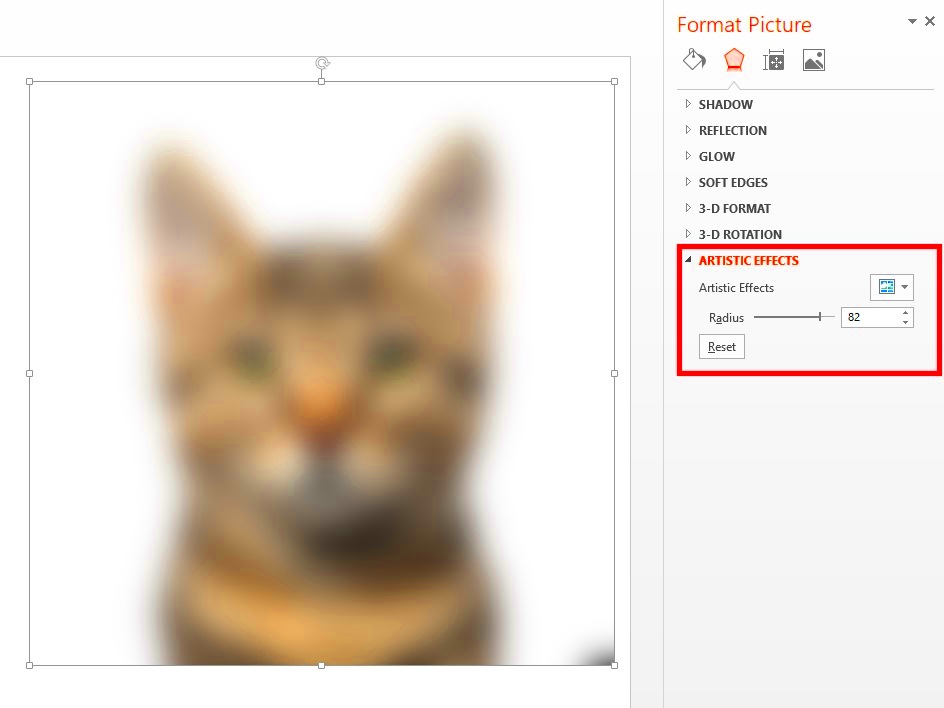
Blurring an image in PowerPoint can serve a variety of purposes, each enhancing the overall presentation. Here are some common reasons to use the blur effect:
- Focus Attention: Blur distracting backgrounds or less important elements to ensure the audience's focus is on the key message or subject.
- Create Depth: Blurring background images can help create a sense of depth, making the main content stand out more effectively.
- Subtle Style: Blurring can add a professional or artistic touch to your presentation, making it feel more polished.
- Hide Sensitive Information: If you're using images with confidential details, blurring can effectively hide this information while keeping the image intact.
- Improve Readability: When text is placed over an image, blurring the image can make the text more readable and improve visibility.
By strategically using blur, you can significantly enhance the impact and clarity of your slides.
Also Read This: Shutterstock Payment Method: Options for Receiving Earnings as a Contributor
Steps to Blur an Image in PowerPoint
Blurring an image in PowerPoint is simple and can be done in just a few steps. Follow this guide to apply the blur effect to your images:
- Insert Your Image: Start by opening your PowerPoint presentation and selecting the slide where you want to add the image. Go to the "Insert" tab, choose "Pictures," and select the image from your computer or online sources.
- Select the Image: Click on the image you just added to your slide to select it.
- Open the Format Picture Options: Right-click on the image and select "Format Picture" from the context menu. Alternatively, you can click on the "Picture Format" tab in the top menu.
- Apply the Blur Effect: In the Format Picture pane, select the "Picture" icon. Under the "Picture Corrections" section, you will see the "Soft Edges" option. Adjust the slider to apply the blur effect to your image. The more you adjust, the stronger the blur will become.
- Fine-Tune the Blur: If the image looks too blurred or not blurred enough, adjust the slider until you reach the desired level of blurriness. You can also experiment with other image settings such as brightness or contrast to enhance the effect.
- Preview and Finalize: Once you're satisfied with the blur effect, preview the image on your slide. If everything looks good, you're ready to move on to the next slide or presentation.
Now that you know how to blur an image in PowerPoint, you can use this technique to improve your presentations and make them more visually appealing.
Also Read This: Why Imago Images is Perfect for Agencies Seeking Niche Stock Photography
Adjusting the Blur Effect for the Desired Look
Once you've applied the blur effect to an image in PowerPoint, you'll want to adjust it to get the perfect look for your slide. The blur intensity can be modified easily, giving you full control over the final appearance of your image. Here’s how you can adjust the blur effect to match your needs:
- Use the Soft Edges Tool: After selecting your image, navigate to the "Format Picture" options. Under the "Picture" tab, use the "Soft Edges" slider. Move it left or right to increase or decrease the blur effect. The more you move it to the right, the stronger the blur will become.
- Check the Image’s Clarity: Ensure that the blur level doesn’t make the image too unclear, especially if it’s important to convey some details. Aim for a balance between a professional look and a sharp image.
- Experiment with Other Effects: In addition to blurring, you can combine other effects like brightness, contrast, and transparency to achieve a more polished and consistent appearance. These effects can help fine-tune the image’s overall look.
- Preview and Adjust: Always preview the blurred image on your slide to see how it blends with other elements. If it looks too soft, reduce the blur effect. If it’s still too sharp, increase it until you achieve the perfect result.
By adjusting the blur effect, you can achieve the exact look you're going for, whether it’s a subtle background effect or a stronger, more dramatic image modification.
Also Read This: Customizing Stock Photos from Imago Images to Fit Your Brand
Using Shapes and Transparency to Blur Images
If you want to add a creative touch to your PowerPoint presentation, using shapes and transparency is a great way to blur images and control their appearance. This technique can be particularly useful when you want to blur an image in certain areas while leaving other parts sharp. Here’s how to do it:
- Create a Shape: Start by inserting a shape (like a rectangle or circle) over the image you want to blur. You can do this by going to the "Insert" tab and selecting "Shapes." Draw the shape directly on top of the image.
- Set the Shape Transparency: After selecting the shape, go to the "Format" tab and click "Shape Fill." Choose "Picture" and select the image you want to blur. Then, right-click the shape and select "Format Shape." Under the "Fill" option, adjust the transparency slider to make the shape partially transparent. This will allow the blurred image to show through while maintaining a blurred effect.
- Blur the Shape with Soft Edges: To add the blur effect, you can use the "Soft Edges" tool on the shape. This will apply a gradual blur around the edges of the shape, creating a seamless effect with the image underneath. Adjust the slider to get the desired blur intensity.
- Adjust Placement and Size: Finally, move and resize the shape as needed to cover the desired part of the image. You can adjust the transparency to get the perfect mix of clarity and blur, depending on your design preferences.
This technique allows you to apply a more customized blur to specific areas of an image while leaving other areas unaffected, giving you more flexibility in your presentation design.
Also Read This: Selling photos online: A complete Beginner’s Guide to Selling Photos Online
Applying Blur to Multiple Images in PowerPoint
Applying blur to multiple images in PowerPoint doesn’t have to be time-consuming. Once you know the steps to blur an image, you can easily apply the effect to multiple images at once. This is especially helpful when working with large presentations or creating a consistent design across multiple slides. Here’s how to do it:
- Group Images Together: First, insert all the images you want to blur on the same slide. Select the images by holding down the "Ctrl" key (on Windows) or "Command" key (on Mac) and clicking each image. Right-click on the selection and choose "Group" from the context menu. This will group the images together, allowing you to apply the blur effect to all of them at once.
- Apply the Blur Effect: With the images grouped, right-click and select "Format Picture." In the "Picture Corrections" section, use the "Soft Edges" slider to apply the blur effect to all the images in the group. This will ensure that every image is blurred to the same degree, maintaining consistency throughout your presentation.
- Ungroup if Necessary: If you need to apply different blur levels to different images, ungroup them by right-clicking and selecting "Ungroup." You can then apply individual blur effects to each image separately.
- Fine-Tune the Blurring: If the blur effect doesn’t look right, you can adjust the intensity for each image or group of images. Just follow the same steps as before to modify the level of blur as needed.
By grouping multiple images and applying the blur effect at once, you can save time and ensure that your presentation has a consistent, professional look. This method is great when you need to apply similar visual styles to many images in your slides.
Also Read This: How Advanced Search Tools on Imago Images Save Time for Professionals
Tips for Effective Use of Blurred Images in Presentations
Using blurred images effectively can elevate the look of your PowerPoint presentations. The goal is to enhance the visual appeal and keep the focus on the most important elements, without making the blur too overwhelming. Here are some tips to ensure you're using blurred images in a way that adds value to your slides:
- Don’t Overdo the Blur: A little goes a long way. Too much blur can make your slides look messy and detract from the content. Use a subtle blur effect to create depth without losing clarity.
- Focus on the Message: Blur distracting elements in the background, but make sure the content (like text, charts, or key visuals) remains clear. The blur should direct attention, not steal it.
- Use Blur for Depth: Blur can help separate the background from the foreground, creating a sense of space. This makes the main content stand out more, without overwhelming your audience with too much detail.
- Complement Other Design Elements: Make sure the blurred image works with your color scheme and design style. Pair it with clean fonts, bold colors, and well-placed text to create a balanced look.
- Experiment with Transparency: Combining blur with transparency allows you to create layered visuals. This works especially well when you want to soften an image but still allow the slide's background or text to show through.
By following these tips, you can ensure that blurred images contribute positively to your PowerPoint presentations, making them both visually appealing and easy to understand.
Also Read This: Is Imago Images Better Than Unsplash? An Honest Comparison
Frequently Asked Questions
When working with blurred images in PowerPoint, you may have some questions or need more clarification. Here are some of the most frequently asked questions to help guide you through the process:
- Can I blur part of an image? Yes, you can use shapes and transparency to blur specific areas of an image while keeping other parts sharp. This technique allows for greater control over how the blur is applied.
- How do I make an image less blurry? To reduce the blur, simply adjust the "Soft Edges" slider in the "Format Picture" options. Move the slider left to decrease the blur intensity.
- Can I apply a blur effect to multiple images at once? Yes, you can group multiple images and apply the blur effect to the group. This saves time when working on large presentations with multiple images.
- Why does my image look too blurry after applying the effect? If the image becomes too blurry, reduce the blur intensity using the "Soft Edges" slider. Try to find a balance where the image is still recognizable, but the effect serves its purpose.
- Can I use blur effects in other parts of PowerPoint? Yes, blur effects can be applied to shapes, text boxes, and even backgrounds. Experiment with these effects to enhance your entire slide design.
If you still have questions, feel free to explore more resources or experiment with the options in PowerPoint. The more you use the blur effect, the more intuitive it will become.
Conclusion
Blurring images in PowerPoint presentations can be a powerful tool when used correctly. Whether you're trying to create focus, add depth, or soften a background, the blur effect helps you achieve a professional and visually pleasing presentation. By following the steps outlined above and using the tips for effective use, you can enhance your slides without overwhelming your audience.
Remember to adjust the blur effect to suit your content and presentation style. It’s always a good idea to preview your slides to ensure the effect adds to the overall message and doesn’t distract from it. With practice, you’ll be able to use blurred images to create impactful and engaging presentations that captivate your audience.

 admin
admin








