Blurring images in PowerPoint is a simple yet powerful way to add effects or hide certain parts of your images. Whether you're looking to focus attention on specific areas of your slide or just want to create a unique visual style, blurring can help achieve that. It’s a quick technique that can change the mood or tone of your presentation without needing advanced skills or complex software. In this guide, we’ll walk you through the process of blurring images in PowerPoint, explain why you might want to use this effect, and share tips to get the best results.
Why Should You Blur Images in PowerPoint?
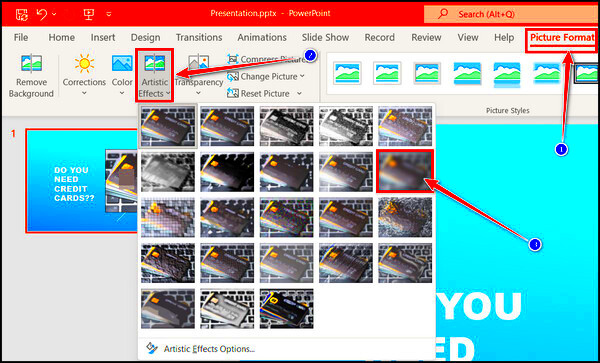
Blurring images in PowerPoint offers a variety of benefits, from creating professional-looking presentations to emphasizing certain elements. Here are a few reasons why you might want to blur an image:
- Focus Attention: Blurring the background can help highlight the main subject in the image or slide, making it stand out more.
- Hide Sensitive Information: If your image contains private or confidential details, blurring parts of it ensures that those areas remain hidden while still using the image in your presentation.
- Stylize Your Slide: Blurring can add an artistic effect, giving your slide a soft, smooth look that appeals to the eye.
- Enhance Design: Softened images create a balanced and refined aesthetic, perfect for corporate presentations, marketing materials, and more.
These are just a few reasons why blurring can be a handy tool in your PowerPoint presentations. It’s not only practical but can also contribute to a polished, professional design that leaves a lasting impression.
Step-by-Step Guide to Blurring Images
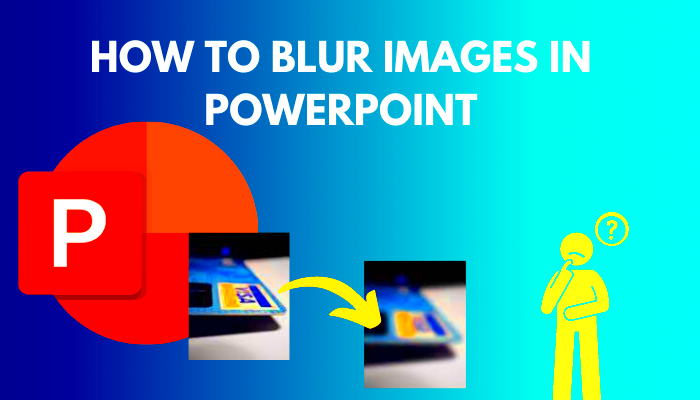
Blurring an image in PowerPoint is easier than you might think. Just follow these simple steps:
- Insert the Image: Open your PowerPoint presentation and go to the slide where you want to add the blurred image. Click on the “Insert” tab and choose “Pictures” to upload your image.
- Select the Image: Once your image is on the slide, click on it to select it. This will enable the Picture Format tab at the top of the screen.
- Apply the Blur Effect: In the Picture Format tab, click on “Artistic Effects.” From the dropdown menu, select the “Blur” effect. The image will immediately be blurred.
- Adjust the Blur Intensity: To change the level of the blur, click on “Artistic Effects Options…” A sidebar will appear where you can adjust the intensity slider to control how much blur you want to apply.
- Fine-Tune Your Image: If necessary, you can adjust other settings like brightness or contrast to ensure the blurred image fits your slide perfectly.
And that’s it! With just a few simple steps, you can create a blurred image effect in PowerPoint. Whether you're softening the background or emphasizing a specific area, this technique is easy to apply and can make your presentations look more dynamic.
Using the Picture Format Tab to Blur Images
The Picture Format tab in PowerPoint is your main tool for editing images, and it gives you easy access to the blur effect. It’s the place where you can apply various visual styles and adjust your image to fit your presentation’s needs. When you select an image in your slide, this tab will appear at the top of your screen, giving you multiple options to manipulate your
- Click on the Image: Start by clicking on the image you want to blur. This will activate the Picture Format tab.
- Access Artistic Effects: In the Picture Format tab, look for the “Artistic Effects” button. It’s located in the Adjust group and offers several artistic options, including blur.
- Choose the Blur Effect: When you click on “Artistic Effects,” a drop-down menu will appear with different effects. Simply choose the “Blur” option, and your image will instantly become blurred.
- Preview and Modify: You can see the blur effect right away, but if it’s too subtle or too strong, you can adjust the intensity. We’ll go over that in more detail in the next section.
The Picture Format tab is a straightforward and efficient way to apply a blur effect without needing to use external software. By experimenting with different effects here, you can achieve exactly the look you want for your images in PowerPoint.
Adjusting the Intensity of the Blur
One of the best features of the blur effect in PowerPoint is the ability to control the intensity. You don’t want to blur your image too much, but you also don’t want it to remain sharp when the goal is to soften it. Adjusting the intensity allows you to fine-tune the effect to get the perfect balance. Here’s how to adjust the blur intensity:
- Select the Image: First, make sure the image you want to blur is selected.
- Open Artistic Effects Options: After selecting the image, go to the Picture Format tab, click on “Artistic Effects,” and then choose “Artistic Effects Options…”
- Adjust the Blur Intensity: A new sidebar will appear with a slider labeled “Blur.” Drag the slider left or right to decrease or increase the blur effect. Moving the slider to the right increases the blur, while moving it to the left reduces it.
- Preview the Changes: As you adjust the slider, you’ll see a real-time preview of how the image changes. This helps you decide exactly how much blur you want to apply.
- Finalize the Effect: Once you’re happy with the intensity, simply click “OK” to apply the changes. Your image will now have the perfect level of blur for your presentation.
Adjusting the blur intensity is key to getting the right visual effect. A subtle blur can add professionalism without overpowering the rest of your slide, while a stronger blur can help hide unnecessary details. It all comes down to the look you want to achieve!
Common Problems and How to Solve Them
Sometimes, even with all the steps in place, things might not go as expected. Here are some common problems users face when blurring images in PowerPoint and how to solve them:
- Image Doesn’t Blur: If your image isn’t blurring after applying the effect, ensure that it is properly selected and that you’ve clicked on the “Blur” effect under Artistic Effects. If the issue persists, try restarting PowerPoint or re-inserting the image.
- Blur Too Strong or Too Weak: If the blur intensity isn’t right, it’s likely you need to adjust it. As mentioned earlier, you can control the intensity by going to “Artistic Effects Options” and adjusting the blur slider until it fits your needs.
- Image Looks Distorted: Sometimes, applying a blur to an image can make it look warped or distorted, especially if the image resolution is low. To avoid this, make sure your images are high quality. You can also resize the image before applying the effect.
- Unable to Undo Changes: If you accidentally apply the wrong blur effect or modify the image too much, you can use the “Undo” button in PowerPoint (Ctrl + Z) to go back to your previous version. If that doesn’t work, try resetting the image by selecting “Reset Picture” in the Picture Format tab.
- Artistic Effects Not Available: If the Artistic Effects button is missing, check if your version of PowerPoint supports it. Some older versions or PowerPoint Online may not have this feature. Consider updating your software or using a different tool if needed.
By following these tips, you can avoid or fix most issues that arise when blurring images in PowerPoint. It’s all about taking your time, adjusting settings carefully, and ensuring that your images are high-quality and properly inserted into the slide.
Tips and Tricks for Better Image Effects
When using blur effects in PowerPoint, there are several tips and tricks you can use to make your images stand out even more. While the blur effect is simple to apply, tweaking it just right can enhance your slide design. Here are some expert tips to help you get the best results:
- Use Subtle Blurs: Often, a slight blur is all you need. Subtle effects tend to look more professional, especially when you’re blurring the background to highlight the main subject. Avoid over-blurring, as it can make the image look too soft and distract from your message.
- Combine with Other Effects: You can combine the blur effect with other features like brightness, contrast, or transparency for a more refined look. For example, slightly lowering the brightness and increasing the contrast can make the blurred area less noticeable while keeping it visually appealing.
- Use Blur to Create Focus: If you want to draw attention to a specific part of an image, blur the rest. This technique is especially useful for portraits or product photos where you want the viewer to focus on a certain detail. You can even combine it with PowerPoint’s shapes and text boxes for a more targeted effect.
- Experiment with Shapes and Borders: Another fun tip is to apply the blur effect only to part of an image. Use shapes like circles or rectangles to create frames, then blur the area outside of the shape to guide the audience’s attention exactly where you want it.
- Adjust the Blur During Presentation: If you're presenting live, try using PowerPoint’s animation features to transition between blurred and sharp versions of an image. This can create a dynamic visual effect and keep your audience engaged.
These tips and tricks can help you use blur effects in PowerPoint more effectively, making your presentations look polished and professional with minimal effort.
Frequently Asked Questions (FAQ)
If you're new to blurring images in PowerPoint, you might have some questions. Here are answers to some common queries:
- Can I undo the blur effect? Yes! If you apply a blur effect and don’t like it, simply press Ctrl + Z or click the “Undo” button in the toolbar to revert the changes. You can also use the “Reset Picture” option to remove any applied effects.
- Can I blur only a part of the image? While PowerPoint doesn’t allow selective blurring within an image directly, you can achieve this effect by cropping the image into separate pieces and blurring them individually. Alternatively, use shapes to focus on specific areas and apply the blur to the rest.
- Why does my blur effect look pixelated? The blur effect can sometimes look pixelated, especially if the image resolution is low. To avoid this, ensure your image is high quality before applying any effects. Blurring works best on larger, clearer images.
- Can I blur images in older versions of PowerPoint? If you're using an older version of PowerPoint, the artistic effects may not be available. In such cases, you can use external tools to blur the image before inserting it into your presentation, or consider upgrading to a newer version of PowerPoint.
- How do I adjust the strength of the blur? To adjust the blur intensity, click on the image, go to the Picture Format tab, and select “Artistic Effects.” Then, click on “Artistic Effects Options” and use the slider to increase or decrease the blur strength until it suits your needs.
These answers should help clarify any confusion and make your image editing process in PowerPoint smoother and more effective.
Conclusion
Blurring images in PowerPoint is a simple technique that can enhance your presentations in various ways. Whether you’re trying to create focus, hide sensitive information, or add an artistic touch, the blur effect can transform your slides into something more engaging and professional. With just a few clicks, you can apply the effect, adjust its intensity, and combine it with other design elements to get the best results.
By following the steps and tips shared in this guide, you should now feel confident about incorporating blurred images into your PowerPoint presentations. Don't forget to experiment and tweak your settings for the most effective impact. With a little practice, you'll master the art of using blur effects to improve your slides and leave a lasting impression on your audience.

 admin
admin








