Blurring an image can be a useful editing technique when you want to hide details, create a soft focus effect, or even add a sense of motion. Microsoft Paint, despite being a simple tool, can help you achieve this effect easily without needing advanced software. In this guide, we'll walk you through the basics of blurring images in Paint, step by step, so you can start editing your photos like a pro. Whether you're working on a photo for personal use or just experimenting with effects, Paint provides an easy solution.
Why Choose Paint for Blurring Images
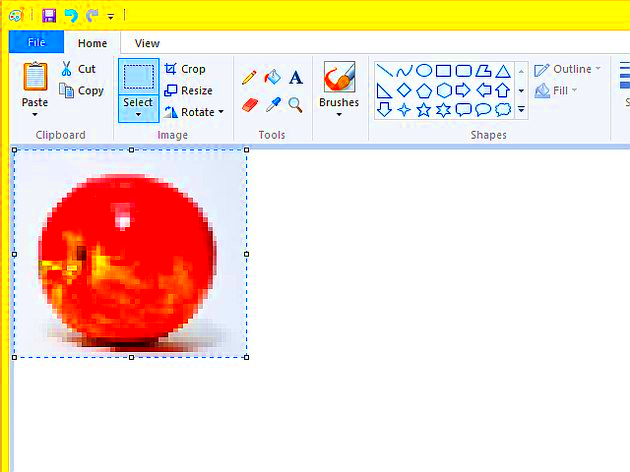
Paint may not be as advanced as Photoshop or GIMP, but it has a lot going for it when it comes to quick and simple edits. Here are some reasons why you might choose Paint for blurring images:
- Accessibility: Paint comes pre-installed on most Windows computers, so you don't need to download any additional software.
- Simple Interface: Paint is designed to be user-friendly, with an intuitive layout that anyone can navigate, even if you're not a tech expert.
- Fast Editing: For basic tasks like blurring, Paint offers a quick and straightforward solution without unnecessary complexity.
- Lightweight: It doesn’t take up much space on your computer and runs smoothly, even on older systems.
Though it lacks some advanced features of other editing tools, Paint is more than capable for simple image blurring tasks. Whether you need to blur the background of a photo or add a soft blur effect to the whole image, Paint gets the job done quickly and efficiently.
Also Read This: How Does 123RF Pricing Work
How to Open and Prepare Your Image in Paint
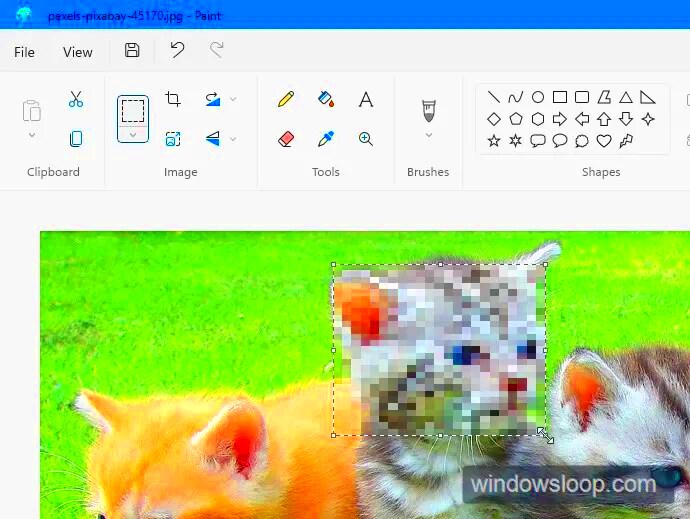
Before you can start blurring an image, you need to open it in Paint and prepare it for editing. Here's how you can do that:
- Open Paint: Click on the Start menu, type "Paint," and hit Enter to open the program.
- Load Your Image: Once Paint is open, click on the "File" menu in the top left corner, then select "Open." Choose the image you want to blur from your computer's files.
- Resize the Image (Optional): If needed, you can resize the image by selecting "Resize" from the "Home" tab. This is helpful if you want to work on a smaller version of the image.
- Zoom In (Optional): If you're working on a specific part of the image, use the zoom feature to get a closer view. This will make it easier to apply the blur effect precisely.
Now your image is ready for editing! You can either blur the whole image or focus on specific areas. Make sure you have a clear idea of which part of the
Also Read This: adobe stock how much is standard license
Step-by-Step Guide to Blurring an Image in Paint
Blurring an image in Paint is surprisingly simple. While Paint doesn't offer advanced blur filters, you can still create a blur effect using its basic tools. Here's a step-by-step guide to help you get started:
- Select the Area to Blur: First, open your image in Paint. Use the "Select" tool from the top toolbar to highlight the area of the image that you want to blur. You can choose a rectangular or free-form selection, depending on the shape of the area you need to blur.
- Copy the Selected Area: Once you've selected the area, right-click and choose "Copy" (or press Ctrl + C). This will copy the selected part of your image to your clipboard.
- Paste the Selection: Next, paste the selection into a new layer. Go to the "Home" tab and click "Paste" (or press Ctrl + V). This will create a new copy of your selected area on the canvas.
- Apply the Blur Effect: To blur the image, use the "Smudge" tool. Although it's not a traditional blur filter, this tool helps you create a similar effect by dragging pixels around. To use it, click on the "Brushes" option and select the "Smudge" brush. Adjust the size and strength of the brush to suit your image. Start painting over the copied area to create the blurred effect.
- Blend and Refine: Continue using the smudge tool to blend the edges of the blur with the rest of the image. If you want a softer effect, work gently and slowly. You can apply the smudge tool as many times as necessary until you're happy with the result.
- Finalize Your Image: Once you've applied the blur, you can delete the selection area if needed, or use the "Select" tool to adjust the blurred portion of the image. Make sure everything blends well.
That's it! You have now successfully blurred an image using Paint. Although it's a basic method, it works well for simple tasks and gives you control over the effect.
Also Read This: Easy Crafting Tutorial to Make Decorations Out of Tissue Paper
Common Mistakes to Avoid When Blurring Images
While blurring images in Paint is fairly simple, it's easy to make a few common mistakes that can affect your result. To help you avoid these, here are some things to keep in mind:
- Not Selecting the Right Area: One of the most common mistakes is failing to select the correct area to blur. If you want to blur only the background or a specific part of the image, be sure to use the "Select" tool carefully and avoid including areas you don't want to blur.
- Overusing the Smudge Tool: The smudge tool is great for creating blur, but if you use it too aggressively, it can make your image look unnatural. It's important to use a light touch and gradually build up the blur effect rather than smudging too heavily at once.
- Ignoring Image Resolution: Before you start blurring, make sure your image has a high enough resolution. If the image is too small or low quality, blurring it may cause it to become pixelated or blurry in an undesirable way.
- Not Saving the Original Image: Always save a copy of your original image before making edits. This way, if you make a mistake or don't like the blur effect, you can easily start over without losing the original file.
- Blurring the Whole Image: Another mistake is blurring the entire image when only part of it needs to be blurred. If you're trying to create a focus effect or blur a background, make sure you only apply the blur to the specific area you want to affect.
By being mindful of these mistakes, you'll be able to blur images more effectively and get the results you're looking for.
Also Read This: 10 Reasons to Try 123RF for Your Next Project
How to Save and Export Your Blurred Image
Once you've blurred your image and you're happy with the result, it's important to save and export it in the right format. Here's how to do that in Paint:
- Save Your Work: To save the image, click on the "File" menu in the top-left corner, then select "Save As." You'll be given the option to choose the file type. Paint supports common formats like JPEG, PNG, BMP, and GIF. Choose the format that works best for your needs.
- Choose the File Location: Once you've selected the format, choose where you want to save your image. Make sure to give your image a name that you'll remember, and select the folder where you want to store it.
- Adjust Image Settings (Optional): If you're saving your image as a PNG or JPEG, you may be able to adjust the image quality settings. For example, JPEG allows you to adjust the quality level for a smaller file size. If you want to keep the image quality high, select a higher quality setting.
- Exporting for Web Use: If you're using the image online, it's a good idea to save it in a format like JPEG or PNG, as these are widely supported on websites and social media platforms. Make sure the file size is optimized for fast loading on the web.
- Double-Check Your Image: After saving, open the image file to ensure it looks the way you want it to. Sometimes, saving it in a different format can cause slight changes in the image quality, so it's always good to double-check.
Once your image is saved, you're all set! You can now share it, print it, or use it however you need. Saving your work properly ensures your image will retain the desired quality and be ready for whatever you have in mind.
Also Read This: Get to Know How Many Images Shutterstock Has
Alternative Methods for More Advanced Image Blurring
While Paint is a great tool for basic image blurring, it does have limitations. If you're looking for more advanced techniques, there are several other software options available that offer more control and options for blurring. Here's a look at some alternatives you can try:
- Photoshop: Adobe Photoshop is the industry standard when it comes to image editing. It offers several advanced blur filters, such as Gaussian Blur, Motion Blur, and Lens Blur. These filters provide fine control over the amount and type of blur, and you can apply them to specific parts of your image using masks and layers.
- GIMP (GNU Image Manipulation Program): GIMP is a free, open-source image editing tool that offers similar functionality to Photoshop. It has advanced blur tools like Gaussian Blur, Selective Gaussian Blur, and Motion Blur. GIMP allows you to apply these effects to specific areas of an image and adjust settings for a more professional result.
- Online Editors (e.g., Pixlr, Fotor): If you prefer not to download software, online image editors like Pixlr and Fotor can offer more advanced blur options than Paint. They provide easy-to-use blur tools with adjustable strength and the ability to blur specific areas or the entire image.
- Corel PaintShop Pro: This is another powerful editing tool that supports a wide variety of blur effects. PaintShop Pro offers various blur tools like Gaussian Blur, Radial Blur, and Motion Blur, which you can fine-tune for precise results.
These tools are more complex than Paint but offer much greater control and flexibility. If you frequently need advanced image editing features, learning one of these programs might be a good investment.
Also Read This: What is Behance Used For? A Comprehensive Guide
FAQs About Blurring Images in Paint
Blurring images in Paint is a simple process, but it's common to have a few questions about how to get the best results. Here are some frequently asked questions to help you out:
- Can I blur the entire image in Paint?
Yes, you can blur the entire image, but it requires some creativity. While Paint doesn't have a direct blur filter, you can use the "Smudge" tool to apply a general blur effect to the whole image, especially if you paste a selection and smudge it around.
- Why doesn't Paint have a blur filter?
Paint is designed to be a simple image editor, which is why it lacks many advanced features like blur filters. However, you can still achieve a similar effect using the "Smudge" tool for basic blurring.
- How do I undo a blur effect in Paint?
If you're not satisfied with the blur effect, you can use the "Undo" button in Paint (or press Ctrl + Z) to go back to the previous version of the image. This works for any change, including blurring.
- Can I blur only part of an image in Paint?
Yes! The "Select" tool in Paint lets you choose specific parts of the image to blur. Once selected, you can copy and paste that area and then use the smudge tool to blur it. This way, only the selected area gets blurred.
- What other tools can I use for editing images in Paint?
In addition to the Smudge tool, Paint offers basic tools like the Eraser, Brushes, and Shapes to help you edit your image. However, for more advanced effects like blur, you may want to use other software options like GIMP or Photoshop.
Conclusion
Blurring an image in Paint is a quick and easy process, especially for basic editing needs. While Paint doesn't offer the advanced blur tools found in other software, it still provides a simple way to create soft-focus effects or hide parts of an image. By using the "Smudge" tool effectively, you can blur selected areas of your image with ease.
If you need more precise control over the blurring effect, you might want to explore other programs like Photoshop, GIMP, or online editors. These tools offer greater flexibility and more advanced features that are perfect for professional-quality edits.
In summary, Paint is a great starting point for simple blurring, and it's perfect for anyone who just needs a quick fix without learning complex software. Experiment with the steps we've outlined, and you'll soon be able to blur images like a pro!

 admin
admin








