Blending images is a powerful technique that allows you to combine multiple pictures seamlessly. Canva, one of the most popular online design tools, offers an easy way to achieve this effect. Whether you're designing a social media post, website banner, or even a personal project, blending images can make your designs look more polished and professional. In this guide, we’ll show you how to use Canva’s blending features to create stunning visuals effortlessly.
Why Use Image Blending in Canva?
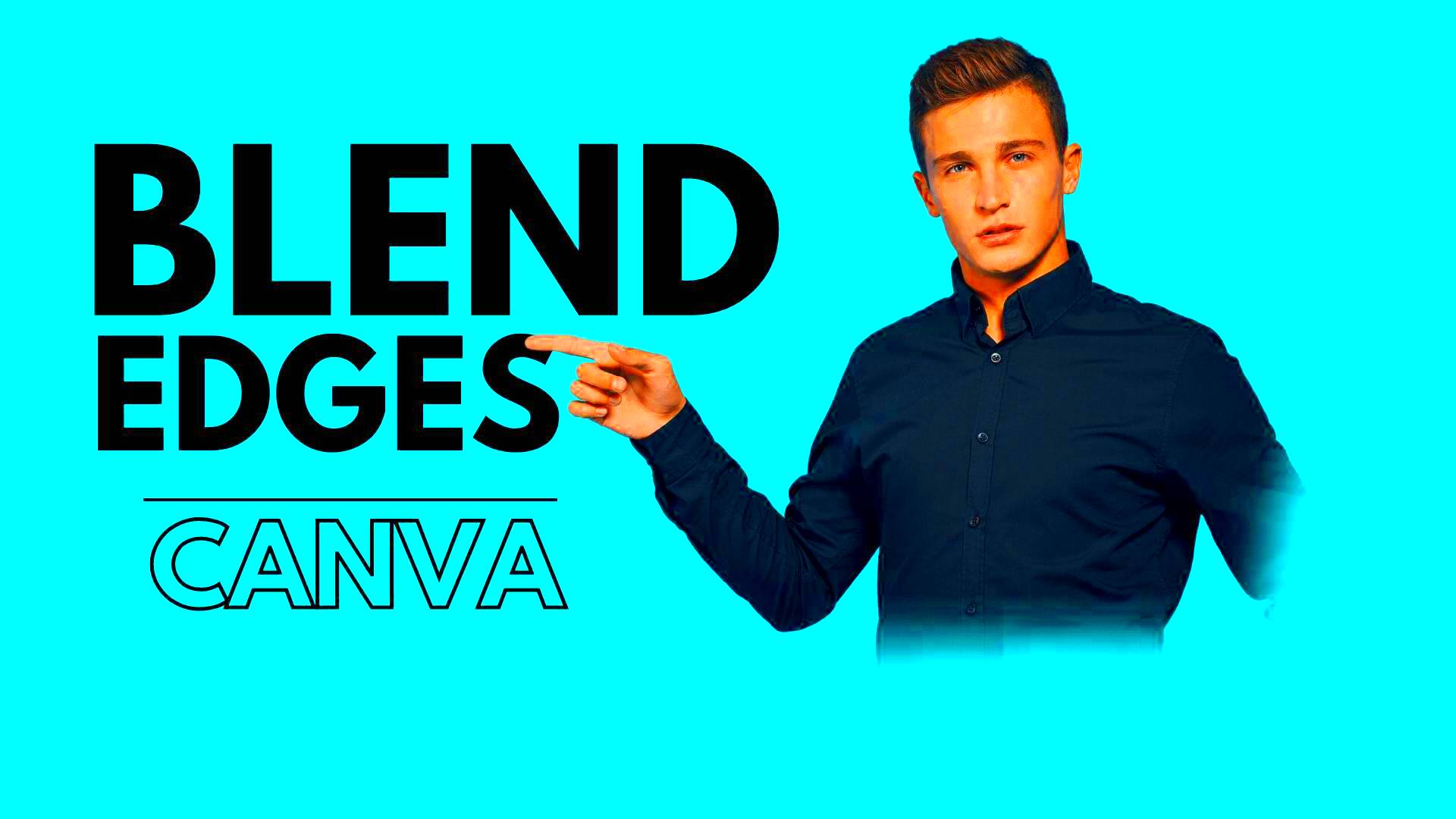
Image blending in Canva can take your designs to the next level by creating smooth transitions between images. Here are a few reasons why blending images can be so beneficial:
- Improved Aesthetic Appeal: Blending helps you achieve a more cohesive and visually pleasing design.
- Enhanced Creativity: It allows you to experiment with different effects and create something unique.
- Seamless Transitions: Blending helps in creating smooth transitions between images that may not naturally fit together.
- Better Storytelling: A well-blended image can convey a message more effectively, making your design more impactful.
Using image blending in Canva is simple, and the results can elevate the quality of your projects in just a few steps. Whether you're a beginner or an experienced designer, Canva’s user-friendly interface makes blending images an easy task.
Also Read This: Quick Guide to Cropping Images in MS Paint
Step-by-Step Guide to Blending Images in Canva
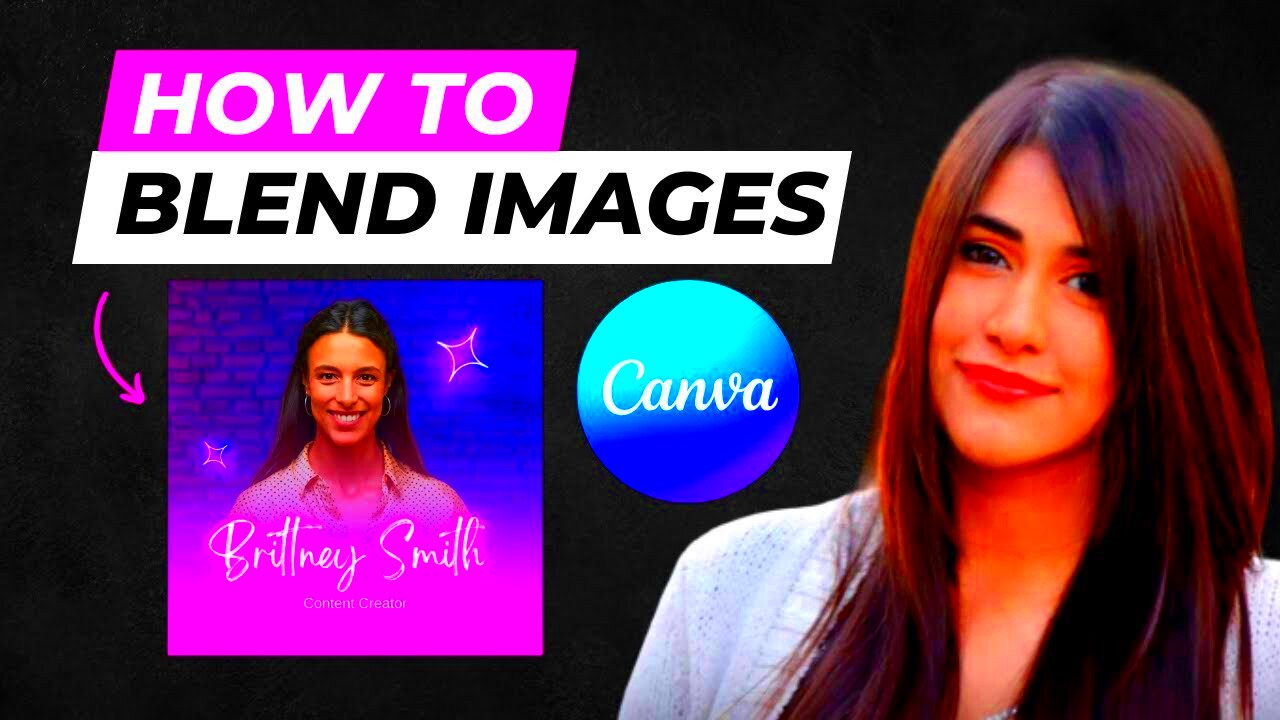
Blending images in Canva is easy once you know the basic steps. Here’s how to do it:
- Step 1: Start a New Design
Open Canva and create a new design with the appropriate dimensions for your project. You can use custom sizes or choose from a variety of pre-made templates. - Step 2: Upload Your Images
Upload the images you want to blend. You can either upload your own photos or choose from Canva’s extensive image library. - Step 3: Add Images to the Canvas
Drag and drop the images onto your design. Arrange them in the way you want them to overlap or interact. - Step 4: Adjust Image Transparency
Select one of the images and click on the “Transparency” button in the top menu. Lower the transparency to make the image more see-through, allowing the image behind it to show through. - Step 5: Use Blend Modes (Optional)
To enhance the blend, use Canva’s blend modes. Click on the image, and under the "Effects" panel, you’ll find options like “Multiply” or “Screen” to adjust the way the images interact. - Step 6: Fine-Tune Your Design
Move the images around to get the best blend. Adjust the transparency levels or experiment with different blend modes until you’re satisfied with the result. - Step 7: Save Your Design
Once you’ve achieved the perfect blend, click “Download” to save your design in the format you need, whether it’s PNG, JPEG, or PDF.
With just a few simple steps, you can start blending images in Canva to create professional and eye-catching designs. Experiment with different transparency levels and blend modes to find the perfect effect for your project.
Also Read This: How the Image Displays Photosynthesis in an Ecosystem
Choosing the Right Images for Blending

Choosing the right images is crucial when blending photos in Canva. The images you select should complement each other and work together to tell a cohesive story. Not every image is suitable for blending, so it’s important to pick images that have similar tones, themes, or colors. Here are a few tips to help you choose the best images for your design:
- Complementary Colors: Look for images with colors that blend well together. For example, using images with similar color palettes or contrasting tones can make the blend look more natural.
- Consistent Lighting: Choose images with similar lighting conditions. Blending a brightly lit image with a dark, shadowed image can create an awkward effect.
- Matching Themes: Select images that share a similar theme or concept. For example, blending nature photos or cityscapes together works better than blending unrelated subjects like food and animals.
- High-Quality Images: Always use high-resolution images to maintain the quality of your design. Low-quality images can appear pixelated when blended, which may affect the overall look.
When choosing images, think about the mood or message you want to convey. Whether you're aiming for a soft, dreamy look or a bold, dramatic effect, the right images can make all the difference in creating a successful design.
Also Read This: Is Storyblocks Facing Service Interruptions or Downtime
Adjusting Image Transparency for a Smooth Blend
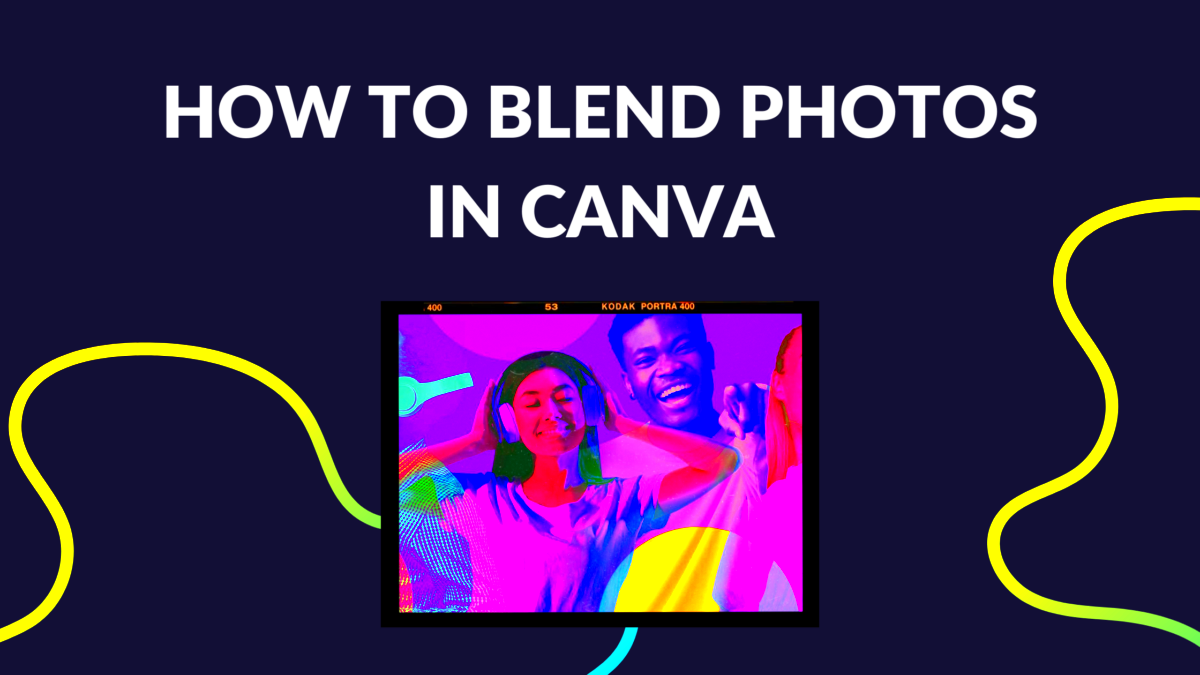
One of the easiest and most effective ways to create a smooth blend between images in Canva is by adjusting the transparency. Transparency controls how much of the underlying image shows through the top image. Here’s how to adjust
- Step 1: Select Your Image
Click on the image you want to adjust. It will be highlighted with a selection box. - Step 2: Open Transparency Settings
In the top menu, click the “Transparency” button (it looks like a checkered box). - Step 3: Adjust the Slider
A slider will appear. Drag the slider left to reduce opacity (make the image more transparent), or right to increase opacity (make the image more solid). - Step 4: Fine-Tune for Balance
Adjust the transparency until you achieve a smooth blend where the images look integrated without one overpowering the other.
Transparency is especially useful for blending images that need to merge subtly, such as a background photo or textured image. By lowering the opacity, you can create a soft overlay effect that lets the other images or text come through clearly while still keeping the blend intact.
Also Read This: How to Do Herbal Facial at Home for Natural Skincare Tips
Using Canva’s Blend Modes for Better Results
Canva offers blend modes that allow you to further refine how two images interact with each other. Blend modes change the way colors and light in your images combine, creating various effects. Here’s how to use blend modes for better results in your designs:
- Step 1: Select an Image
Click on the image you want to apply the blend mode to. It will be highlighted on your canvas. - Step 2: Open the Effects Panel
On the top toolbar, click on “Effects” to open the effects options. - Step 3: Apply a Blend Mode
In the Effects panel, scroll down and find the “Blend Mode” section. Choose from a range of modes like “Multiply,” “Overlay,” or “Screen.” Each mode applies a unique effect to how the image blends with the one underneath.
Here’s a quick breakdown of some popular blend modes:
| Blend Mode | Effect |
|---|---|
| Multiply | Darkens the image, creating a more dramatic effect. |
| Screen | Lightens the image, giving it a softer, glowing look. |
| Overlay | Combines Multiply and Screen effects, enhancing contrast and color. |
| Soft Light | Creates a gentle lighting effect, perfect for subtle blending. |
By experimenting with different blend modes, you can achieve a wide range of effects, from soft and natural to bold and striking. The key is to experiment and find what works best for your design’s overall feel.
Also Read This: Creating Custom Images for Second Life Pics
Common Mistakes to Avoid When Blending Images
Blending images in Canva can be a fun and creative process, but there are a few common mistakes that can make your designs look unprofessional or messy. By being aware of these pitfalls, you can ensure your blends turn out as seamless and polished as possible. Here are some mistakes to avoid:
- Ignoring Image Quality: Using low-resolution images may result in pixelated or blurry designs when blended. Always choose high-quality images to maintain clarity and sharpness.
- Over-blending: Blending too many images or reducing the transparency too much can result in a cluttered design. Keep it simple—use only the necessary images and adjust transparency sparingly.
- Clashing Colors: Images with conflicting color schemes can create a jarring visual effect. Aim for images with complementary colors or use Canva’s color filters to make adjustments before blending.
- Bad Lighting: Blending images with vastly different lighting can make them look unnatural. Try to choose images with similar lighting conditions or adjust the brightness to match them before blending.
- Forgetting About Layer Order: The order in which you layer your images matters. If you want an image to be in the foreground, it should be placed on top. Ensure your layers are ordered properly to avoid confusion.
- Not Using Blend Modes Effectively: Blend modes are powerful, but using them without understanding how they work can lead to undesirable effects. Experiment with different modes to see which best enhances your design.
By avoiding these common mistakes, you can ensure your image blends are smooth, professional, and visually engaging. Keep practicing, and you'll quickly master the art of image blending!
Also Read This: How to Move and Position Images Precisely in CapCut
FAQ About Blending Images in Canva
If you're new to blending images in Canva, you might have some questions. Here are some of the most frequently asked questions (FAQ) about the process:
- How do I adjust transparency in Canva?
To adjust the transparency of an image in Canva, click on the image, then select the “Transparency” option from the top menu. Move the slider left to make the image more transparent. - What are blend modes in Canva?
Blend modes are effects that control how two layers of images interact with each other. You can find them under the "Effects" section. Common blend modes include “Multiply,” “Screen,” and “Overlay.” - Can I blend images with different themes?
While it’s best to blend images with similar themes for a cohesive design, you can still blend different themes if you adjust the transparency or use blend modes creatively to make them work together. - Is there a limit to how many images I can blend?
Canva allows you to blend as many images as needed. However, it’s important to maintain a balanced design. Too many overlapping images can make your design look overcrowded and confusing. - How do I ensure my blended images look professional?
Focus on choosing high-quality images, matching lighting, and using appropriate transparency levels. Experiment with blend modes and layer order until you achieve a seamless, polished look.
These FAQs should help you better understand the blending process and how to use Canva’s tools effectively. Don’t be afraid to experiment—blending is all about creativity and finding what works best for your design!
Conclusion: Mastering Image Blending in Canva
Blending images in Canva is an easy and fun way to create stunning visuals for any project. Whether you're designing a social media post, a banner, or a flyer, blending allows you to combine multiple elements into one cohesive design. By choosing the right images, adjusting transparency, and experimenting with blend modes, you can achieve professional-quality designs with minimal effort.
Remember, the key to mastering image blending is practice. The more you experiment with different settings and effects, the better your designs will become. Avoid common mistakes like poor image quality and clashing colors, and always aim for simplicity and balance in your compositions.
Now that you have the tools and knowledge to blend images effectively, it’s time to start creating. With Canva’s user-friendly features and your creativity, the possibilities are endless. So, dive in, experiment, and watch your designs come to life with beautiful blends!

 admin
admin








