Broken images can make a website look unprofessional and can confuse visitors who expect to see clear visuals. There are several reasons why images might not appear as they should, such as incorrect file paths, permission issues, or problems with the server. Recognizing these causes can make it easier to find and fix the issues.
Common reasons for broken images include:
- Incorrect URL paths: If the image link is wrong, the browser won’t load the image.
- File moved or deleted: If an image file is removed or stored in a different folder, it will not display.
- Server issues: If the server is down or having issues, images may not load correctly.
Checking Image URLs for Mistakes

One of the easiest fixes for broken images is to ensure that the image URLs are correct. When URLs are incorrect, images won’t appear on your site, so double-checking them can often resolve the problem quickly.
Steps to verify image URLs:
- Open the website’s source code: Right-click on the page and select "View Page Source" or use the Inspect tool to locate the image URLs.
- Locate each image URL: Look at the image paths to check for typing errors, missing folder names, or incorrect extensions like ".jpeg" instead of ".jpg".
- Directly test URLs: Copy and paste the URL directly into your browser. If it opens, the URL is correct. If it doesn’t, you’ll need to correct the path.
Fixing Broken Links in HTML and CSS Files
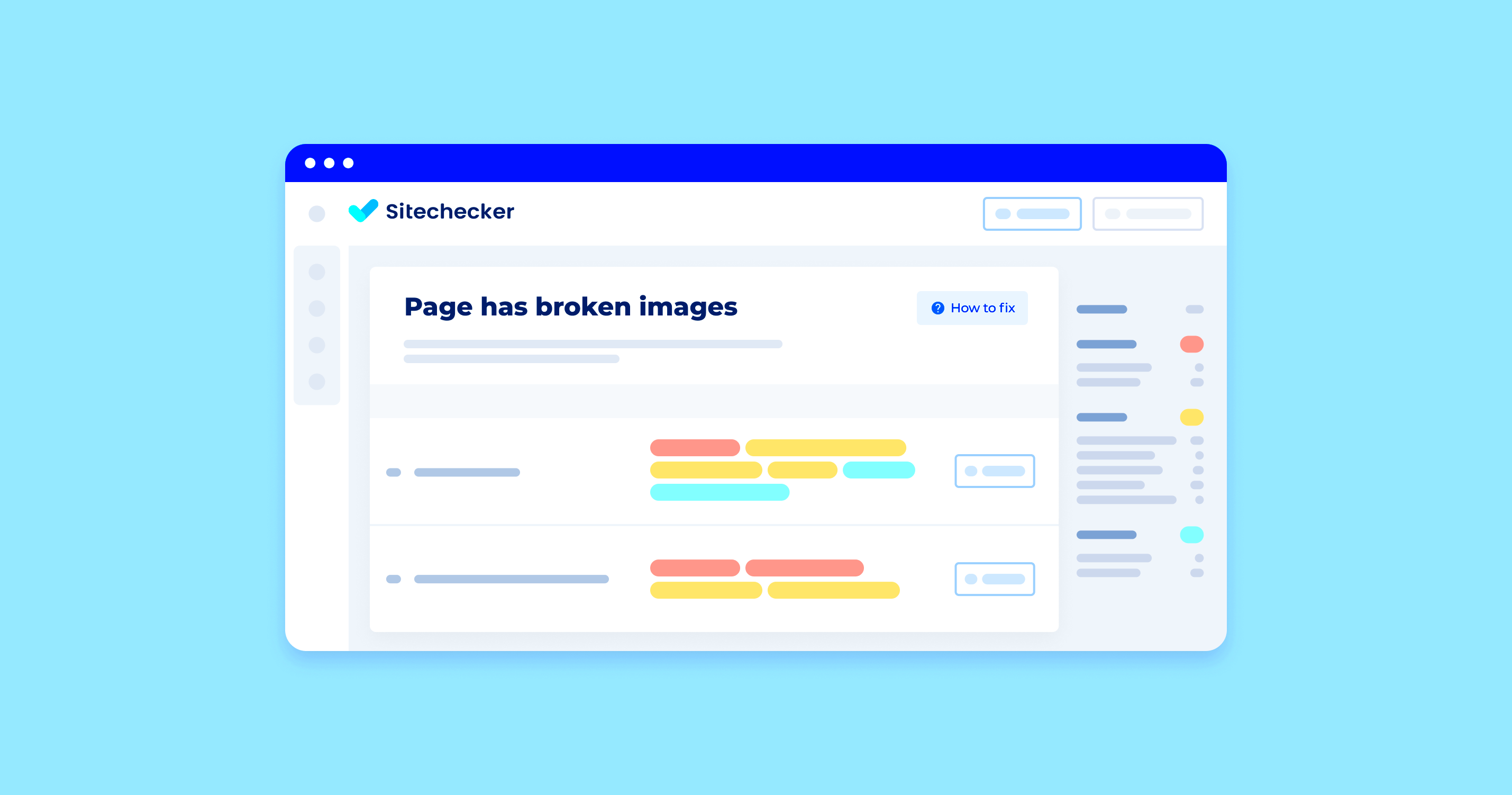
Sometimes, images break because links are incorrect in HTML or CSS files. Broken links are often the result of changes in file locations or errors in the code itself.
To fix broken links, follow these steps:
- Check HTML image tags: Verify that
<img src="URL">tags point to the right file location. If the file is moved, update the path. - Review CSS background images: Background images in CSS use
url('path/to/image'). If these images are missing, the CSS paths may be outdated. - Use absolute paths for external images: For images stored on different servers, use the complete URL (e.g.,
https://yourdomain.com/image.jpg) to avoid errors.
Quick tip: After fixing links, clear the cache or use an incognito browser to see changes immediately.
Updating Image Permissions for Proper Access
Sometimes, images break on a website because the permissions aren’t set up correctly. Each file on a server has specific permissions that control who can view or edit it. If these permissions aren’t set to allow public access, visitors might see broken images instead of the intended visuals.
To update image permissions, follow these steps:
- Access the server or file manager: Use your website’s control panel or an FTP client to access the server where your images are stored.
- Check file permissions: Locate the image file and check its permissions settings. For most images, permissions should be set to allow reading by all users (commonly represented as
644or755). - Adjust permissions if needed: Change permissions so that the images are viewable by the public. Avoid using overly open permissions, such as
777, as this can create security risks.
Tip: Some hosting providers also offer support to help adjust permissions if you are unsure about doing this manually.
Using Lazy Loading to Improve Image Loading
Lazy loading is a technique that loads images only when they are about to appear on the user’s screen, reducing initial load times. This can be particularly useful for websites with many images, as it allows visitors to start browsing without waiting for every image to load at once.
Benefits of lazy loading:
- Improved page speed: By loading only necessary images, pages load faster, especially on mobile or slower networks.
- Reduced bandwidth usage: Images load only when needed, which conserves data for both you and your visitors.
- Better user experience: Visitors can begin interacting with the site sooner, as they aren’t waiting for all images to load initially.
To enable lazy loading, you can add the loading="lazy" attribute to image tags in your HTML, like this:
<img src="image.jpg" alt="Image description" loading="lazy">Many content management systems (CMS) and plugins also support lazy loading, making it easy to implement without much manual coding.
Clearing Cache to See Updated Images
Sometimes, even after you fix an image issue, the old broken version continues to display because it’s cached in your browser. Caching is helpful for speeding up sites, but it can be a hassle when you’re making updates and want to see changes immediately.
To clear your cache and view updated images, try these methods:
- Clear browser cache manually: Open your browser’s settings and locate the option to clear cached files. Ensure you only clear the cache and not browsing history or saved passwords.
- Use an incognito window: Incognito mode doesn’t use the cached data, so opening your site in an incognito window can reveal the latest version of your images.
- Refresh with a hard reload: In most browsers, you can hold down
Ctrl(orCmdon Mac) and pressF5to do a hard refresh, forcing the browser to reload all resources from the server.
By clearing the cache, you’ll be able to confirm that your images display correctly, ensuring a seamless experience for your site visitors.
Optimizing Images for Faster Loading
Large image files can slow down your website, leading to longer load times and potentially frustrating visitors. Optimizing images is an effective way to reduce file sizes without sacrificing quality, helping your site load faster and perform better.
Here are some practical ways to optimize images:
- Resize images to fit display needs: Avoid uploading images with a higher resolution than necessary. Resize images to match the display dimensions you actually need, which reduces file size.
- Choose the right format: Use
JPEGfor photographs as it balances quality and size, whilePNGis better for graphics with transparent backgrounds.WebPis also a great option as it offers a smaller size with high quality. - Use compression tools: Tools like TinyPNG, ImageOptim, and Adobe Photoshop can compress images effectively. Some CMS platforms also offer plugins that automatically compress images on upload.
Comparison of Image Formats:
| Format | Best Use | File Size |
|---|---|---|
| JPEG | Photos | Moderate |
| PNG | Graphics with Transparency | Large |
| WebP | Web Images | Small |
By following these optimization methods, you can improve both your site’s speed and user experience.
Frequently Asked Questions About Fixing Broken Images
Here are answers to some common questions about troubleshooting broken images on websites:
- Why do images sometimes appear broken even though the file exists? This can happen due to incorrect URLs, permission issues, or caching. Double-check that the image path is accurate and that permissions are set to allow public access.
- Can my web hosting affect image display? Yes, if the server is slow or down, images may not load correctly. Also, if your hosting plan limits storage or bandwidth, it may affect image performance.
- How do I handle broken images on mobile devices? Ensure that images are responsive and use lazy loading. Also, check mobile settings to verify the image path and loading methods are working on mobile-specific displays.
- Is it okay to use external image URLs? Using external URLs can be convenient, but it also risks broken images if the external source becomes unavailable. Hosting images locally is generally more reliable.
These solutions address some of the most frequent issues users face, helping you keep your site looking its best.
Final Thoughts on Fixing Broken Images
Broken images can be a hassle, but with a few simple troubleshooting steps, you can get your website back to looking great. Start by checking URLs, permissions, and optimizing image formats to improve load times. Using techniques like lazy loading and clearing cache can further ensure that images load smoothly and display correctly.
Remember, a website that loads images correctly enhances user experience and can even improve your search engine rankings. By addressing broken images promptly, you create a more professional and reliable online presence.

 admin
admin








