Are you looking to enhance the viewing experience on your website by integrating autoplay Dailymotion videos? If so, you've come to the right place! In this blog post, we'll explore the concept of iframes and how to embed Dailymotion videos effectively. By the end, you'll have all the tools you need to create a seamless viewing experience that keeps your audience engaged.
Understanding Iframes and Dailymotion
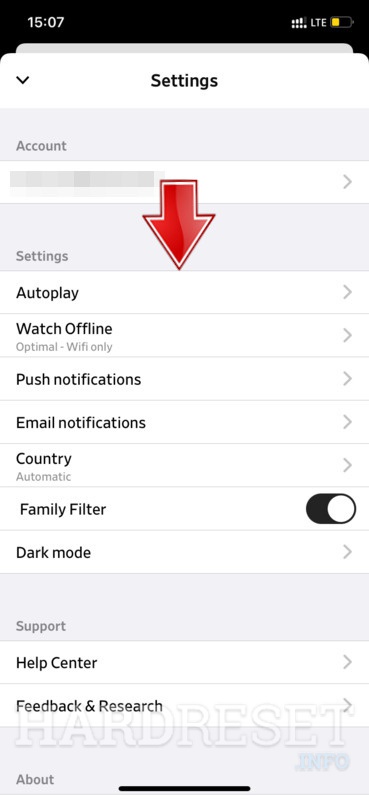
So, what exactly is an iframe? An iframe, or inline frame, is an HTML element that allows you to embed another document within the current HTML document. This is particularly useful when you want to display videos from platforms like Dailymotion without redirecting users away from your site.
Dailymotion is one of the leading video-sharing platforms, similar to YouTube, that allows users to upload, share, and view videos. With its vast library of content ranging from movies and music videos to documentaries and user-generated content, embedding Dailymotion videos on your website can add great value to it.
Here’s why understanding iframes and Dailymotion is important:
- User Engagement: By embedding videos, you keep visitors on your page longer, which can significantly reduce bounce rates.
- SEO Benefits: Engaging content like videos can improve your website's SEO rankings, as Google tends to favor pages with multimedia content.
- Easy Integration: Iframes allow you to integrate Dailymotion videos practically, requiring only a simple HTML code snippet.
To get started, you'll need the video's URL from Dailymotion, which can help you create a visually appealing iframe that enhances user experience and engagement on your site.
Also Read This: How to Turn Off the Age Gate on Dailymotion Across All Devices
Setting Up Your Dailymotion Video for Autoplay
Alright, so you've got your Dailymotion video ready and you're excited to make it autoplay for a smoother viewing experience. Before we dive into the technical aspects, let's go over a few essential steps to prepare your video.
First, you need to ensure that your video's privacy settings allow for embedding. If they’re set to private, no amount of tinkering with the iframe settings will help. So, here’s how you can check:
- Log into your Dailymotion account.
- Navigate to the My Videos section.
- Select the video you want to embed and click on Edit.
- Under the Privacy settings, ensure it is set to Public or All.
Next, let’s set the video to autoplay itself. When you generate your embed code, you can add a parameter called &autoplay=1 at the end of the URL. This simple addition triggers autoplay as soon as the video loads. For example:
https://www.dailymotion.com/embed/video/x7t8kn4?autoplay=1Keep in mind that autoplay might not work on all devices or browsers, especially if they have restrictions related to sound. Therefore, it’s a good practice to keep your video muted, so it plays seamlessly without startling your viewers. You can do that by adding &mute=1 to your URL.
With your video set up correctly, you're now ready to take the next step—embedding it into your website!
Also Read This: How to Use Nail Art Brushes: Tips for Detailed and Intricate Nail Designs
Embedding Dailymotion Video in an Iframe
Now that your Dailymotion video is set up for autoplay, let’s talk about how to embed it into your website using an iframe. This process is pretty straightforward, but I’ll guide you through it step by step!
First things first, you’ll need the embed code for your video. You can usually find this option by:
- Going to your video's page on Dailymotion.
- Clicking on the Share button.
- Selecting the Embed option.
Once you select the embed option, you’ll see a snippet of code. It should look something like this:
<iframe width="560" height="315" src="https://www.dailymotion.com/embed/video/x7t8kn4?autoplay=1&mute=1" frameborder="0" allowfullscreen></iframe>Now, let’s break this down a bit:
| Attribute | Description |
|---|---|
| width | Sets the width of your video player. You can customize this based on your layout. |
| height | Sets the height of the video player. Again, adjust as needed! |
| src | The source URL of your Dailymotion video, including autoplay and mute parameters. |
| frameborder | Defines whether you want a border around your iframe. Setting it to 0 removes it. |
| allowfullscreen | Allows viewers to expand the video to full screen, enhancing the viewing experience. |
Finally, simply paste this iframe code into the HTML of your website where you want the video to appear. And voilà! You’re done. Your Dailymotion video should now autoplay within the iframe, providing your viewers with a seamless experience.
Also Read This: How to Create a GIF from Dailymotion
Enabling Autoplay in the Iframe Code
When you want to enhance the viewer experience by enabling autoplay for Dailymotion videos, it’s crucial to tweak the iframe code. Most people might think this is a tedious process, but it’s actually quite simple! Let's break it down step by step.
First off, make sure you have the basic iframe code for the Dailymotion video you intend to use. It typically looks something like this:
<iframe src="https://www.dailymotion.com/embed/video/VIDEO_ID"></iframe>
To enable autoplay, all you need to do is add the autoplay parameter to the Scr attribute. Here’s how to do it:
<iframe src="https://www.dailymotion.com/embed/video/VIDEO_ID?autoplay=1" allow="autoplay" frameborder="0" allowfullscreen></iframe>
Here are the key points to keep in mind:
- autoplay=1: This parameter tells the browser to start playing the video as soon as it loads.
- allow="autoplay": This attribute ensures that autoplay will work on browsers that require permission.
- frameborder="0": This styling choice removes the border around the iframe.
- allowfullscreen: This gives users the option to expand the video to full screen.
And that’s it! Once you embed this modified iframe code into your website, your Dailymotion videos will autoplay seamlessly when the user visits the page.
Also Read This: How to Create a Pouf Hairstyle: Tutorials on Dailymotion
Testing and Troubleshooting Autoplay Functionality
After you’ve successfully embedded the Dailymotion video with autoplay enabled, it’s time to put it to the test. But let's face it; even the simplest setups may run into issues. Here’s how to ensure everything works smoothly and what to do if you hit a snag.
To test your embedded video, follow these straightforward steps:
- Load the webpage where you’ve embedded the video.
- Observe if the video starts playing automatically after the page loads.
- Ensure that sound is audible, as autoplay videos are generally muted in browsers by default.
If you find that the video isn’t autoplaying as expected, here are a few troubleshooting tips:
- Check Browser Settings: Some browsers may have strict settings regarding autoplay. Click on the lock icon in the address bar and verify if autoplay is allowed.
- Inspect Code: Double-check your iframe code. The
autoplay=1parameter andallow="autoplay"attribute should be included correctly. - JS Console Errors: Open the JavaScript console (usually F12) in your browser and check for any error messages related to video playback.
- Test on Different Browsers: If you’re using Chrome, try viewing it in Firefox or Safari, as they may behave differently.
By effectively testing and troubleshooting the autoplay functionality, you ensure that your audience can enjoy a seamless viewing experience without interruptions. Happy embedding!
Also Read This: Is Dailymotion One Word or Two? Correcting Common Misconceptions
Best Practices for Using Autoplay with Dailymotion
When it comes to using autoplay with Dailymotion videos in iframes, there are several best practices to ensure a smooth and enjoyable experience for your viewers. Here’s a rundown of what you should consider:
- Understand Your Audience: Before implementing autoplay, think about your audience's preferences. Some viewers may find autoplay annoying, especially if they’re not in a conducive environment for sound. Pay attention to user feedback.
- Provide Control Options: Always allow users the option to pause or mute the video. This empowers them to control their viewing experience. You can achieve this by including player controls in your iframe.
- Optimize Video Load Time: To enhance user experience, ensure that your videos load quickly. A slow-loading autoplay video can lead to frustration and may drive viewers away. Consider using a lightweight iframe code and optimizing your video files.
- Use Autoplay Sparingly: While autoplay can make your site more engaging, overdoing it can have the opposite effect. Limit its use to specific videos or sections of your site where it adds value rather than distraction.
- Test on Multiple Devices: Always test your autoplay videos on various devices, including desktops and mobile devices. Responsive design is crucial, as the behavior of autoplay can vary across platforms.
By following these best practices, you can create a more enjoyable video experience for your audience while utilizing Dailymotion’s autoplay feature effectively.
Conclusion
In conclusion, autoplaying Dailymotion videos in iframes can significantly enhance user engagement on your website, providing a seamless viewing experience. However, it’s important to approach this feature thoughtfully. Balancing engagement with user experience should be your top priority.
As you implement these autoplay features, keep the following points in mind:
- User Experience is Key: Always prioritize the comfort and preferences of your viewers.
- Control and Flexibility: Allow users to control their experience with pause and mute options.
- Testing is Essential: Routinely test your video implementations on different devices and browsers to ensure compatibility.
By applying these tips and adhering to best practices, you can successfully integrate autoplay Dailymotion videos into your site without compromising user satisfaction. So go ahead, make your content come alive, but do it wisely!
 admin
admin








