Tracing images in Procreate is a fantastic way to bring your artwork to life quickly and with precision. The automatic tracing feature in Procreate simplifies this process, allowing you to focus more on creativity rather than spending time on detailed hand-drawn lines. Whether you’re an illustrator, graphic designer, or just a digital art enthusiast, using Procreate’s automatic tracing tools can save you hours of work while ensuring clean, sharp lines in your art.
This guide will help you understand how to use Procreate’s automatic tracing tools effectively and why it’s such a great feature for artists at all skill levels. Let’s dive into the basics of tracing images in Procreate!
What is Image Tracing in Procreate?
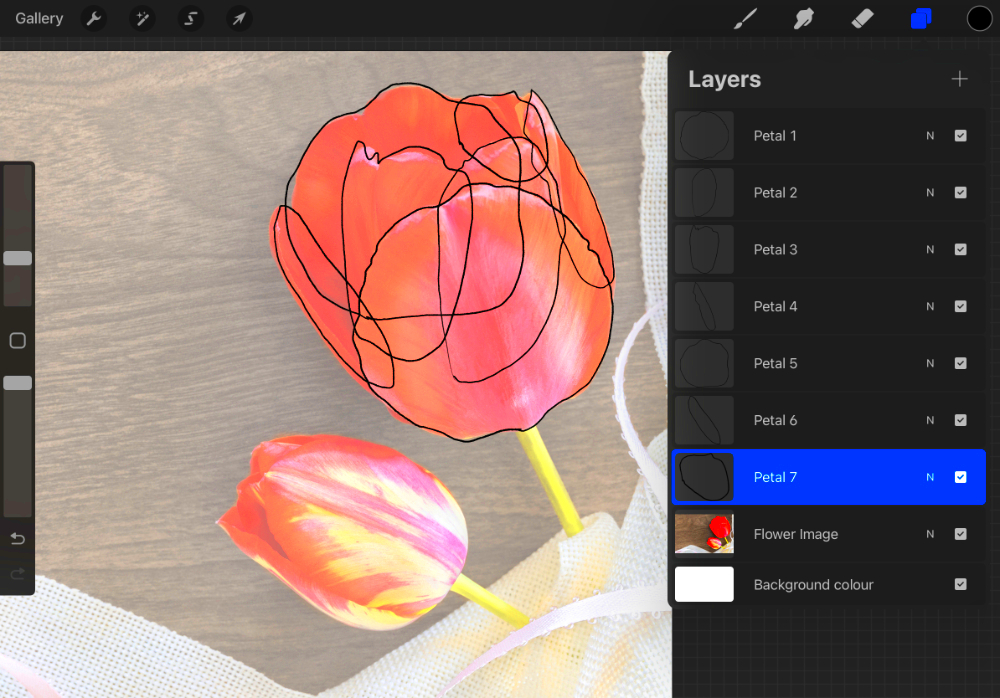
Image tracing is the process of converting a raster image (like a photo or sketch) into vector-style artwork by following the main outlines and shapes. In Procreate, this means using the app's tools to automatically trace over an
When you import an image into Procreate, the app detects the outlines and automatically creates a path that follows the major features of the image. You can then adjust the tracing settings to refine the accuracy of the lines. This allows you to create detailed illustrations or turn sketches into polished artwork with minimal effort.
Procreate offers two main types of tracing tools:
- QuickShape Tool: Automatically draws perfect shapes like circles, squares, and straight lines.
- Automatic Image Tracing Tool: Converts imported images into editable outlines or sketches with high accuracy.
By using these tools, you can transform any image into a clean base for your digital art, whether you're sketching from a reference or turning a photograph into a stylized piece of art.
Also Read This: how to lock images
Why Use Automatic Tracing Tools in Procreate?
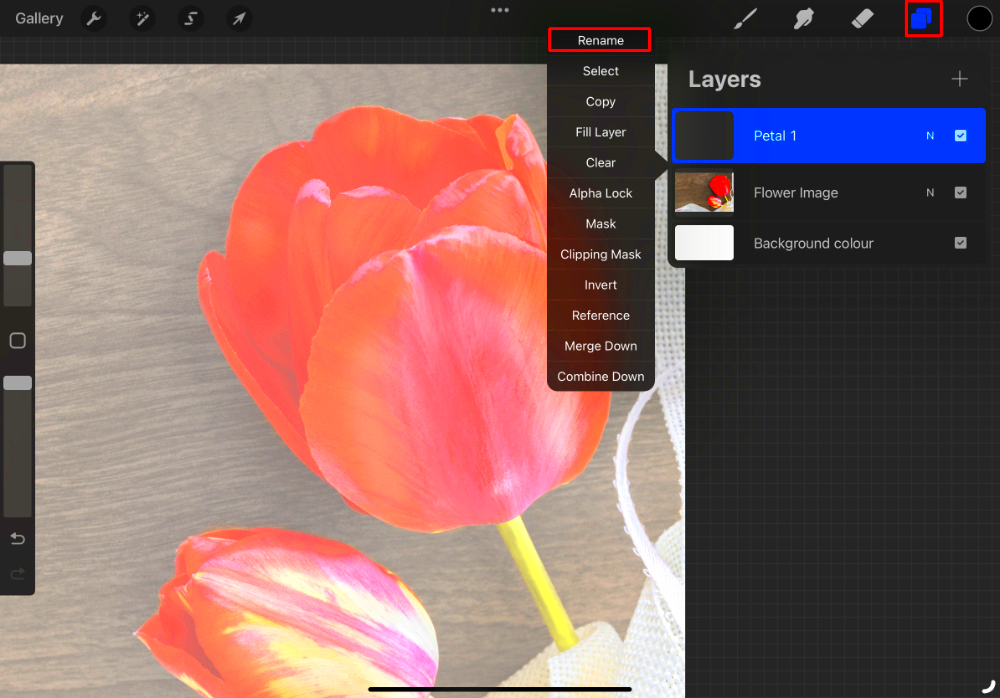
Automatic tracing tools in Procreate offer a variety of benefits that make them a must-have for any digital artist. Here are a few key reasons why you should consider using these tools:
- Save Time: Automatic tracing speeds up the drawing process, so you don’t have to trace every single detail manually.
- Precision: With automatic tracing, your lines are more accurate and cleaner, leading to professional-looking results.
- Consistency: If you’re creating a series of images or designs, tracing tools help maintain consistency across all of them.
- Flexible Editing: After tracing, you can easily edit the outlines and adjust line thickness, smoothness, and curves without starting over.
- Great for Beginners: Artists who are still learning the ropes of digital drawing will appreciate how automatic tracing helps guide them toward smoother and cleaner lines.
In addition, automatic tracing in Procreate is not only useful for professional artists but also great for anyone looking to speed up their process or create a more polished look with minimal effort. Whether you're designing logos, tracing a hand-drawn sketch, or turning a photo into artwork, these tools can enhance your workflow significantly.
Also Read This: How to Mirror Images Easily
Step-by-Step Guide to Automatically Trace Images in Procreate
Tracing images in Procreate is straightforward, but it helps to follow a simple, step-by-step guide to ensure the best results. Here’s how you can start tracing images automatically in Procreate:
- Step 1: Import the Image
First, open your Procreate app and create a new canvas. Next, import the image you want to trace. You can do this by tapping the wrench icon at the top-left corner, selecting "Insert a photo," and choosing your image.
- Step 2: Adjust the Image Layer
After importing, lower the opacity of the image layer so that the lines you trace will be more visible. Tap the "Adjustments" button (the magic wand icon), then select "Opacity" and reduce it to around 20-30%. This will help you clearly see the lines you create.
- Step 3: Create a New Layer
Now, create a new layer on top of the image layer. This is where you will begin tracing the image. To do this, tap the "+" icon in the Layers panel to add a fresh layer.
- Step 4: Use the Automatic Tracing Tool
Procreate’s automatic tracing tool is designed to quickly turn your imported image into a clean, editable outline. To access this tool, go to the "Selection" tool, choose the "Automatic" option, and drag the tool around the area you want to trace. The tool will detect the outlines and create a path that you can adjust further.
- Step 5: Refine and Edit
Once you have traced the basic shape, refine the lines and shapes using Procreate’s brush tools or by manually adjusting the paths. You can increase or decrease the stroke width and smoothness until you are satisfied with the result.
- Step 6: Add Final Touches
After tracing, you can add additional details, color, or shading to complete your artwork. Don’t forget to hide or delete the original image layer when you're done!
Also Read This: What Resolution Should You Use for YouTube Shorts Optimizing Your Videos
Adjusting Tracing Settings for Better Accuracy
Procreate offers a variety of settings that help fine-tune your automatic tracing results. To get the most accurate and professional-looking outlines, adjusting these settings is crucial. Here’s how you can tweak the tracing tool for better accuracy:
- Threshold:
The "Threshold" setting controls how much of the image Procreate detects when tracing. Increasing the threshold will include more of the image in the trace, while lowering it will focus on finer details. Experiment with this to find the balance between accuracy and clarity.
- Smoothing:
Adjust the "Smoothing" setting to control the curve and sharpness of your lines. If your lines are too jagged, increasing smoothing can help make them cleaner and more polished. However, be careful not to overdo it, as this can make lines too rounded and less true to the original image.
- Brush Size:
When tracing manually over the automatic path, use a brush size that suits the details of the image. For intricate details, choose a finer brush, and for broader strokes, go with a thicker brush. You can also vary the brush pressure for a more natural feel.
- Layer Opacity:
If the tracing lines are too bold or dark, adjust the opacity of the layer to allow the original image to peek through. This helps you maintain accuracy without losing sight of the reference.
- Color:
Changing the color of the traced lines can also help with clarity. Using a contrasting color to the background ensures that your traces stand out, making it easier to spot areas that need editing.
Also Read This: How to Curve an Image on Canva
Common Issues When Tracing Images Automatically and How to Fix Them
While automatic tracing in Procreate is a powerful tool, it isn’t perfect, and sometimes you might encounter a few issues. Here are some common problems and solutions to help you get back on track:
- Issue 1: Inconsistent or Jagged Lines
If the traced lines appear uneven or jagged, it’s likely due to low image quality or incorrect smoothing settings. To fix this:
- Increase the "Smoothing" setting for cleaner lines.
- Use a higher-resolution image to get more accurate results.
- Manually adjust the jagged areas with the "Edit Paths" tool for finer control.
- Issue 2: Tracing Too Much or Too Little
Sometimes the automatic tool may trace areas you don’t want or miss parts of the image. To resolve this:
- Adjust the "Threshold" setting to control how much of the image is included in the trace.
- Manually erase unwanted lines after tracing or adjust the traced paths.
- Try selecting smaller sections of the image to trace one at a time for better control.
- Issue 3: Unwanted Noise or Artifacts
Occasionally, the tool picks up unwanted noise or artifacts from the image, especially with complex or detailed pictures. To address this:
- Use the "Selection" tool to carefully isolate the areas you want to trace, avoiding unnecessary details.
- Reduce the opacity of the image layer to ensure you’re tracing only the major elements of the image.
- Issue 4: Difficulty Tracing Fine Details
If Procreate is missing fine details or tiny lines, it could be because of low contrast or resolution in the original image. To fix this:
- Increase the contrast of your image before importing it into Procreate.
- Use a smaller brush to manually trace delicate areas and add fine details.
By addressing these common issues, you can improve your tracing experience and create better artwork with Procreate's automatic tracing tools.
Also Read This: how to cite an image in a presentation
Tips to Improve Your Tracing Skills in Procreate
Improving your tracing skills in Procreate can take your digital artwork to the next level. While automatic tracing tools are helpful, enhancing your technique will ensure that your results are both accurate and creative. Here are some tips to help you get the most out of Procreate’s tracing features:
- Practice Makes Perfect: Like any skill, tracing gets better with practice. The more you use Procreate’s tracing tools, the more familiar you’ll become with how the tool works and how to adjust the settings to suit your needs.
- Use High-Quality Images: To get the best tracing results, always start with a high-resolution image. The clearer the reference, the more accurate your automatic trace will be, especially for finer details.
- Customize Tracing Settings: Don’t rely on the default settings. Take the time to adjust the "Threshold" and "Smoothing" settings based on the image you’re working with. For example, increase the threshold for high-contrast images, or reduce it for images with subtle transitions.
- Zoom In for Precision: When tracing, zoom in on the areas that need more detail. This allows you to work more precisely and get clean lines, especially around curves and corners.
- Refine Paths Manually: While automatic tracing is great, it’s often worth refining the paths manually. Use the "Edit Paths" tool to adjust and smooth out any uneven lines or to add extra detail that the tool might miss.
- Layering for Flexibility: Work with multiple layers to separate different elements of your artwork. This allows you to adjust parts of the image independently, making edits easier without affecting the whole design.
- Use the QuickShape Tool: If you’re tracing simple geometric shapes like circles or squares, use Procreate’s QuickShape tool for perfect lines every time. It’s an easy way to make your drawings more accurate and less time-consuming.
By applying these tips, you can improve your tracing technique and create cleaner, more professional-looking art in Procreate, whether you're working with photos, sketches, or designs. The key is to keep experimenting and refining your process until you find what works best for you.
Also Read This: Benefits of Affordable Plans on Imago Images for Small Businesses
FAQs
Here are some frequently asked questions about using the automatic tracing tools in Procreate, and their answers:
- Q1: Can I trace multiple images at once in Procreate?
A1: While Procreate doesn't offer a direct way to trace multiple images at once, you can layer multiple images on different layers and trace each individually. This allows you to work on several images within the same project. - Q2: Does Procreate automatically adjust colors when tracing?
A2: No, Procreate’s tracing tool focuses on outlines and shapes. You’ll need to manually adjust the color or shading after tracing the image. - Q3: Can I use automatic tracing for complex images like portraits?
A3: Yes! Procreate’s automatic tracing works for both simple and complex images. However, for highly detailed images like portraits, you may need to adjust the settings and refine the paths manually to get the best results. - Q4: Why are my lines jagged after tracing?
A4: Jagged lines are often caused by a low-resolution image or incorrect smoothing settings. To fix this, try increasing the image resolution or adjust the smoothing setting in the automatic tracing tool. - Q5: Can I trace with a stylus or do I need to use a finger?
A5: Using a stylus, such as the Apple Pencil, gives you much more control and precision when tracing. It’s highly recommended for accurate and smooth results.
Conclusion
Automatic image tracing in Procreate is a powerful tool that can save time and help you create detailed, professional artwork quickly. By understanding how the tracing feature works and applying the right settings, you can easily turn photos, sketches, or other reference materials into polished digital art.
Remember, the key to mastering this tool lies in practice and customization. Whether you’re fine-tuning the "Threshold" or experimenting with different brushes, make sure to take your time and adjust according to your artistic vision. With the tips shared in this guide, you can take full advantage of Procreate’s tracing tools and improve your skills with each new project.
So, get started today and watch your tracing technique improve as you explore the creative possibilities that Procreate offers!

 admin
admin








