When it comes to safeguarding our online accounts
Microsoft Authenticator truly shines as a dependable resource. Think of it as a guardian for your existence providing an additional layer of security, on top of your password. This application produces codes based on time to authenticate your identity making it significantly more challenging for anyone to gain unauthorized access to your accounts. If you've ever found it burdensome to recall numerous passwords or have been bothered by those pesky two factor authentication prompts you'll understand just how essential this app can be.
Why You Might Need to Remove Accounts
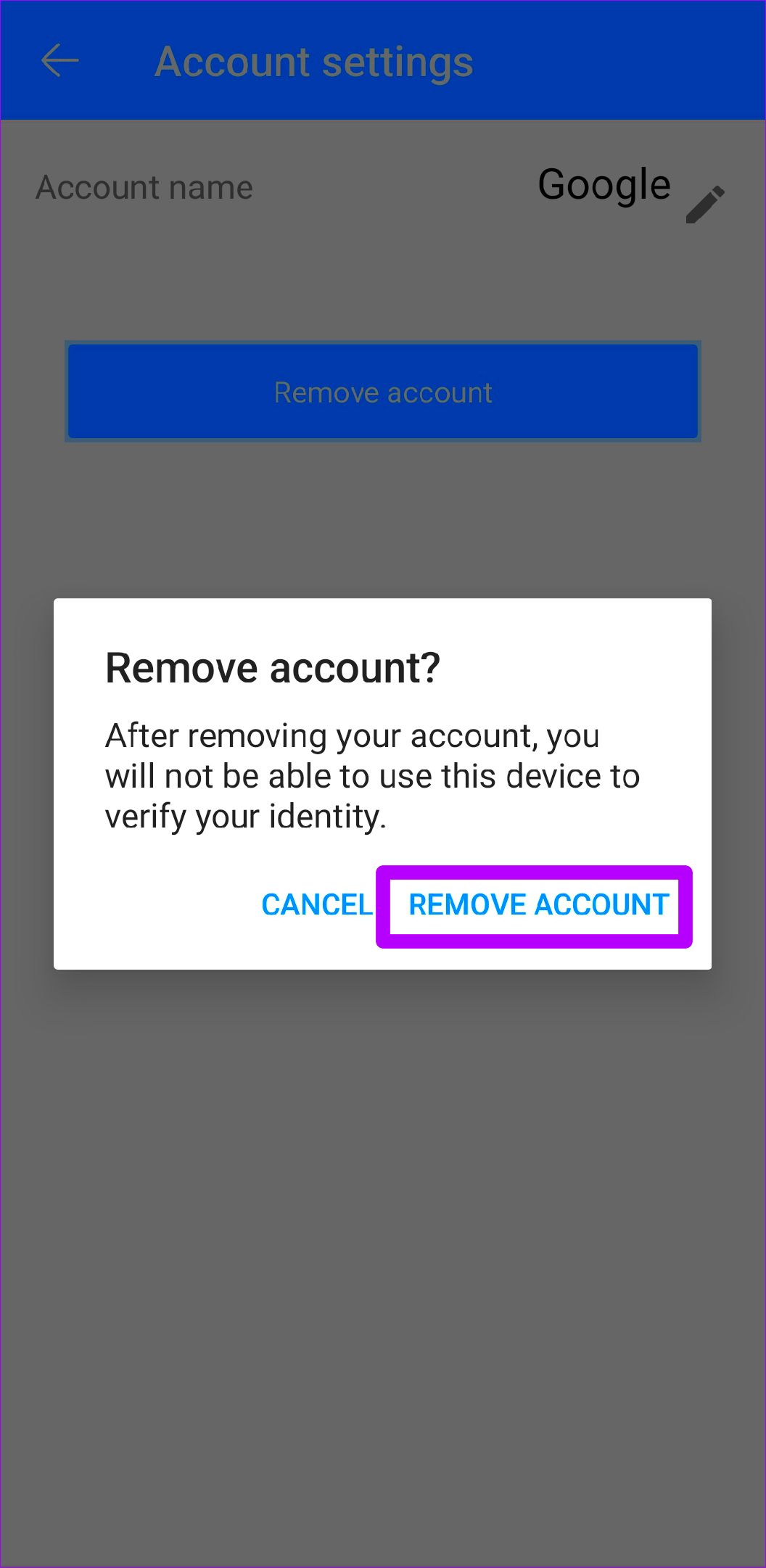
There are several reasons why you might want to delete accounts from your
Microsoft Authenticator app. Maybe you've switched jobs and don't need access to specific company accounts anymore or you've changed email providers and need to refresh your login information. Occasionally accounts may be added by accident or you may want to clean up your app for a more organized look. Here are some situations where this could apply.
- Job Changes: New roles often mean different access needs. Removing old accounts helps avoid confusion.
- Switching Email Providers: New email means updating security settings and removing old accounts.
- App Cleanup: Too many accounts can make managing your authenticator app a bit overwhelming. Removing unused accounts keeps things simple.
- Security Concerns: If you suspect an account might be compromised, it's wise to remove it and review your security settings.
In my opinion keeping your accounts up to date on the Authenticator app makes things run more smoothly. It’s similar to tidying up a messy drawer – it feels refreshing and brings a sense of satisfaction!
Steps to Remove an Account from Microsoft Authenticator
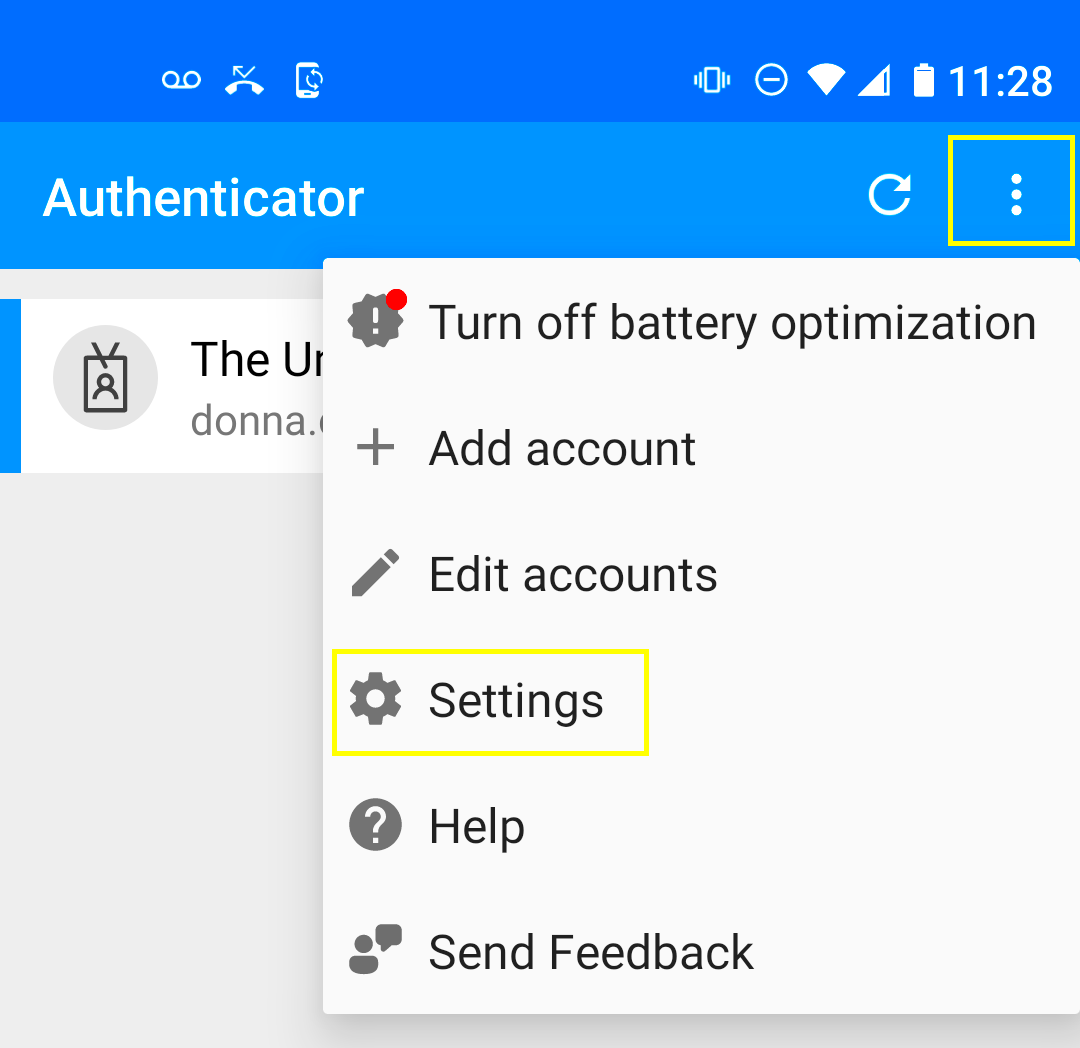
Removing an account from the
Microsoft Authenticator app is a process but it’s crucial to be cautious and follow the steps diligently to avoid getting locked out by mistake. Here’s an easy to follow guide to help you navigate through the procedure.
- Open the App: Launch the Microsoft Authenticator app on your device. You’ll see a list of your accounts on the main screen.
- Select the Account: Tap on the account you wish to remove. This will bring up the details for that account.
- Access Settings: Look for the settings or options menu within the account details. It might be represented by three dots or a gear icon.
- Remove Account: Select the option to remove or delete the account. You might be prompted to confirm your choice, so make sure you’re deleting the correct one.
- Confirm: Follow any additional prompts to complete the removal process. Some versions of the app might ask for a final confirmation or password input.
Before deleting your account its wise to make sure you have backup access in place. For example if you're planning to remove your email account it's important to verify that you have other recovery options established. Based on my personal experience taking some time to double check these details can prevent you from facing a lot of issues down the line.
Common Issues and Troubleshooting
Even the most dependable tools can disrupt your plans every now and then.
Microsoft Authenticator is no different. It's not unusual to encounter a few bumps in the road while using it. Speaking from experience I've dealt with my share of challenges but most of them are typically straightforward to resolve. Here are some issues you may come across and suggestions on how to address them.
- Account Not Syncing: Sometimes, your accounts might not sync properly. This usually happens if your device's internet connection is unstable. To resolve this, ensure you're connected to a reliable network and try refreshing the app.
- Codes Not Working: If the codes generated by the app aren’t being accepted, it might be due to time synchronization issues. Ensure that your device's clock is set to automatically update time and time zone settings.
- App Crashes or Freezes: It can be frustrating when the app crashes. Try restarting the app or your device. If the problem persists, reinstalling the app can often fix underlying issues.
- Lost Access to Authenticator: If you lose your device or uninstall the app accidentally, regaining access might be tricky. It’s crucial to have backup codes or alternative recovery options set up. If you’re locked out, contact the support for the account linked to the Authenticator for help.
Based on what Ive seen most problems are short lived and can be resolved with some patience. If you find yourself in a situation keep in mind that the support teams for services are quite friendly. Feel free to ask for help whenever you need it.
How to Back Up Your Authenticator Data
You may not always consider backing up your Authenticator data but it can be a real lifesaver if you lose your device or encounter problems with the app. Believe me having a backup saved me from a lot of hassle when I had to switch devices unexpectedly. Here are some steps to make sure your data is safe:
- Enable Cloud Backup: Microsoft Authenticator offers an option to back up your data to the cloud. Go to the app settings and enable cloud backup. This way, your data is saved securely and can be restored on a new device.
- Use Recovery Codes: When setting up two-factor authentication, many services provide recovery codes. Store these codes in a safe place, like a secure password manager. They can be used to regain access if needed.
- Export Accounts: Although not always available, some apps allow you to export your accounts to a file. This file can be saved securely and imported into a new device if necessary.
- Regularly Update Backups: Ensure your backups are up-to-date by regularly syncing with cloud storage or manually updating recovery codes. This practice saves you from potential headaches down the line.
Through my experiences in handling different accounts I've come to realize that taking some time to establish backups can prevent a lot of hassle down the road. It's akin to having a safety net for your online existence.
Alternative Authentication Methods
Although
Microsoft Authenticator is a reliable option it's beneficial to have backup choices available. There are different ways to protect your accounts and looking into them can offer you more versatility. Here are a few alternatives that could align with your preferences.
- SMS Authentication: Many services offer two-factor authentication via SMS. It’s straightforward—just receive a code on your phone and enter it. While convenient, it’s less secure compared to app-based methods.
- Email Authentication: Some services send verification codes to your email. It’s an easy method but can be slower and less secure, especially if your email account is compromised.
- Hardware Tokens: Devices like YubiKeys provide physical authentication. They’re highly secure and offer a tangible layer of protection. You plug them into your computer or pair them with your mobile device.
- Biometric Authentication: Many modern devices use biometric methods like fingerprint or facial recognition. These methods are becoming increasingly common and offer a quick and secure way to verify your identity.
Based on what I've seen a mix of approaches tends to be the most effective. For instance combining a token with app based authentication offers a balance between ease of use and strong protection. Take some time to consider your choices and select the ones that align with your security requirements.
Keeping Your Accounts Secure After Removal
If you want to tidy up your Microsoft Authenticator by removing some accounts it can help you simplify your digital life. However it’s crucial to take steps to protect the security of your remaining accounts. Here’s what you can do to keep your accounts safe after making changes:
- Review Security Settings: After removing accounts, take a moment to review the security settings for your remaining accounts. Check if multi-factor authentication (MFA) is enabled and if your backup recovery options are up to date.
- Update Passwords: It’s a good practice to change passwords regularly. If you’ve recently removed an account, consider updating passwords for your remaining accounts, especially if you’ve shared credentials or used similar passwords.
- Enable Additional Security Features: Many services offer additional security features such as biometric login or security questions. Enabling these can provide an extra layer of protection.
- Monitor Account Activity: Keep an eye on the activity logs for your accounts. Regularly checking for any unusual or unauthorized activities can help you spot potential issues early.
Based on what I’ve gone through I realized that after deleting a few accounts I forgot to change passwords and add extra security features. This slip up gave me a scare when I spotted some suspicious activity. Since that incident I now always make it a point to review and refresh my security settings whenever I make any changes.
FAQs about Removing Accounts from Microsoft Authenticator
When it comes to removing accounts from Microsoft Authenticator, you might have a few questions. Here are some of the queries people often have along with their responses.
Can I recover an account once it’s removed?
- If you’ve removed an account, you usually can’t recover it through the Authenticator app. You’ll need to set up the account again using the original credentials or recovery options provided by the service.
What if I accidentally remove the wrong account?
- If you accidentally remove an account, you’ll need to re-add it. This typically involves going through the setup process again, such as scanning a QR code or entering setup keys provided by the service.
Will removing an account from Authenticator delete it from the associated service?
- No, removing an account from the Authenticator app only affects the app’s access. The actual account with the service provider remains intact unless you delete it from their platform.
How do I ensure I don’t lose access during removal?
- Before removing an account, make sure you have alternative recovery methods enabled, such as backup codes or secondary email addresses, to prevent lockout.
When I first started using Authenticator I encountered some difficulties with removing accounts. If I had taken the time to read the FAQs and familiarize myself with these common issues in advance it could have spared me some trouble. Being well prepared and knowledgeable is always beneficial!
Conclusion: Maintaining Smooth Authentication Practices
To ensure a seamless and secure online experience it's essential to uphold authentication practices. The Microsoft Authenticator app serves as a robust resource but similar to any tool it requires proper management. Consistently refreshing your accounts, updating your backup methods and staying informed about different authentication alternatives can significantly enhance your online security.While adopting these habits it’s important to stay alert and take action. Personally I’ve noticed that spending some time on authentication settings yields great benefits. Not only does it help avoid security problems but it also makes accessing your accounts seamless and hassle free. By keeping yourself updated and ready you’re not safeguarding your information; you’re also giving yourself a sense of reassurance.
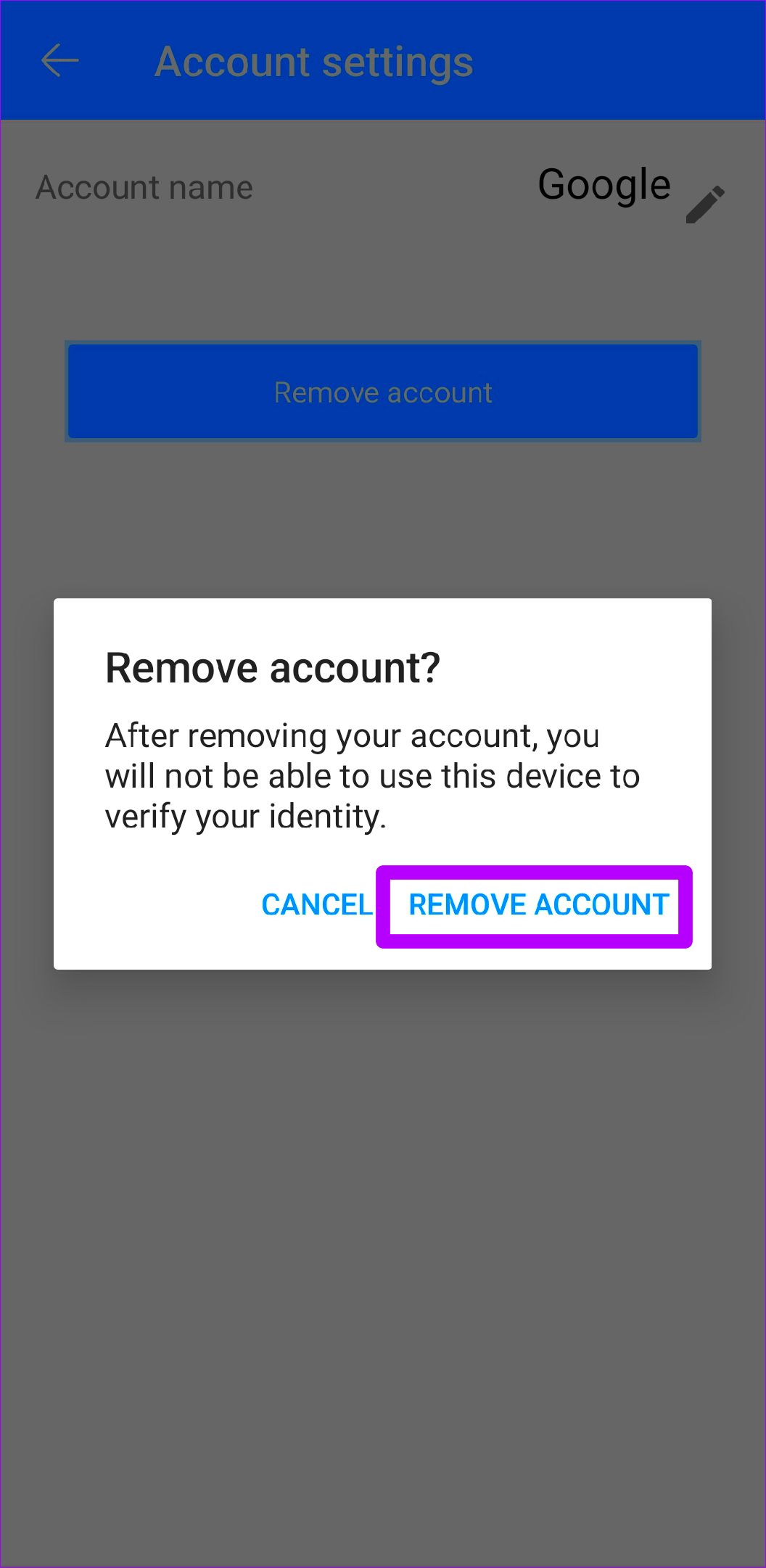 There are several reasons why you might want to delete accounts from your Microsoft Authenticator app. Maybe you've switched jobs and don't need access to specific company accounts anymore or you've changed email providers and need to refresh your login information. Occasionally accounts may be added by accident or you may want to clean up your app for a more organized look. Here are some situations where this could apply.
There are several reasons why you might want to delete accounts from your Microsoft Authenticator app. Maybe you've switched jobs and don't need access to specific company accounts anymore or you've changed email providers and need to refresh your login information. Occasionally accounts may be added by accident or you may want to clean up your app for a more organized look. Here are some situations where this could apply.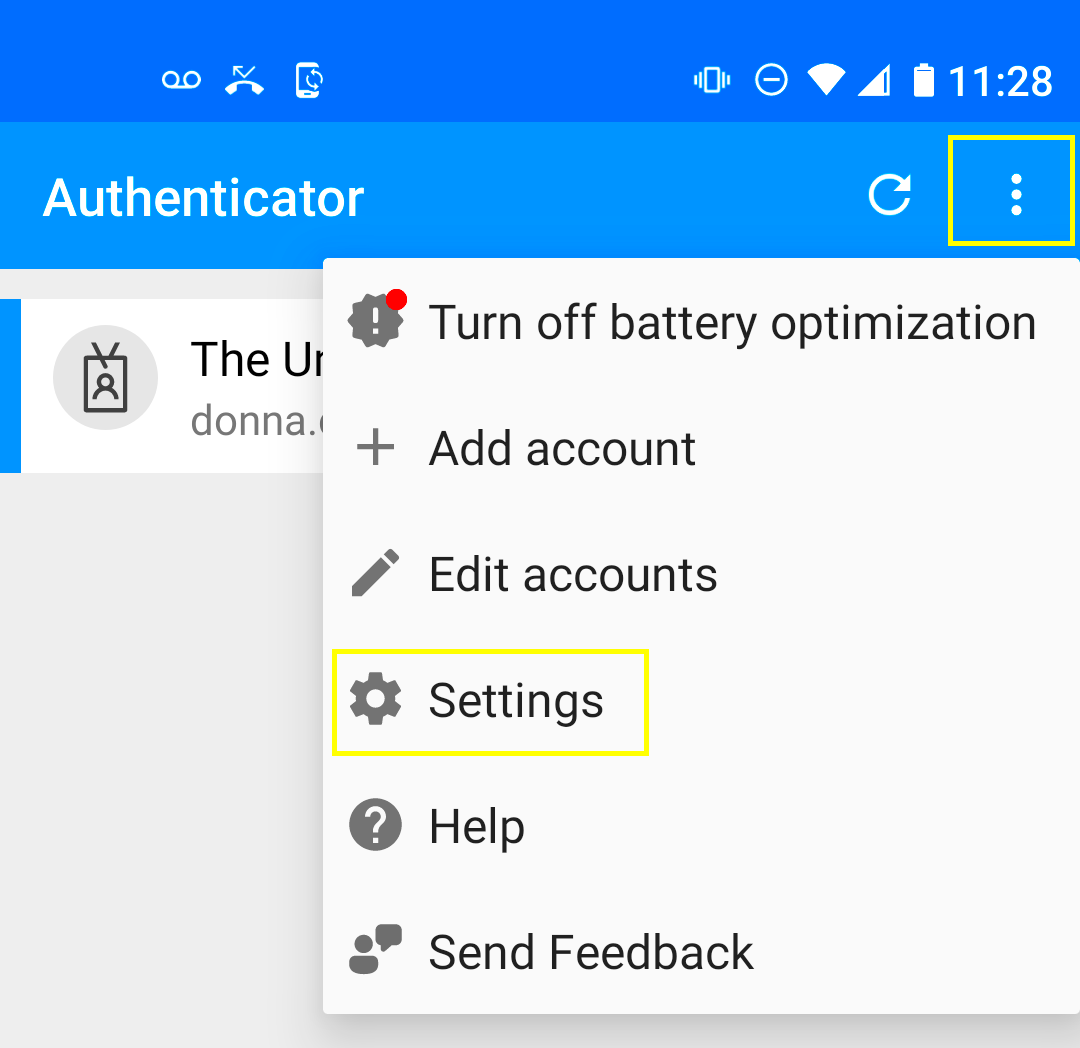 Removing an account from the Microsoft Authenticator app is a process but it’s crucial to be cautious and follow the steps diligently to avoid getting locked out by mistake. Here’s an easy to follow guide to help you navigate through the procedure.
Removing an account from the Microsoft Authenticator app is a process but it’s crucial to be cautious and follow the steps diligently to avoid getting locked out by mistake. Here’s an easy to follow guide to help you navigate through the procedure.
 admin
admin








