If you create content or stream live you may have considered ways to enhance the engagement of your streams. By combining
Spotify with OBS (Open Broadcaster Software) you can bring a flair to your audio setup. Picture your audience relishing smooth background music during your live session turning your streams into an experience rather than just an informative one. I still recall my initial try at this – it was like a moment when the music seamlessly synced with my broadcast. It’s a transformative addition that’s simpler than you might expect!
Why Combine Spotify with OBS?
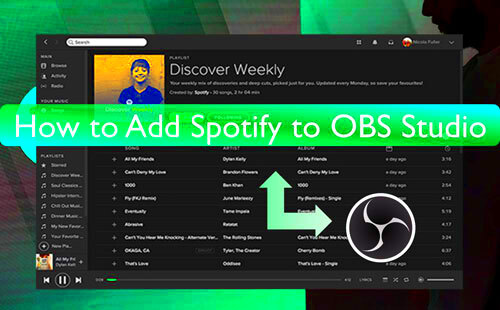
Merging
Spotify with OBS goes beyond just adding some music to your stream. Its about enhancing the overall experience for your viewers. Here are reasons to think about bringing these two together:
- Enhanced Viewer Experience: Music can set the mood and keep viewers engaged. A well-chosen playlist can enhance the atmosphere of your stream.
- Easy Background Music: Spotify offers a vast library of music. Integrating it with OBS means you can play your favorite tracks or background music effortlessly.
- Professional Touch: Adding music to your streams makes them feel more polished and professional, helping you stand out from the crowd.
- Customizable Soundscapes: Whether you want upbeat tunes for a lively stream or calm background music for a relaxed session, Spotify gives you the flexibility to choose.
From what I've seen incorporating
Spotify into my OBS setup really enhanced my streaming experience. I still recall my initial stream where I added some background music; it infused a fresh vibe into the show. It's an improvement that can make a difference!
Setting Up Spotify for Streaming
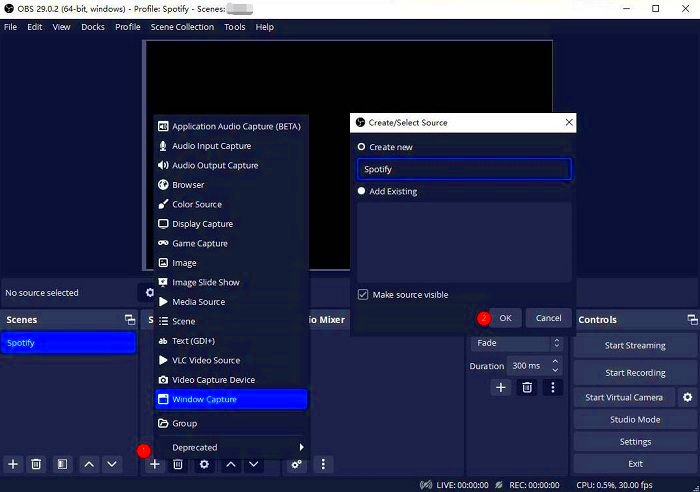
Setting up
Spotify for your stream is a process that involves a few steps to make sure everything runs seamlessly. Here’s a guide on how to get it ready.
- Download and Install Spotify: Make sure you have the Spotify app installed on your computer. If you haven’t already, you can download it from the official website.
- Log In to Your Spotify Account: Open the app and log in with your credentials. You’ll need an active account to stream music.
- Create a Playlist: If you have specific music in mind for your stream, create a playlist. This makes it easy to control the music you play during your broadcast.
- Adjust Your Audio Settings: Go to Spotify’s settings and adjust the audio quality according to your needs. You want clear, high-quality sound for your stream.
- Test Your Setup: Before going live, do a quick test to ensure the audio from Spotify is being picked up correctly by OBS.
When I initially got this going I encountered some challenges. However after making some adjustments and conducting tests everything turned out well. It really comes down to fine tuning those settings to ensure your stream sounds fantastic!
Configuring OBS Audio Mixer
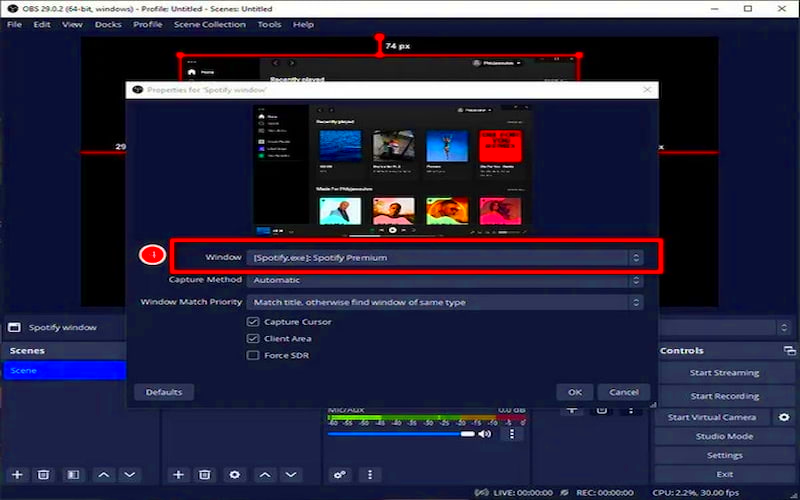
Getting the OBS Audio Mixer ready to use with
Spotify might appear challenging at first, but once you get the hang of it, you'll find it to be quite manageable. The Audio Mixer in OBS serves as your hub for all audio related controls. Here's a step by step guide on how to set it up to optimize your
Spotify sound experience.
- Open OBS Studio: Launch OBS Studio on your computer. If you haven’t installed it yet, you can download it from the official website.
- Access Audio Mixer Settings: In the OBS interface, you’ll see the Audio Mixer section at the bottom. Click on the settings icon (gear icon) next to the 'Desktop Audio' source.
- Adjust Audio Levels: Set the audio levels to ensure that Spotify’s music doesn’t overpower your voice or other important sounds. You want a balanced mix that enhances your stream.
- Set Up Filters: Add filters if needed. For instance, a noise gate can help reduce background noise, ensuring that only your voice and the music are heard clearly.
- Test and Fine-Tune: Do a few test runs to make sure everything sounds right. Play some music on Spotify and adjust the levels until you’re happy with the balance.
When I began using OBS I recall having a hard time adjusting the audio levels perfectly. It required a bit of testing but once I discovered the balance it significantly improved the quality of my streams. Feel free to try things out, until you discover what suits you best!
Adding Spotify as an Audio Source in OBS
Now that your audio mixer is ready to go its time to include Spotify as one of your audio sources. This is an important step to ensure that your music flows seamlessly during your stream. Follow these steps to kick things off:
- Add a New Audio Source: In OBS, go to the 'Sources' box and click on the '+' icon. Select 'Audio Output Capture' from the list.
- Name Your Source: Give your new audio source a name, like “Spotify Music,” so you can easily identify it later.
- Select the Correct Device: In the properties window, choose the audio device that Spotify is using. This is typically your system's default audio output.
- Adjust Source Settings: Make sure the volume is set appropriately. You can use the sliders to balance the music with other audio sources in your stream.
- Verify and Test: Check to ensure that Spotify music is coming through clearly. Play a song and confirm that it’s being captured by OBS.
I was really thrilled to add Spotify as a source for audio. It was awesome to see my favorite songs blend smoothly with my stream. Just keep in mind that a little patience and experimentation can work wonders in fine tuning your setup!
Troubleshooting Common Issues
Even if everything is in place you may encounter a few hiccups on your journey. But fret not most problems come with straightforward solutions. Here are some tips to address issues that often arise.
| Issue | Solution |
|---|
| Spotify Audio Not Playing in OBS | Check that the correct audio device is selected in OBS. Ensure Spotify is not muted and that the volume levels are properly set. |
| Audio Levels Too Low | Increase the volume in the OBS Audio Mixer. Adjust the output volume in Spotify as well. |
| Background Noise | Apply a noise gate filter in OBS. Ensure that unnecessary background applications are closed to reduce noise. |
| Music Overpowering Voice | Adjust the volume levels of Spotify and your microphone in the OBS Audio Mixer. Make sure they are balanced properly. |
In the beginning of my streaming journey I encountered some of these challenges firsthand. It was a process but overcoming these obstacles boosted my confidence. Keep in mind that troubleshooting is simply a part of the road. With some perseverance you'll get everything up and running seamlessly!
Enhancing Your Audio Setup
After getting Spotify and OBS to work in harmony you may want to elevate your audio configuration. Its all about perfecting things and incorporating those little details that really stand out. Here are some ways you can upgrade your audio setup,
- Invest in Quality Headphones: Good headphones are crucial for monitoring your stream’s audio. They help you catch any issues with sound quality or balance that you might not notice otherwise.
- Use a Dedicated Audio Interface: If you’re serious about audio, consider investing in an audio interface. It allows for better control over sound levels and quality, providing a professional touch to your streams.
- Add Soundproofing: Soundproof your room to minimize background noise and echoes. Simple solutions like foam panels or even heavy curtains can make a huge difference.
- Experiment with Audio Effects: OBS offers various audio effects like reverb and equalization. Play around with these settings to enhance the overall sound experience of your stream.
- Regularly Update and Maintain: Keep your software and hardware updated. Regular maintenance ensures everything runs smoothly and helps avoid unexpected issues during your stream.
I recall the early days of my streaming journey when my setup was quite simple. However as I delved deeper into the world of sound I realized the impact of upgrading my gear and playing around with various settings. It’s incredible to see how a few enhancements can elevate the quality of your content!
FAQ
1. Can I use Spotify’s free version for streaming?
Absolutely, you can enjoy the free version of Spotify, but keep in mind that it has its drawbacks like ads and reduced sound quality. If you want a more seamless experience, you might want to think about subscribing to Spotify Premium.
2. Why is my Spotify audio not showing up in OBS?
Ensure you have the right audio source chosen in OBS. Double check that Spotify isn't muted and that the audio settings in OBS are set up correctly.
3. How can I reduce background noise during my stream?
Implementing a noise gate filter in OBS can effectively reduce unwanted background sounds. Moreover you might want to soundproof your space and invest in a high quality microphone that features noise reduction capabilities.
4. What should I do if the music volume is too low or too high compared to my voice?
Fine tune the sound levels in OBS to harmonize the music and your voice. You might also want to adjust the volume controls in Spotify for that ideal blend.
5. How often should I update my audio setup?
To keep things running smoothly its important to stay on top of regular updates and maintenance. Make sure to update your software regularly and take the time to inspect your hardware now and then for any necessary upgrades or repairs.
Conclusion: Streamline Your Audio Experience
Bringing together Spotify and OBS and tweaking your audio configuration can greatly improve the caliber of your broadcasts. By adhering to the suggested steps and adding some unique touches you can offer a more captivating and polished experience for your viewers. Its not merely about playing tunes; its about creating an atmosphere and providing a smooth sound journey.Reflecting on it now I can say that the time and energy I invested in fine tuning my audio setup paid off significantly. The impact on viewer engagement and overall satisfaction was evident. Keep in mind that an enjoyable stream isn’t solely determined by your words but also by the quality of sound. Therefore make sure to fine tune your audio and you’ll witness the positive outcomes in your streaming journey!
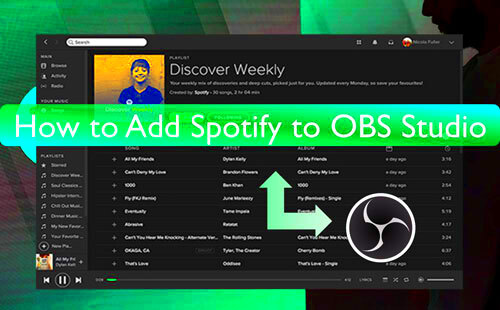 Merging Spotify with OBS goes beyond just adding some music to your stream. Its about enhancing the overall experience for your viewers. Here are reasons to think about bringing these two together:
Merging Spotify with OBS goes beyond just adding some music to your stream. Its about enhancing the overall experience for your viewers. Here are reasons to think about bringing these two together: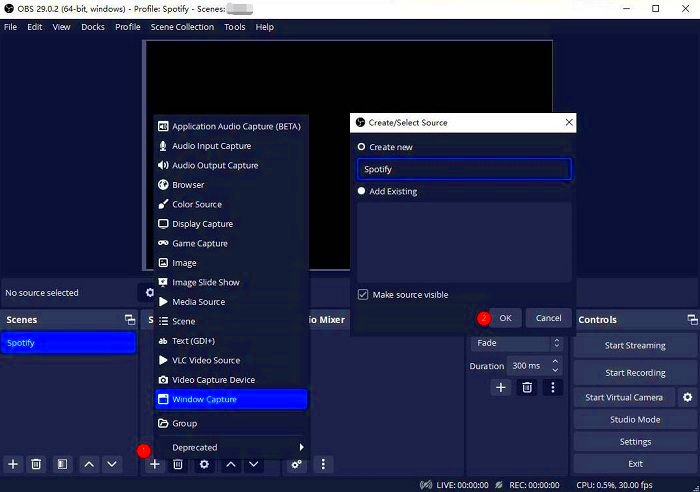 Setting up Spotify for your stream is a process that involves a few steps to make sure everything runs seamlessly. Here’s a guide on how to get it ready.
Setting up Spotify for your stream is a process that involves a few steps to make sure everything runs seamlessly. Here’s a guide on how to get it ready.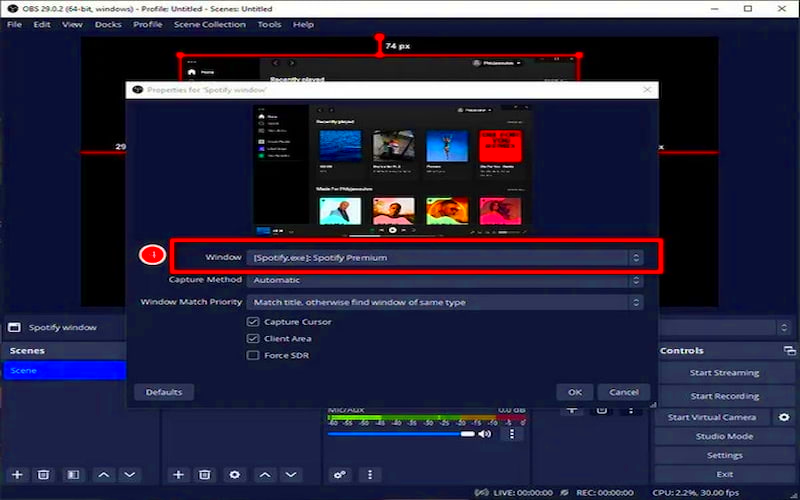 Getting the OBS Audio Mixer ready to use with Spotify might appear challenging at first, but once you get the hang of it, you'll find it to be quite manageable. The Audio Mixer in OBS serves as your hub for all audio related controls. Here's a step by step guide on how to set it up to optimize your Spotify sound experience.
Getting the OBS Audio Mixer ready to use with Spotify might appear challenging at first, but once you get the hang of it, you'll find it to be quite manageable. The Audio Mixer in OBS serves as your hub for all audio related controls. Here's a step by step guide on how to set it up to optimize your Spotify sound experience.
 admin
admin








