Introduction: The Joy of Personalized Music
Music has always been a deeply personal experience, something that evolves with our moods, tastes, and moments in life. Imagine having a soundtrack for each facet of your life, perfectly suited to your tastes and preferences. That's the magic of personalized music, and it’s more accessible than ever with the integration of
Spotify and Alexa.Whether it's relaxing after a long day or setting the mood for a dinner party, a tailored playlist can make all the difference. I remember when I first set up multiple
Spotify accounts on my Alexa—suddenly, my home became a place where every member of my family had their own unique musical space. It’s like having a personal DJ who knows just what you’re in the mood for!
Why Multiple Spotify Accounts on Alexa?
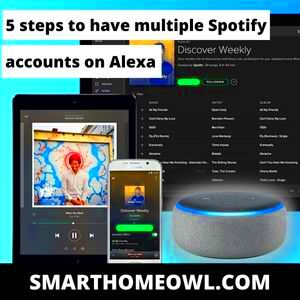
Having multiple
Spotify accounts on Alexa is more than just a convenience; it’s about creating an experience that resonates with each person in your household. Let’s break it down:
- Personalization: Each account can have its own playlists, favorites, and recommendations. Imagine your workout jams never clashing with your partner's bedtime lullabies.
- Family-Friendly: Kids’ music and adult tunes don’t have to mix. You can keep the children's songs separate from your own music preferences.
- Efficient Use: Multiple accounts allow different users to have their own listening histories and suggestions, making the system more responsive to individual tastes.
In my own home, it’s been a game-changer. My teenagers have their own accounts, which means I no longer have to hear the latest pop hits on repeat while I’m trying to enjoy some classic rock!
Setting Up Your Spotify Accounts on Alexa

Getting your
Spotify accounts set up on Alexa is straightforward, but it helps to know the steps to make it seamless. Here’s how you can do it:
- Link Your Accounts: Open the Alexa app on your phone and go to “More” in the bottom right corner. Tap on “Settings,” then “Music & Podcasts.” Here, select “Link New Service” and choose Spotify. Follow the prompts to log in to your Spotify account and grant Alexa permission to access your music.
- Add Multiple Accounts: To add another account, go back to “Music & Podcasts” in the Alexa app. Tap on “Default Services” and then “Spotify.” Here, you can manage which account is currently linked. For different accounts, you may need to create a separate profile under the same Spotify login.
- Create Profiles: Alexa allows you to create individual profiles. This way, Alexa can distinguish between different users and their preferred music. Go to “Settings,” then “Account Settings,” and select “Recognized Voices” to set up voice profiles for each family member.
Once you have everything linked, simply ask Alexa to play music from the respective account by specifying the user’s name. For instance, “Alexa, play my workout playlist from [User Name]’s account.” It’s as simple as that!
Managing Profiles: Switching Made Simple
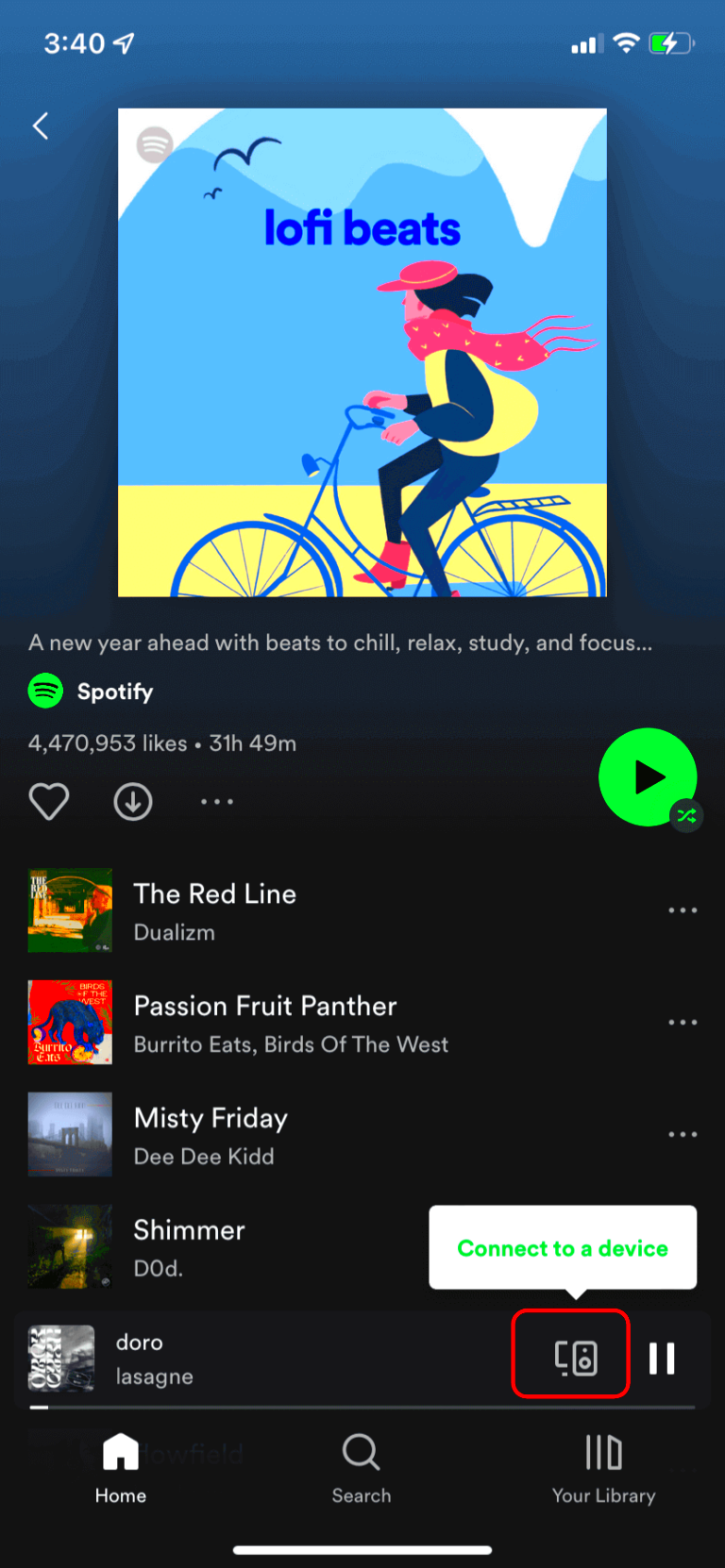
One of the best features of having multiple
Spotify accounts on Alexa is the ability to switch between profiles effortlessly. This makes it easy to enjoy a tailored musical experience without a lot of fuss. In my home, we’ve got a bit of a musical melting pot—my daughter loves her indie pop, my husband is all about classic rock, and I’m into smooth jazz. Here’s how we keep our playlists separate and easy to access:
- Voice Recognition: Alexa can recognize different voices and switch profiles based on who’s speaking. Make sure each person’s voice profile is set up correctly in the Alexa app under “Settings” > “Account Settings” > “Recognized Voices.” This allows Alexa to differentiate between users and switch profiles automatically.
- Manual Switching: If you prefer or need to switch manually, simply say, “Alexa, switch to [User Name]’s profile.” This command will change the account and preferences to match the requested user.
- Default Profiles: You can also set a default profile for certain times of the day or activities. For instance, you might want your morning routine to always start with your profile. Go to “Settings” > “Music & Podcasts” and adjust the default settings as needed.
We’ve found this system works remarkably well for us. My daughter can’t interrupt my jazz sessions, and I don’t have to hear her latest playlist blaring through the speakers. It’s a win-win situation!
Customizing Playlists and Preferences for Each Account
Customizing playlists and preferences for each
Spotify account allows everyone in your household to have a music experience that suits their tastes. Here’s how to make each account uniquely yours:
- Create Personalized Playlists: Each Spotify account can have its own set of playlists. Whether it’s a collection of relaxing tunes for winding down or high-energy tracks for working out, create and manage these playlists within the Spotify app.
- Adjust Recommendations: Spotify’s algorithm gets better with more use. Make sure to interact with your playlists and songs—like, dislike, and save tracks. This helps Spotify tailor recommendations to your unique taste.
- Manage Music Preferences: In the Spotify app, go to “Settings” > “Music Quality” to set your preferred streaming quality. You can also adjust settings for crossfade and other playback options according to your preferences.
In my house, customizing playlists has become a fun family activity. We each have our own music zones and the kids often compete to see whose playlist gets played during dinner. It’s a great way to keep things lively and personal!
Troubleshooting Common Issues
Even with the best setup, issues can occasionally arise. Here’s a quick guide to solving common problems with Spotify on Alexa:
| Issue | Solution |
|---|
| Alexa Doesn’t Recognize the Correct Profile | Re-train Alexa’s voice profiles by going to “Settings” > “Account Settings” > “Recognized Voices” and follow the instructions to re-record voice samples. |
| Spotify Account Not Linking | Ensure your Spotify account is correctly logged in and linked to Alexa by checking the “Music & Podcasts” settings in the Alexa app. Re-link the account if necessary. |
| Playback Issues | Check your internet connection and ensure that Spotify is not experiencing outages. Sometimes a simple restart of Alexa or re-login to Spotify can resolve playback issues. |
| Incorrect Music Recommendations | Make sure to frequently interact with your playlists. Like or dislike songs to improve recommendation accuracy. Additionally, check if your playlist settings are correctly configured in the Spotify app. |
From my experience, most issues are easily resolved with a bit of tweaking. If all else fails, reaching out to Spotify or Alexa support can provide additional assistance. Remember, technology is great, but it sometimes needs a little human touch!
Enhancing Your Music Experience with Alexa
Using Alexa to play music is more than just about hitting "play" on a song. It’s about creating an environment that reflects your moods, energy levels, and personal preferences. Since integrating multiple Spotify accounts into Alexa, I've found some nifty ways to elevate our listening experiences:
- Use Voice Commands: Alexa’s voice commands can streamline your listening experience. Try commands like “Alexa, play my chill playlist” or “Alexa, play new releases for me.” These can instantly set the right mood without needing to fiddle with your phone.
- Create Routines: Set up routines in the Alexa app that trigger specific playlists or music based on your daily activities. For example, you could have a “morning routine” that plays upbeat tracks to kickstart your day or a “bedtime routine” with calming music.
- Group Devices: If you have multiple Alexa devices, group them to play synchronized music throughout your home. This is perfect for parties or just filling your space with consistent sound.
In our household, grouping devices and setting routines have truly transformed our music experience. I love waking up to my favorite playlist while the kids enjoy their own music in the living room. It’s these little enhancements that make using Alexa so enjoyable.
Tips for Getting the Most Out of Multiple Accounts
Managing multiple Spotify accounts on Alexa can seem a bit overwhelming at first, but with a few tips, you’ll be navigating it like a pro:
- Regularly Update Playlists: Keep your playlists fresh by updating them regularly. This ensures that each account remains relevant to your evolving tastes and preferences.
- Personalize Your Recommendations: Engage with your Spotify account by liking, saving, and creating new playlists. This helps Alexa to better understand your musical tastes and provide more accurate recommendations.
- Utilize Alexa Skills: Explore additional Alexa skills related to music. There are skills that can help you discover new artists, get concert updates, or even learn more about the songs you’re listening to.
From my experience, keeping things personalized and regularly updating playlists make a world of difference. The joy of having music that fits just right with your mood and activity is well worth the effort.
FAQ
1. How do I switch between different Spotify accounts on Alexa?
Simply say, “Alexa, switch to [User Name]’s profile.” Alexa will change to the specified account, allowing you to access personalized playlists and preferences.
2. Can multiple people listen to music at the same time on different Alexa devices?
Yes, you can! Each Alexa device can play music from different Spotify accounts simultaneously if they’re set up with separate profiles.
3. What should I do if Alexa is not recognizing my voice profile?
Re-train your voice profile by going to “Settings” > “Account Settings” > “Recognized Voices” in the Alexa app. Follow the prompts to record your voice again.
4. How can I set up a family-friendly music environment?
Create separate Spotify accounts for kids and adults, and use Alexa’s voice recognition to ensure that the appropriate content is played for each user. Additionally, you can set parental controls within Spotify to limit content.
5. What if I encounter playback issues?
Check your internet connection and ensure that Spotify is functioning correctly. Sometimes, simply restarting Alexa or re-linking your Spotify account in the Alexa app can resolve the issue.
Conclusion: Enjoying a Tailored Musical Journey
Integrating multiple Spotify accounts with Alexa transforms your music experience from a one-size-fits-all setup into a personalized, dynamic soundtrack for your life. I’ve experienced this firsthand—our family now enjoys music that’s perfectly suited to our individual tastes and needs. Whether it’s my husband’s rock anthems, my daughter’s pop hits, or my own smooth jazz, each account enhances our day in a way that’s uniquely satisfying.When you take the time to set up and manage these accounts thoughtfully, the result is a harmonious environment where music feels personal and relevant. From creating tailored playlists to setting up routines that sync with your daily activities, the possibilities are endless. It’s not just about having music on in the background; it’s about enhancing your life with sounds that resonate with who you are and what you love.So, embrace the freedom that comes with customizing your music experience. Enjoy the seamless transitions between different musical tastes, and relish the joy of having your favorite tunes readily available at your command. With Alexa and Spotify working together, you’re not just listening to music—you’re living in it.
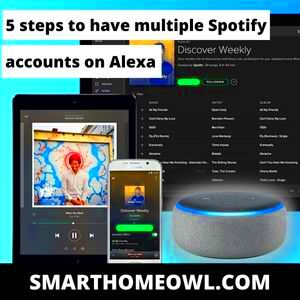 Having multiple Spotify accounts on Alexa is more than just a convenience; it’s about creating an experience that resonates with each person in your household. Let’s break it down:
Having multiple Spotify accounts on Alexa is more than just a convenience; it’s about creating an experience that resonates with each person in your household. Let’s break it down: Getting your Spotify accounts set up on Alexa is straightforward, but it helps to know the steps to make it seamless. Here’s how you can do it:
Getting your Spotify accounts set up on Alexa is straightforward, but it helps to know the steps to make it seamless. Here’s how you can do it: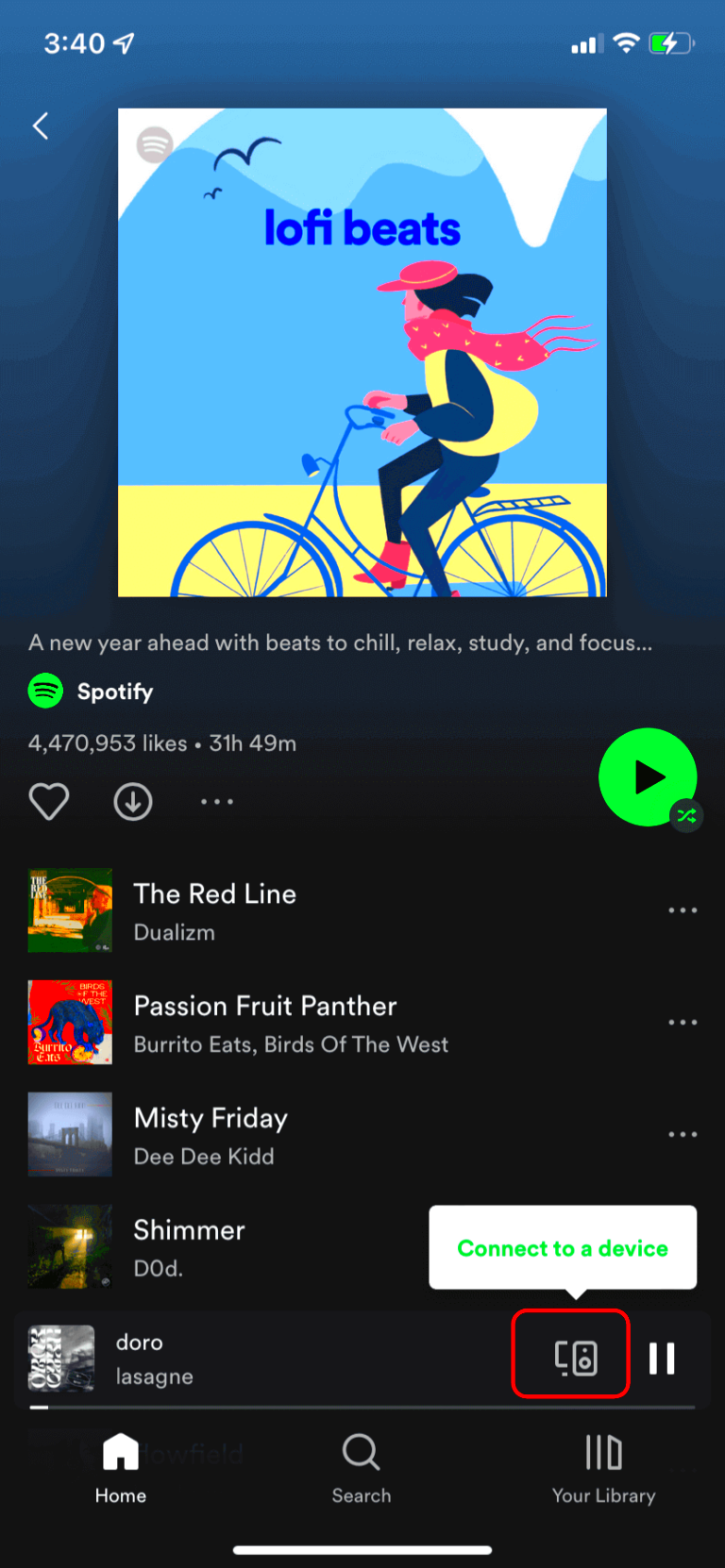 One of the best features of having multiple Spotify accounts on Alexa is the ability to switch between profiles effortlessly. This makes it easy to enjoy a tailored musical experience without a lot of fuss. In my home, we’ve got a bit of a musical melting pot—my daughter loves her indie pop, my husband is all about classic rock, and I’m into smooth jazz. Here’s how we keep our playlists separate and easy to access:
One of the best features of having multiple Spotify accounts on Alexa is the ability to switch between profiles effortlessly. This makes it easy to enjoy a tailored musical experience without a lot of fuss. In my home, we’ve got a bit of a musical melting pot—my daughter loves her indie pop, my husband is all about classic rock, and I’m into smooth jazz. Here’s how we keep our playlists separate and easy to access:
 admin
admin








