Adobe Stock Photos is a treasure trove for creatives, offering millions of high-quality images, videos, and graphics. Whether you’re designing a marketing campaign, creating social media content, or working on a personal project, Adobe Stock provides a vast library to choose from. With its intuitive search feature and seamless integration with Adobe Creative Cloud, finding and using stock photos has never been easier. However, sometimes you may find yourself with too many choices or even the wrong choices picked out. Let’s dive into why you might want to unselect those stock photos.
Why You Might Want to Unselect Stock Photos
Choosing the right stock photo is crucial for your project’s success. But there are moments when you might wish to unselect or remove a few images from your selected list. Here are a few reasons:
- Changing Your Vision: As your project evolves, so does your vision. You may start with a certain concept but realize that the selected photos no longer align with your revised direction. Perhaps the colors clash, or the imagery doesn’t convey the vibe you’re aiming for. This is perfectly normal in the creative process!
- Overload of Options: Sometimes, you might just get carried away selecting photos, and what seemed like a great pick at first may now feel overwhelming. Too many options can lead to decision fatigue, making it difficult to finalize your choices. Unselecting those extras can help you focus on what truly matters.
- Budget Constraints: Adobe Stock operates on a credit or subscription model, which means each image comes with a cost. If you find that your selection exceeds your budget or you simply want to narrow it down, unselecting some images can keep your expenses in check without sacrificing quality.
- Quality Control: If you’re curating stock images for a specific brand or project, maintaining a consistent quality is essential. Sometimes, in the excitement of searching, you may choose images that don’t match the expected quality or aesthetic. A quick scan of your selections can help you spot and unselect lower-quality images.
- Feedback and Collaboration: If you’re collaborating with a team or receiving feedback from clients, their opinions might lead you to reconsider certain selections. Unselecting photos based on constructive criticism is a great way to ensure everyone is aligned with the final visual direction.
Ultimately, unselecting stock photos is about making choices that lead to the best results for your project. It’s a tool for clarity, allowing you to refine your selections and ensure that the visuals you choose resonate with your overall objectives. Understanding why you might need to unselect images empowers you to make thoughtful, intentional choices without the clutter of extra picks clouding your creative vision.
Also Read This: How to Effectively Search for Adobe Stock Photos
3. Step-by-Step Guide to Unselecting Adobe Stock Photos
If you’ve ever found yourself overwhelmed by a collection of images in Adobe Stock, you’re not alone! It’s easy to select more photos than you need, especially when you’re trying to find the perfect image for a project. Unselecting them might seem a bit tricky at first, but I’m here to guide you through the process step-by-step!
Let’s get started!
- Log into Your Adobe Stock Account: Start by visiting the Adobe Stock website and log into your account using your credentials.
- Navigate to Your Selected Images: Once logged in, head over to “My Library.” Here, you’ll find all your selected images categorized. You can also check “Selected” items from the sidebar.
- Select the Photos You Want to Unselect: Browse through your selected photos. If you want to unselect multiple images at once, you can do this by clicking the checkbox on each photo you want to remove. Feel free to scroll and select as many as you need!
- Unselect the Images: After selecting, look for the “Unselect” button. This is typically displayed at the top of the page. Click on it, and voilà! The selected images will be removed from your selection.
- Double-check Your Selections: It’s a good idea to scroll through just to ensure that everything you wanted to unselect has been taken off the list. If there are still some images you want to keep selected, go back and choose again!
- Sign Out: Once you're finished managing your selections, feel free to sign out of your account. It’s always a good practice, especially on shared devices.
And just like that, you’ve effortlessly unselected those photos! Remember, practice makes perfect. The more you familiarize yourself with the Adobe Stock interface, the easier this process will become.
Also Read This: Cartoon Illustration of a Family Arriving in the USA
4. Common Issues When Unselecting Photos
While unselecting Adobe Stock photos is generally straightforward, there are a few common hiccups you might encounter. Let’s take a look at these potential issues and how to resolve them!
- Issue: Photos Not Appearing to Unselect
Sometimes, you might click to unselect a photo, but it seems to remain selected. This could be due to a glitch in the browsing interface. In this case, try refreshing the page or clearing your browser cache. - Issue: Selecting Too Many at Once
If you attempt to unselect a bulk of photos and the system times out or freezes, it’s best to do this in smaller batches. Break your selections down into manageable size to avoid overwhelming the platform. - Issue: Browser Compatibility
Occasionally, using an outdated browser can cause the Adobe Stock interface to behave unexpectedly. Make sure you’re using an up-to-date version of a popular browser like Chrome, Firefox, or Safari. - Issue: Mobile vs. Desktop
If you’re accessing Adobe Stock from a mobile device, you might find the unselecting process a bit different or less intuitive than on a desktop. If issues arise, consider switching to a desktop for a smoother experience.
When facing these issues, don't hesitate to reach out to Adobe Support for help. They can provide assistance tailored to your specific problem, ensuring you get back to selecting images you love in no time!
Unselecting photos doesn’t have to be frustrating! With these tips, you’ll streamline your Adobe Stock experience and keep your project organized.
Also Read This: Mastering Adobe Stock in Infinity Designer
5. Tips for Managing Your Adobe Stock Photos
Managing your Adobe Stock photos doesn't have to be a hassle. With a few handy tips and tricks, you can streamline your workflow and keep your library organized, allowing you to focus more on your creative projects rather than searching for the right images. Here are some practical strategies:
- Utilize Folders: Organizing your images into specific folders can save you time and trouble. Create folders based on themes, projects, or even clients. This way, when you need an image for a particular design, you can easily find it without sifting through your entire library.
- Take Advantage of Keywords: Keywords are your best friend when it comes to searching for stock photos. After downloading images, apply relevant keywords that describe the content, mood, or usage context of the photos. This will make future searching a breeze!
- Use Collections for Specific Projects: If you have an ongoing project, consider creating a collection within Adobe Stock. You can collect your favorite images and easily access them whenever you're working on that specific project. This minimizes the time spent searching and allows for smoother workflow.
- Regularly Review Your Library: It’s easy for your stock library to get cluttered over time. Set aside some time every few months to go through your images. Remove duplicates, outdated images, or any photos that no longer resonate with your current style. A curated collection is a more effective collection!
- Stay Updated with Adobe Stock Features: Adobe frequently updates its tools and features. Make sure you’re taking advantage of any new options that can help with organization or improve your search capabilities. Joining forums or following Adobe’s updates can keep you in the loop!
By implementing these tips, you’ll find that not only will managing your Adobe Stock photos be easier, but it will also contribute positively to your overall creative workflow. A well-organized library can spark inspiration and facilitate an efficient design process!
6. Conclusion and Final Thoughts
In the world of digital design and content creation, having access to high-quality stock images is undeniably important. Adobe Stock offers a vast library of stunning images, but it's essential to know how to use and manage these resources effectively. In this guide, we’ve discussed various ways to unselect or filter out unwanted Adobe Stock photos and provided expert tips on managing your collection. Here’s a quick recap:
- Understand the unselect process to enhance your search results.
- Use filters and sorting options to narrow down your choices effectively.
- Implement organizational strategies for your downloaded images.
Ultimately, the key to a successful experience with Adobe Stock lies in mastering its features and maintaining an orderly image library. As you continue with your creative journey, remember to continuously refine your searching and organization strategies. This will not only save you time but also enhance your creativity and productivity.
So, whether you are a seasoned designer, a beginner, or anyone in between, managing your Adobe Stock photos doesn’t have to be overwhelming. With the right tips in your toolkit, you’ll be able to find and utilize the perfect images. Happy designing!
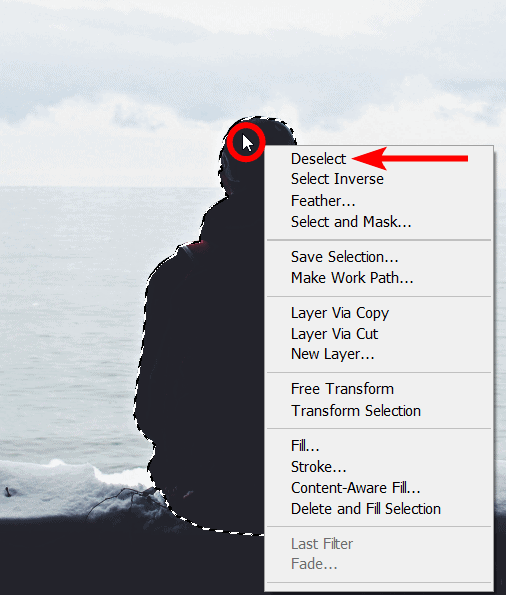
 admin
admin








