Have you ever stumbled upon a fantastic song on YouTube and wished you could add it to your Spotify playlist? You're not alone! Many music lovers want to combine their favorite tracks from different platforms to create the ultimate listening experience. Luckily, there are ways to make this happen, even though it might not be as straightforward as you'd hope. In this guide, we'll walk you through the steps to seamlessly add YouTube songs to your Spotify library, ensuring you never miss out on those hidden gems!
Understanding the Limitations
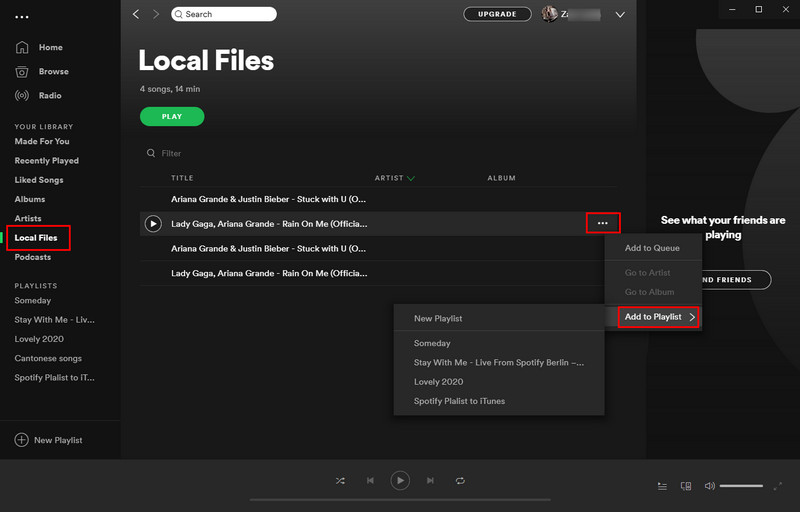
Before diving into the process, it’s essential to understand the limitations that come with transferring songs from YouTube to Spotify. While the idea is appealing, several factors can complicate things:
- Copyright Issues: YouTube hosts a vast array of user-generated content, which often includes songs that may not be available for redistribution. This means not all songs you find on YouTube can legally be added to Spotify.
- Availability: Even if you find a song on YouTube, it may not exist on Spotify. This can be particularly true for remixes or covers, which often attract listeners but may not be included in Spotify's library.
- Format Differences: YouTube videos may contain different audio formats compared to Spotify. This can lead to challenges in converting the audio from one format to another without losing quality.
- Third-Party Tools: Many methods to transfer songs often involve third-party tools or apps. While these can be helpful, they can also pose security risks and may not always work as expected.
By understanding these limitations, you can set realistic expectations about what’s possible when trying to merge your music from YouTube to Spotify.
Also Read This: How Do You Get YouTube on DirecTV and How to Set Up the Service?
3. Tools You Will Need
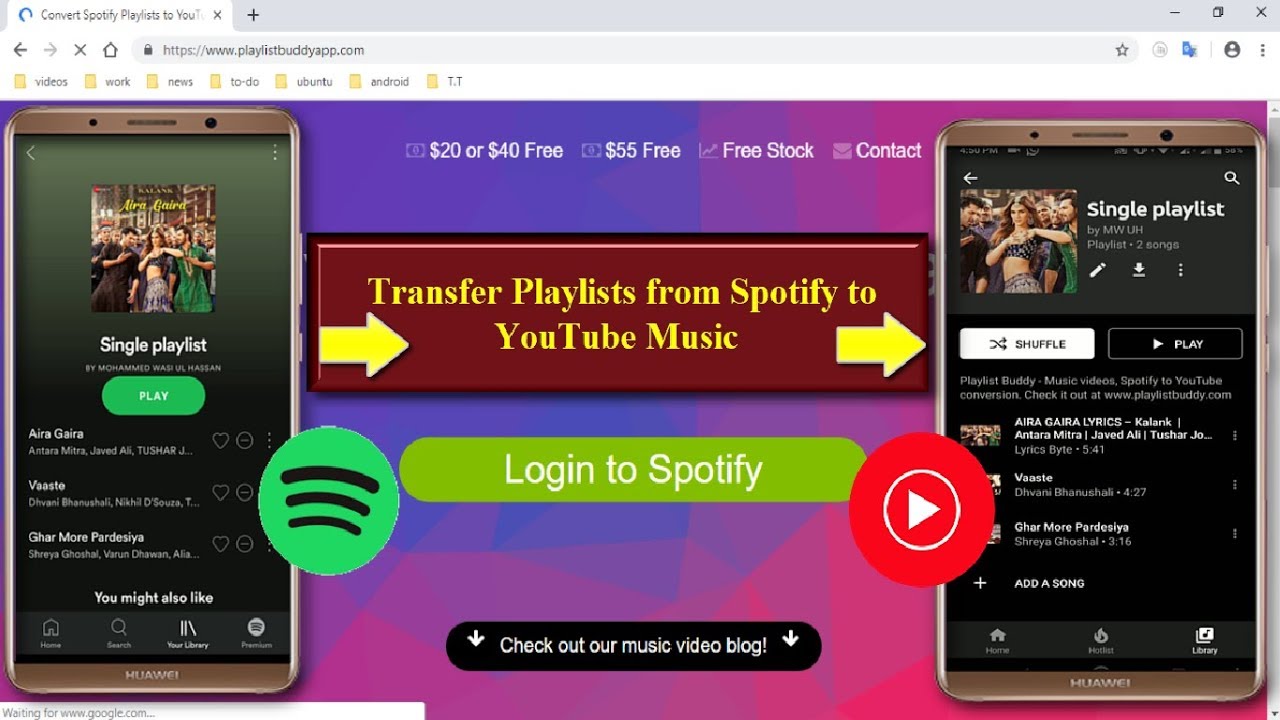
Before diving into the process of adding YouTube songs to Spotify, it’s essential to gather the right tools. Having the right resources at your fingertips will make the journey smoother and more enjoyable. Here’s a handy list of what you’ll need:
- A Computer or Smartphone: You'll need a device to access both YouTube and Spotify. Whether you're using a laptop, desktop, or mobile device, make sure you have stable internet access.
- YouTube Account: Although you can browse and listen to songs without an account, having one allows you to save and organize your favorite tracks for easy access.
- Spotify Account: Similarly, to add songs and create playlists, you’ll need a Spotify account. If you don’t have one yet, signing up is quick and straightforward.
- Music Conversion Tool: This is crucial for the process. Look for trustworthy online converters or downloadable software that can transform YouTube video links into audio files. Some popular options include 4K Video Downloader and YTMP3.
- File Management Software: Having a good file manager can help you keep track of your downloaded songs. Whether it's Windows Explorer or Finder on macOS, make sure you know how to navigate your files.
With these tools ready, you're all set to embark on your musical journey from YouTube to Spotify!
Also Read This: Who is Reporting from Ukraine on YouTube and Bringing the Crisis to Viewers
4. Step 1: Finding the YouTube Song
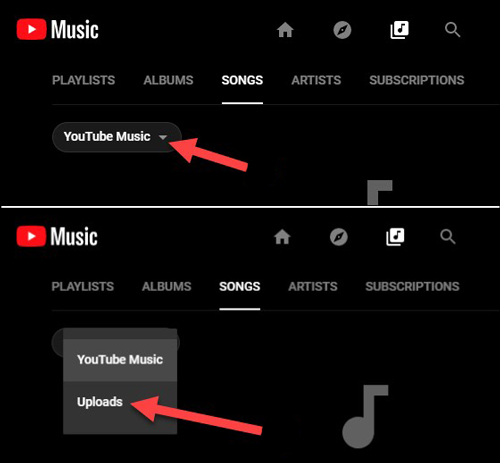
The first step in adding your favorite YouTube songs to Spotify is to find the specific track you want. This process can be straightforward, especially if you know how to navigate YouTube effectively. Here’s how to go about it:
- Open YouTube: Launch the YouTube app or website and log in to your account if you haven't already.
- Search for the Song: Use the search bar at the top of the page. Type in the song title, artist, or even some lyrics if you're unsure of the exact name. For example, searching “Shape of You Ed Sheeran” will quickly lead you to the right video.
- Check for Official Versions: Look for the official music video or audio uploaded by the artist's official channel. This often ensures better quality and reliability. For instance, finding Ed Sheeran’s version on his verified channel is ideal.
- Copy the URL: Once you find the song you want, click on the video to open it. Copy the URL from the address bar. You can do this by right-clicking and selecting "Copy" or using keyboard shortcuts like Ctrl+C (Windows) or Command+C (Mac).
Finding the right song is the crucial first step. Once you have the link ready, you’re one step closer to adding those sweet tunes to your Spotify playlists!
Also Read This: Can't Access YouTube and How to Troubleshoot Common Issues
Step 2: Converting YouTube Songs
Now that you’ve found the YouTube songs you want, it’s time to convert them into a format that Spotify can accept. This step is crucial, as Spotify doesn’t directly allow the addition of YouTube links. Here’s how you can do it:
- Choose a Reliable Converter: There are many online tools available, like YTMP3 or 4K YouTube to MP3. Always opt for one that’s user-friendly and has positive reviews.
- Copy the YouTube Link: Go to YouTube, find your desired song, and copy the URL from the address bar.
- Paste the Link: Open the converter tool and paste the copied link into the designated field.
- Select the Format: Most converters will let you choose the format (e.g., MP3, M4A). For Spotify, MP3 is usually the best choice.
- Initiate the Download: Click the convert or download button. Wait for the conversion process to complete, which usually takes a few seconds.
- Save the File: Once converted, you can download the file to your computer. Make sure to remember where you saved it!
And just like that, your favorite YouTube songs are ready and waiting to be uploaded to Spotify!
Also Read This: How to Stream YouTube TV From Different Locations: Accessing Your Favorite Shows Anytime
Step 3: Uploading to Spotify
Now that you have your converted songs saved on your device, it’s time to get them into your Spotify library. While Spotify doesn’t allow direct uploads like some other platforms, there’s a way around it. Here’s a step-by-step guide:
- Open Spotify: Launch the Spotify app on your computer. If you don’t have it installed, make sure to download it from the official Spotify website.
- Go to Settings: Click on your profile name in the top-right corner, then select Settings from the dropdown menu.
- Enable Local Files: Scroll down to the Local Files section. Toggle the switch to enable local files. This allows Spotify to access files saved on your device.
- Add a Source: Click on Add a Source and navigate to the folder where you saved your converted YouTube songs. Select it and click OK.
- View Local Files: Now, go to your library and select Local Files on the left sidebar. You should see all the songs you just uploaded!
- Create a Playlist: To organize these songs, create a new playlist by clicking on Playlists and then New Playlist. Drag and drop your local files into this playlist.
Congratulations! You’ve successfully uploaded YouTube songs to your Spotify library. Now you can enjoy your favorite tracks wherever you go!
Adding YouTube Songs to Spotify: Step-by-Step Instructions
If you're a music lover, you may find yourself switching between YouTube and Spotify to enjoy your favorite tracks. While both platforms offer unique advantages, transferring your favorite songs from YouTube to Spotify can enhance your listening experience. Here’s a step-by-step guide to help you easily add YouTube songs to your Spotify library.
Step 1: Choose a YouTube to Spotify Converter
Select a reliable online service or app that allows you to convert or transfer songs from YouTube to Spotify. Some popular options include:
- SongShift
- TuneMyMusic
- Soundiiz
Step 2: Sign In to Your Accounts
Log in to both your YouTube and Spotify accounts through the chosen converter. This step is essential for the tool to access your music libraries.
Step 3: Select YouTube Songs
Find the songs you want to transfer from YouTube. You can either input the song titles or paste links directly. After selecting the desired tracks, click on the “Transfer” or “Convert” button.
Step 4: Transfer to Spotify
Once the songs are processed, you will have the option to select your Spotify playlist or create a new one to receive the songs. Confirm the transfer, and the songs will be added to your Spotify library shortly.
Step 5: Enjoy Your Music
Open Spotify to ensure the songs have been successfully added. You can now enjoy your favorite YouTube tracks all in one place!
Final Thoughts: Transferring songs from YouTube to Spotify enhances your music experience by consolidating your favorite tracks into one platform, making it easier to stream and enjoy your playlists without missing a beat.
 admin
admin








