Adding transparent images in Google Slides is a great way to make your presentations more dynamic and professional. Transparent images, often in PNG format, allow you to layer content without a visible background, making them perfect for logos, icons, or creative visuals. Whether you are creating a business pitch or a personal project, using transparent images helps you maintain focus on your main message while enhancing the overall design. In this post, we’ll guide you through the importance and process of adding transparent images to Google Slides to elevate your presentations.
Understanding the Importance of Transparent Images in Presentations
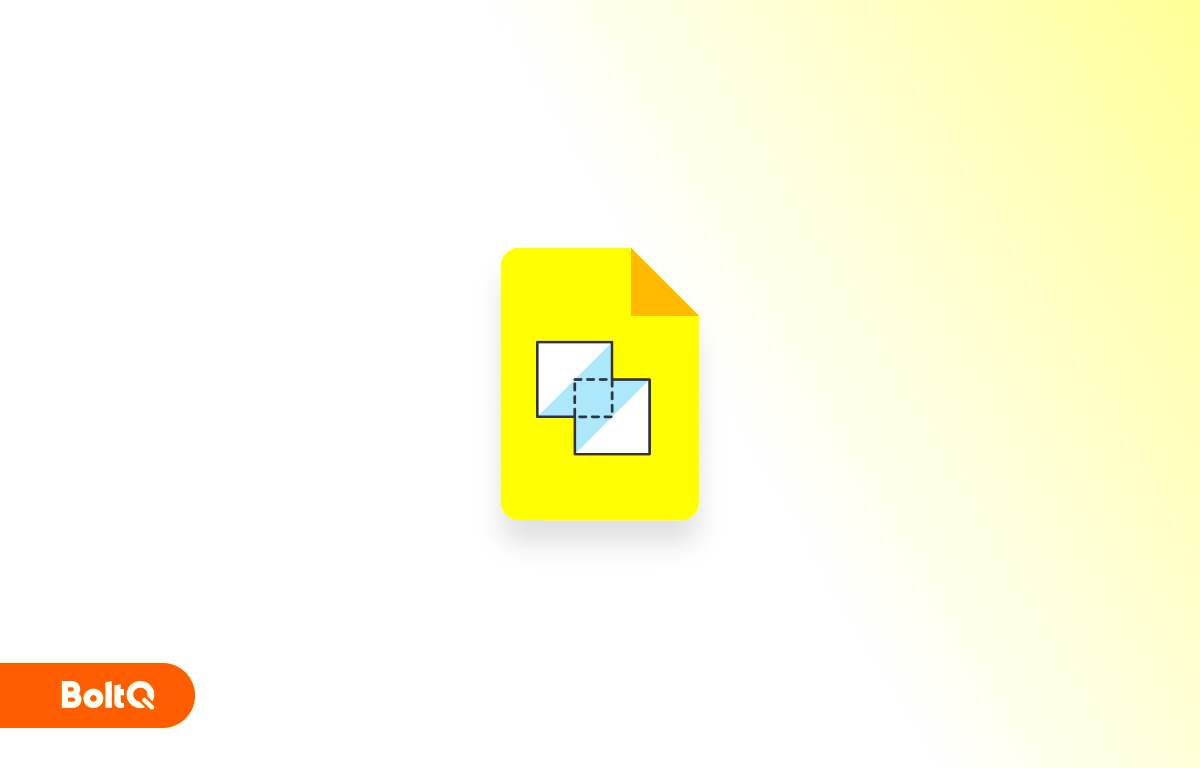
Transparent images are incredibly useful in presentations for a few key reasons. Here’s why you should consider using them:
- Professional Appearance: Transparent images, like logos or icons, fit seamlessly into your slides, making the design look clean and polished.
- Layering Flexibility: Transparent images allow you to layer visuals on top of one another without the distraction of a solid background.
- Consistency: They ensure that your images blend well with various slide backgrounds, giving your presentation a consistent and unified look.
- Enhanced Visual Appeal: By using transparent images, you can add design elements that don’t overpower the slide’s main content, creating a balanced layout.
These images are especially helpful for branding, adding subtle effects, and ensuring your slides are both visually appealing and functional.
Also Read This: Using Canva to Cut Out Images Seamlessly
Steps to Insert Transparent Images in Google Slides
Adding transparent images to Google Slides is straightforward. Follow these simple steps to insert them into your presentation:
- Step 1: Find the Transparent Image – Ensure the image you want to use is in a PNG format with transparency. You can find such images from websites that offer royalty-free transparent images.
- Step 2: Open Your Google Slides Presentation – Open the Google Slides file where you want to add the transparent image.
- Step 3: Insert the Image – Go to the top menu, click on Insert, then select Image and choose the option that works best for you (upload from your computer, search the web, etc.).
- Step 4: Resize and Position the Image – Once the image is added, click and drag its corners to resize. You can position the image anywhere on the slide, layering it with other content as needed.
- Step 5: Adjust Image Transparency (Optional) – To adjust the transparency, click on the image, then select Format Options in the toolbar. Under Adjustments, move the Transparency slider to your desired level.
These simple steps allow you to seamlessly incorporate transparent images into your presentation, enhancing its visual quality and impact.
Also Read This: Stretching an Image in Canva Without Cropping
How to Edit the Transparency of Images in Google Slides
Editing the transparency of images in Google Slides allows you to make visuals blend seamlessly with your slide’s background, creating a more polished and professional design. Whether you want to make a logo less dominant or subtly fade an image for artistic effects, adjusting transparency is an essential skill. Here's how you can do it:
- Step 1: Select the Image – First, click on the image you want to edit to select it.
- Step 2: Open Format Options – With the image selected, go to the toolbar and click on Format Options.
- Step 3: Adjust Transparency – In the Format Options sidebar, scroll down to find the Adjustments section. You’ll see a slider for transparency.
- Step 4: Move the Transparency Slider – Move the slider to adjust the transparency. A lower percentage makes the image more opaque, while a higher percentage makes it more transparent.
- Step 5: Final Adjustments – Once you’ve found the right transparency level, click anywhere outside the sidebar to apply the changes.
Editing transparency in this way allows you to control how much of your image shows through, giving you flexibility in your design process. It’s a simple but powerful tool to use when you want your content to shine through without distractions from your visuals.
Also Read This: How to Delete Shorts on YouTube and Clean Up Your Content
Common Issues When Adding Transparent Images in Google Slides
While adding transparent images to Google Slides is usually straightforward, you may run into a few common issues. Here are some of the most frequent challenges and how to resolve them:
- Image Not Showing Transparency: This usually happens if the image is not in the PNG format. Ensure your image is in PNG or GIF format, as JPGs do not support transparency.
- Image Appears Blurry: If your image is blurry after uploading, it might be due to low resolution. Make sure you’re using high-quality images to avoid pixelation.
- Image Background Still Visible: Sometimes, the transparency might not appear as expected. This could be due to the image having a semi-transparent or solid background. You can use image-editing software to clean up the background before uploading it.
- Images Aren’t Layering Correctly: Transparent images might not layer properly if they are not aligned correctly. Use the “Bring to Front” or “Send to Back” options in the right-click menu to adjust the layering.
- Transparency Slider Not Working: If the transparency adjustment slider isn’t visible, ensure that the image is selected and that you're using the most updated version of Google Slides.
By understanding these common issues and knowing how to fix them, you can confidently add transparent images to your Google Slides without hassle.
Also Read This: A Step-by-Step Guide on iFunny Video to MP4 Conversion
Best Practices for Using Transparent Images in Google Slides
To ensure that your transparent images enhance your Google Slides presentations without disrupting the flow, consider these best practices:
- Use High-Quality Images: Always use high-resolution PNG or GIF images. Low-quality images may look blurry when resized or cause pixelation.
- Keep It Simple: Don’t overload your slide with too many transparent images. Use them sparingly to maintain focus on the content and avoid clutter.
- Check Image Size: Resize images to fit your slide, but avoid stretching them beyond their original aspect ratio to maintain visual clarity.
- Use Transparency for Subtle Effects: Avoid making your images too transparent. Instead, use a subtle transparency effect to create a professional look without distracting from the main content.
- Consider Slide Backgrounds: Always ensure that your transparent image works well with your slide’s background color or design. Test different backgrounds to see which complements the image best.
- Layer Strategically: Place transparent images in layers that make sense for your design. For instance, you can place an image behind text to create depth, but ensure it doesn’t make the text hard to read.
- Keep Consistency Across Slides: Maintain consistency with the use of transparent images throughout your presentation to avoid distracting design elements.
By following these best practices, you can create visually appealing and professional Google Slides presentations that effectively communicate your message while enhancing the design with transparent images.
Also Read This: Loading Images from Files in FastStone Image Viewer
How to Ensure Image Quality and Clarity in Google Slides
Maintaining image quality and clarity in Google Slides is essential for creating a professional-looking presentation. Low-quality images can distract your audience and make your content appear unprofessional. Here are some tips to ensure that your images retain their quality:
- Use High-Resolution Images: Always upload images with a high resolution (300 DPI or higher) to maintain clarity, especially when resizing.
- Choose the Right Image Format: PNG is ideal for transparent images as it retains quality without losing sharpness. JPEG is better for photos but does not support transparency.
- Avoid Overstretching Images: Resizing images too much can cause them to lose their sharpness. Instead, resize them proportionally to fit your slide layout.
- Test Your Presentation on Different Devices: Check how your images appear on various screens (laptop, tablet, phone) to ensure they look crisp across all devices.
- Optimize Image File Size: Large images can slow down your presentation. Use online tools to compress images without sacrificing quality.
By following these steps, you can ensure that your images look sharp and professional in your Google Slides presentation, making your content more impactful and engaging.
Also Read This: Freelancers’ Top Choice for Hassle-Free Projects – Imago Images
Conclusion and Final Tips for Adding Transparent Images
Adding transparent images in Google Slides can significantly improve the visual appeal of your presentation. By using the right image formats, adjusting transparency, and ensuring that your images align well with your content, you can create a more polished and professional presentation. Here are some final tips:
- Keep Your Design Simple: Don’t overuse transparent images. A few well-placed visuals can be more effective than cluttering your slides with too many images.
- Ensure Proper Image Alignment: Align your images so that they enhance, rather than distract from, your content.
- Regularly Review Your Slides: Before presenting, double-check your images to ensure they load correctly and look sharp.
- Stay Consistent: Use transparent images consistently across your slides for a cohesive look that keeps your audience focused on the message.
By following these guidelines, you’ll be able to add transparent images to your Google Slides presentations that complement your content and engage your audience effectively.
FAQ About Adding Transparent Images in Google Slides
Here are some common questions about adding transparent images in Google Slides, along with their answers:
- 1. Can I use JPG images with transparent backgrounds in Google Slides?
- No, JPG images do not support transparency. You’ll need to use PNG or GIF formats to have transparent backgrounds in Google Slides.
- 2. Why do my transparent images look blurry after uploading?
- Blurry images could be the result of low-resolution files. Always use high-resolution images to avoid this issue.
- 3. How do I remove the background from an image in Google Slides?
- Google Slides doesn’t offer a built-in tool to remove backgrounds, but you can use external tools like remove.bg to remove the background before uploading the image.
- 4. Can I adjust the transparency of an image after inserting it?
- Yes, you can adjust the transparency of an image by selecting it, clicking on Format Options, and moving the Transparency slider under Adjustments.
- 5. Will transparent images work on all devices?
- Yes, transparent images will work across all devices as long as they are in a supported format (e.g., PNG). However, always check your presentation on different devices to ensure everything looks as expected.
By understanding these common questions, you’ll have a better grasp of how to incorporate transparent images effectively in Google Slides and avoid any potential issues along the way.

 admin
admin








