Images without backgrounds can be termed as transparent images. This makes it possible to see through them hence displaying the material beneath. PNG is the most popular format for transparent
An image with transparency can blend in perfectly with the design of your slide. This makes it more presentable and draws the attention of the audience on what you want them to see or hear. If a person is interested in making some slide that is nice to look at, he should learn how to use these images well.
Why Use Transparent Images in Google Slides
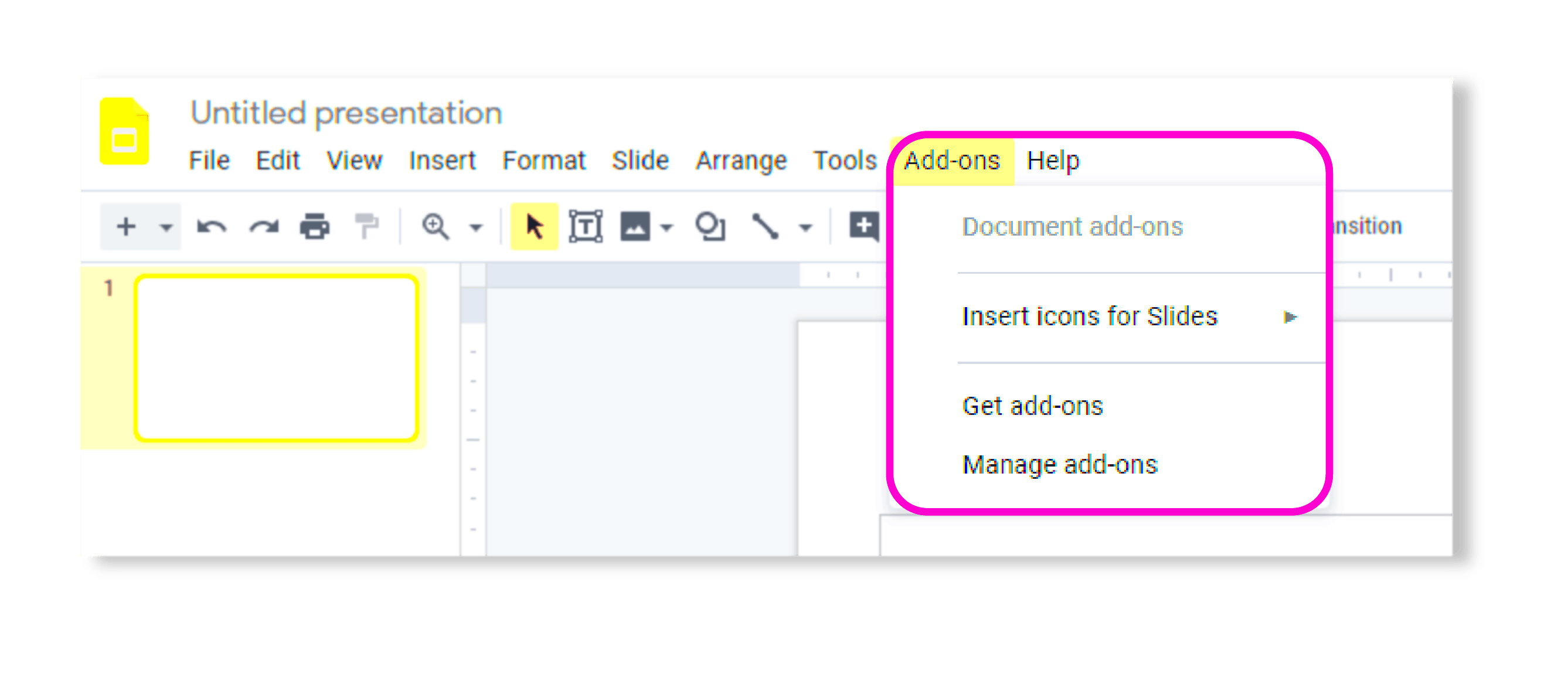
There are several benefits of utilizing transparent images in Google Slides:
- Improved Aesthetics: Transparent images can make your slides look more polished and professional.
- Focus on Content: By removing distracting backgrounds, you help your audience concentrate on the important information.
- Flexibility: Transparent images can be layered over other graphics or text, adding depth to your slides.
- Consistency: Using a similar style of transparent images can create a cohesive look throughout your presentation.
Also Read This: How to Upload a Video on YouTube Fast
How to Add Transparent Images in Google Slides
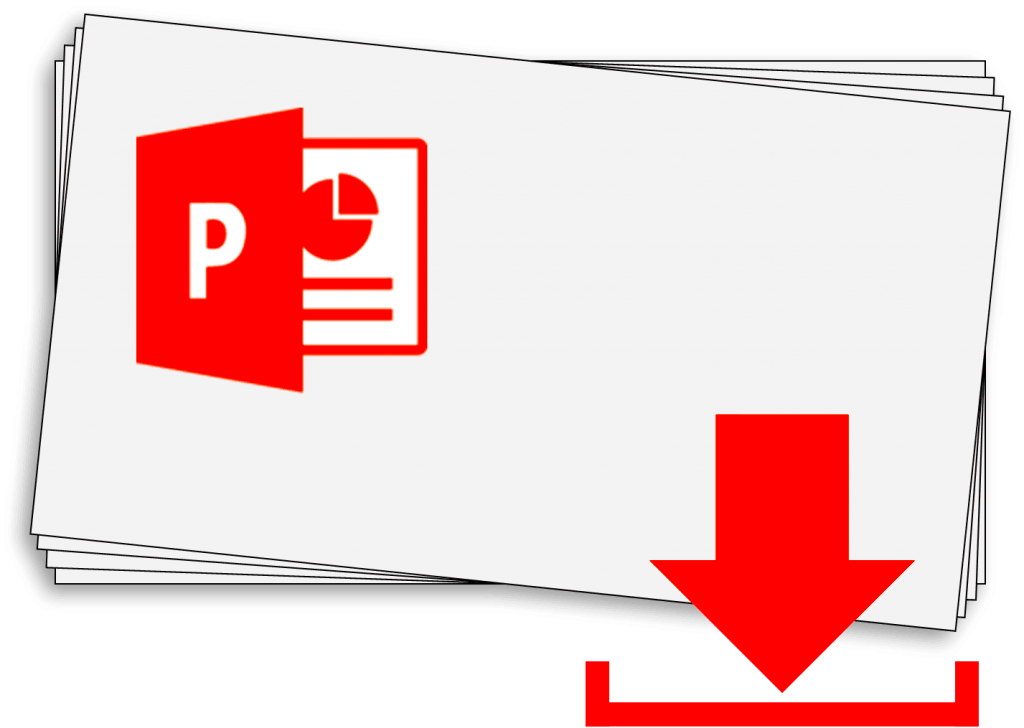
It's simple to add transparent images on your Google Slides. You must do the following:
- Open Your Google Slides: Start by opening the presentation where you want to add the transparent image.
- Select the Slide: Choose the slide where you want to place the image.
- Insert Image: Click on "Insert" in the menu, then select "Image." You can upload an image from your computer or choose one from the web.
- Adjust Image Size: Once the image is inserted, click on it to resize or move it to the desired location on the slide.
- Edit Transparency: If needed, click on "Format options" in the toolbar, then find the "Adjustments" section. You can adjust the transparency slider to make your image more or less transparent.
Utilizing see-through graphics can significantly improve the standard of your Google Slides presentation. Through easy and straightforward steps, it is possible to have slides that not only look good but also serve their purpose effectively.
Also Read This: How to Add the Talks About Section on LinkedIn to Highlight Expertise
Adjusting Image Transparency in Google Slides

The transparency of your pictures in Google Slides can be altered in a simple way and this would greatly improve how your presentation appears. Making an image transparent permits other components of your slide to appear through it thus resulting into a cross-sectioned, attractive and serious presentation.
To change an image's transparency, do these straightforward steps:
- Select Your Image: Click on the image you want to adjust in your slide.
- Open Format Options: Right-click on the image, then select "Format options" from the menu.
- Find Adjustments: In the format options sidebar, look for the "Adjustments" section.
- Adjust Transparency: You’ll see a slider labeled "Transparency." Move the slider left to decrease transparency or right to increase it. As you adjust, watch the image on your slide to see how it changes.
Taking advantage of different degrees of clarity may be useful for achieving a better harmony in your design. However, be warned that although the use of opacity will improve your presentations, excessive use may hinder visibility issues.
Also Read This: Simple Steps for Sharing YouTube Videos on IG Stories and Posts
Best Practices for Using Transparent Images
The use of transparent images in presentations will not only base them but also contribute them with vehemence. To achieve this, it is advisable to observe specific principles:
- Choose the Right Images: Ensure the images you select are high-quality and relevant to your content.
- Maintain Balance: Don’t overwhelm your slides with too many transparent images. Use them sparingly for the best impact.
- Test Readability: Make sure text on your slides remains easy to read. If the transparency makes it difficult, consider adjusting it or changing the background.
- Use Consistent Styles: Stick to a similar style of transparent images throughout your presentation for a cohesive look.
By following the best practices highlighted here, you will have successful and beautiful presentations which deliver your message directly.
Also Read This: Inserting Images in Blackboard Discussion Posts
Common Issues with Transparent Images
In August 2023, as a matter of fact, you are trained on data.
- Image Quality: Low-resolution images can appear pixelated when made transparent. Always choose high-quality images to maintain clarity.
- Visibility Problems: Sometimes, transparency can make images difficult to see against certain backgrounds. Test your slides to ensure everything is legible.
- Inconsistent Transparency: If you use multiple images, inconsistencies in transparency levels can make your slides look unprofessional. Keep your adjustments uniform.
- Layering Issues: Transparent images may not always layer correctly with text or other images. Experiment with different placements to find what works best.
Knowing these usual concerns, it is possible for you to properly apply transparent pictures and boost the quality of your Google Slides presentations without losing their clarity or quality.
Also Read This: Is Dailymotion Similar to YouTube? A Comparison of Two Video Platforms
Frequently Asked Questions
Should you happen to delve into the employments of see-through images within Google Slides, chances are you might have certain queries in mind. Following are common questions people ask regarding this matter:
- What file format is best for transparent images?
The PNG format is the most commonly used for transparent images because it supports transparency without sacrificing quality. Avoid formats like JPEG, as they do not support transparency.
- Can I adjust transparency after inserting the image?
Yes! You can easily adjust the transparency of an image in Google Slides by selecting the image, right-clicking to open "Format options," and using the transparency slider under the "Adjustments" section.
- Will transparent images affect the performance of my presentation?
Generally, transparent images should not significantly affect performance. However, using many high-resolution images may lead to longer loading times, especially on older computers.
- How do I ensure my transparent images look good on different screens?
To maintain consistency across different screens, test your presentation on various devices before finalizing it. This helps ensure that transparency levels and image quality remain effective.
- Can I create transparent images using Google Slides?
While Google Slides doesn’t have advanced image editing features, you can adjust existing images' transparency. For more complex edits, consider using dedicated graphic design software before uploading them to your slides.
Conclusion
Adding transparency images to your Google Slides can make them better off. This is because it adds a touch of elegance as well as other aspects. In this regard, we need to comprehend the right way of using slide designs before proceeding with this exercise as it helps in knowing various problems that may arise through the course of time. Consequently, one should learn how to use these slides in an attractive way so that audience remain fascinated by them most of the time. Consider adopting transparent techniques in order to raise up your lectures thus improving the delivery of points raised.

 admin
admin








