Images are powerful visual tools, but when combined with links, they become even more effective. Adding links to images in Webflow is a simple yet impactful way to make your website more interactive and user-friendly. By doing so, you can direct visitors to important pages, external websites, or specific content, all while enhancing the overall design. In this guide, we’ll show you how to add links to your images and explore why it’s a great strategy for improving your site's navigation and engagement.
Why Adding Links to Images Can Improve Your Website
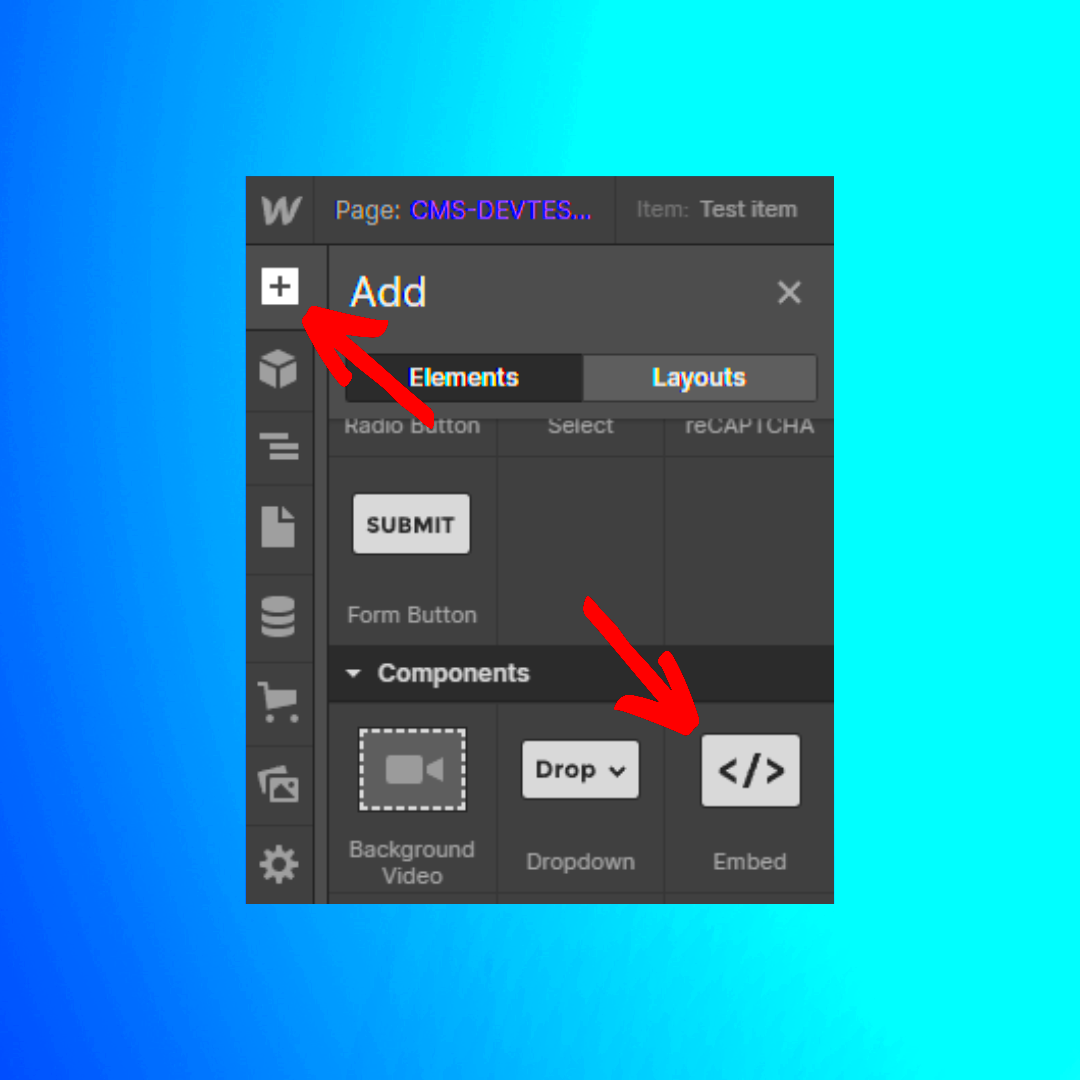
Adding links to your images isn’t just about making them clickable—it's about providing a smoother, more intuitive experience for your users. Here’s how linking images can help:
- Improved Navigation: Links on images make it easy for visitors to quickly navigate to important pages or external sites without needing to read through large amounts of text.
- Enhanced User Engagement: Interactive elements, like clickable images, encourage users to interact more with your site. This can lead to longer visits and improved site metrics.
- Promote Key Content: Want to highlight a product, blog post, or service? Linking images to key pages can help draw attention to your most important content.
- Better Mobile Experience: On mobile devices, images are more noticeable, so making them clickable ensures users can access information easily without excessive scrolling.
By using linked images, you’re making your website easier to navigate and more engaging, which can ultimately help convert visitors into customers or followers.
Also Read This: How to Insert an Image in Krita: A Beginner’s Guide to Digital Art
Step-by-Step Guide to Adding Links to Images in Webflow
Now that you understand why adding links to images is important, let’s walk through the process. The steps are simple and easy to follow, even if you're new to Webflow.
Here’s how you can add links to images in Webflow:
- Step 1: Choose Your Image - First, select the image you want to make clickable. You can do this by dragging an image element onto your page or selecting an existing one from the Webflow Designer.
- Step 2: Use a Link Block - To make the image clickable, wrap it in a Link Block. A Link Block is a special type of element in Webflow that can hold links and other elements, including images. Simply drag a Link Block to your canvas and place your image inside it.
- Step 3: Add the Link - Now, click on the Link Block and enter the URL you want to link to. This could be an internal page, an external URL, or even an anchor link within the same page. To do this, simply paste the URL into the Link Block settings.
- Step 4: Style Your Image - Once your image is inside the Link Block, you can style it as you like. You can adjust the size, spacing, and positioning to fit your design.
- Step 5: Publish and Test - After completing the setup, preview your site to test if the link works correctly. If everything looks good, publish your site and the links on your images will be live!
Adding links to images in Webflow is that easy! Just remember to keep your links relevant to the context of the image to ensure a seamless user experience.
Also Read This: How to Sell My Images on Getty: Tips for Aspiring Contributors
Using the Image Element for Linking in Webflow
The Image element in Webflow allows you to easily add images to your site, but did you know you can also use it to create clickable images? By wrapping an image with a link, you can turn it into an interactive element. This can be particularly useful when you want to link your visitors to a product page, blog post, or any other important part of your website. In this section, we’ll walk through how to use the
Here’s how to use the Image element for linking in Webflow:
- Step 1: Add the Image Element - Start by dragging the Image element from the left panel into your Webflow Designer. Select the image you want to use and place it on your page.
- Step 2: Make the Image Clickable - To make the image clickable, you’ll need to wrap it inside a Link Block. Click on the image to select it, then click on the Link Block element to wrap the image with a link.
- Step 3: Link to Your Desired Destination - Once the image is inside the Link Block, select the Link Block and add the URL of the page you want to link to. This could be another page on your site, an external website, or a specific section within the same page.
- Step 4: Test the Link - After setting up your link, preview your page to make sure the image is clickable and the link works as expected.
Using the Image element for linking is a straightforward process, but it’s incredibly effective for boosting user interaction. Just make sure the images you link are relevant and enhance the user’s journey on your website.
Also Read This: Stretching Images in Canva Without Cropping
Setting Up the Link Block for Images
The Link Block in Webflow is a versatile element that can be used to wrap any other element, including images. When you wrap an image with a Link Block, you make the entire image clickable, which is ideal for directing users to other pages or external sites. Setting up the Link Block properly ensures that your
Follow these steps to set up a Link Block for images in Webflow:
- Step 1: Drag the Link Block onto Your Canvas - From the left panel in Webflow, select the Link Block element and drag it onto your canvas. The Link Block will act as a container for the image you want to link.
- Step 2: Add the Image Inside the Link Block - Once the Link Block is in place, drag your Image element into it. You can resize the Link Block and adjust the placement of the image to suit your design.
- Step 3: Set the Link Destination - With the Link Block selected, navigate to the settings panel and input the URL you want to link to. This could be an internal page, an external URL, or an anchor link to another section on the same page.
- Step 4: Style Your Link Block - The Link Block can be styled just like any other element in Webflow. You can adjust its width, height, margins, padding, and more. Be sure to make it visually appealing so that the image looks natural within its clickable container.
- Step 5: Test and Publish - Finally, preview your site to check if the Link Block setup works correctly. Ensure the image is clickable and directs users to the right destination. Once satisfied, publish your site.
Setting up a Link Block is simple but powerful, as it allows you to make images interactive. This technique not only improves user navigation but also makes your website more engaging.
Also Read This: Printing Edible Images for Cookies
How to Link Images to External URLs
Linking images to external URLs is a great way to direct your website visitors to other websites or resources. Whether you want to promote a partner, link to a related blog post, or redirect users to an eCommerce site, adding external links to images can help enhance your site's functionality. In this section, we’ll show you how to link images to external URLs in Webflow, step-by-step.
Follow these steps to link images to external URLs in Webflow:
- Step 1: Select Your Image - In Webflow’s Designer, select the image you want to link. If you haven’t already added the image to your page, drag the Image element into the canvas first.
- Step 2: Wrap the Image in a Link Block - To make the image clickable, drag a Link Block from the left panel and place it around your image. The Link Block will act as the clickable container.
- Step 3: Enter the External URL - With the Link Block selected, go to the settings panel and enter the external URL you want to link to in the URL field. This can be a link to another website, an external product page, or a social media profile.
- Step 4: Open the Link in a New Tab (Optional) - If you want the external link to open in a new tab, select the option to “Open in New Tab” in the Link Block settings. This helps users stay on your site while also accessing external content.
- Step 5: Preview and Test - Once your link is set up, preview the page to ensure the image works correctly and opens the external URL. Test the link by clicking the image and verifying that it redirects to the correct website.
Linking images to external URLs is a simple but powerful way to guide your users to relevant content outside your website. It's an essential tool for enhancing user experience, increasing site traffic, and promoting partnerships or resources.
Also Read This: How Much Does Getty Images Subscription Cost? A Guide to Pricing Plans
Linking Images to Internal Webflow Pages
Linking images to internal Webflow pages is a great way to create a seamless browsing experience on your website. When you link an image to another page within your Webflow project, it helps users easily navigate your site and discover related content. This is especially useful when you want to highlight a product, blog post, or service and provide a clear call to action. In this section, we’ll show you how to link images to internal pages within Webflow and explain why this is an important step in improving your website’s usability.
Here’s how to link images to internal Webflow pages:
- Step 1: Choose the Image - First, select the image you want to link to an internal page. If you don’t have the image yet, drag the Image element onto your page and upload it.
- Step 2: Wrap the Image with a Link Block - To make the image clickable, drag a Link Block from the left panel and wrap it around the image. This will turn the image into an interactive element.
- Step 3: Set the Internal URL - Click on the Link Block and navigate to the settings panel. Instead of adding an external URL, choose an internal page from your Webflow site by selecting the page from the dropdown list.
- Step 4: Test the Link - After adding the internal link, preview your page to make sure the image links correctly to the internal page. You can also test it by clicking the image and verifying that it takes you to the right page.
Linking images to internal pages helps streamline the user experience by making it easier for visitors to navigate your site. It’s an effective way to keep users engaged and guide them toward other important content or offerings within your website.
Also Read This: Mastering Image Cropping in Keynote
Common Mistakes to Avoid When Linking Images in Webflow
While adding links to images in Webflow is simple, there are a few common mistakes that can affect the user experience or functionality of your links. Avoiding these errors will help ensure that your website remains user-friendly and professional. In this section, we’ll go over some of the most frequent mistakes people make when linking images and provide tips on how to avoid them.
Here are some common mistakes to watch out for:
- Not Wrapping the Image in a Link Block: One of the most common mistakes is forgetting to wrap the image inside a Link Block. Without this step, the image won’t be clickable, and users won’t be able to interact with the link.
- Linking to the Wrong Destination: Double-check your URLs! Whether you’re linking to an external website or an internal page, make sure the link leads to the correct location. Broken links or incorrect destinations can frustrate users and hurt your website's credibility.
- Overloading with Too Many Links: While adding links to images is a great practice, adding too many can overwhelm visitors. Use image links strategically, so they serve a clear purpose without cluttering the page.
- Not Testing the Links: Always preview your site to test the links. If an image link isn’t working or leads to the wrong place, it can cause issues for users. Take the time to ensure everything is functioning as expected before publishing your site.
- Ignoring Mobile Responsiveness: Make sure your image links look good and are easy to click on mobile devices. Since Webflow is responsive by default, check how your image links appear on various screen sizes and adjust if needed.
By avoiding these mistakes, you can ensure that your images not only look great but also function well, providing a smooth and engaging experience for your users.
Also Read This: How to Cancel Your Adobe Stock Annual Plan
FAQ
Here are answers to some common questions about linking images in Webflow. If you're new to Webflow or have run into any issues, these FAQs should help clarify the process.
1. Can I link an image to a section on the same page?
Yes, you can link an image to a specific section within the same page using anchor links. Simply set the image inside a Link Block and link it to the ID of the target section. This is useful for creating jump-to navigation within long pages.
2. How do I open the link in a new tab?
If you want the linked page or external URL to open in a new tab, select the Link Block, go to the settings, and check the "Open in new tab" option. This ensures that your site remains open while users explore the linked content.
3. Can I link images to PDF files or downloadable content?
Yes, you can link images to PDFs or other downloadable content. Just upload the file to your Webflow project and use the URL of the file as the destination in your Link Block. Users can then click on the image to download the file.
4. What if the image link is not working?
If your image link isn’t working, double-check the URL you entered and ensure the image is wrapped properly inside a Link Block. Also, make sure you’ve published your site after making changes. Preview mode doesn’t always reflect live functionality.
5. Can I style the Link Block around the image?
Yes! The Link Block is a flexible element, so you can style it just like any other element in Webflow. You can adjust the size, margins, padding, and even apply background styles. However, ensure that your image doesn’t get distorted or lose its intended look when you adjust the Link Block.
Conclusion
Adding links to images in Webflow is a simple yet effective way to enhance your website's user experience and navigation. By linking images to internal pages, external websites, or even specific sections on the same page, you can guide your visitors to important content and increase engagement. Avoid common mistakes such as not testing your links or overloading your page with too many clickable images, and focus on creating a seamless, intuitive browsing experience. With the right setup, linking images can transform how users interact with your website and help them find what they're looking for more efficiently. Start using this technique today to make your site more interactive and engaging.

 admin
admin








