In today’s digital world, your email signature is much more than just a sign-off; it’s an opportunity to showcase your professional identity. One of the best ways to enhance this small piece of real estate is by adding your LinkedIn profile. This not only promotes your online presence but also provides recipients with an easy way to learn more about your professional achievements. Let's dive into why adding your LinkedIn to your email signature is a smart move and how it can benefit you.
Why You Should Include LinkedIn in Your Email Signature
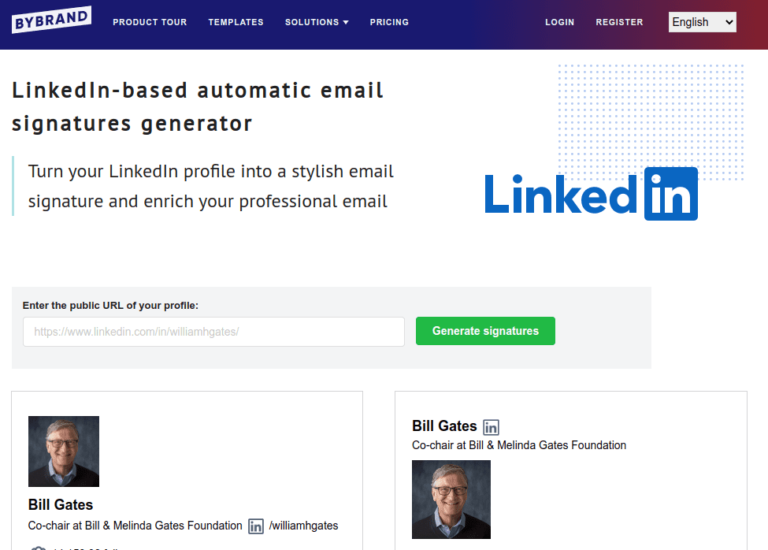
Including your LinkedIn profile link in your email signature is more than just a trendy idea; it comes with several key advantages. Here are some compelling reasons you should consider:
- Boosts Professional Visibility: Sharing your LinkedIn profile makes it effortless for potential clients, employers, or collaborators to explore your skills and experiences. It’s like handing them a virtual resume!
- Builds Credibility: A well-crafted LinkedIn profile can act as a powerful endorsement of your professional persona. When recipients see your connectedness and endorsements, they gain more trust in your credentials.
- Encourages Networking: Having your LinkedIn link readily available invites people to connect with you, expanding your professional network effortlessly. You never know who might want to collaborate or share opportunities!
- Showcases Your Brand: Your email signature is a branding tool. By linking to your LinkedIn, you can reflect your professional identity and the essence of what you stand for, helping to differentiate you from others in your field.
- Adds a Personal Touch: Rather than just a standard email sign-off, including your LinkedIn profile adds a personal touch. It demonstrates that you’re open to conversations and connections beyond just the email at hand.
Additionally, think about how often emails are exchanged in a professional setting. Every email you send with a LinkedIn link gives recipients a chance to connect with you further. It’s a small addition that can yield significant results.
Moreover, many professionals overlook the potential of their email signatures. This is your chance to stand out in a crowded inbox! Take advantage of every opportunity to make a memorable impression by adding your LinkedIn link.
In conclusion, including your LinkedIn in your email signature isn’t just beneficial; it's essential in this connected age. Not only does it enhance your credibility and visibility, but it also opens doors for networking and relationship-building. Next, we can explore how to seamlessly add that all-important LinkedIn link to your signature!
Also Read This: How to Use LinkedIn for Sales Prospecting: Tips for Success
3. Step-by-Step Guide to Adding LinkedIn to Your Email Signature
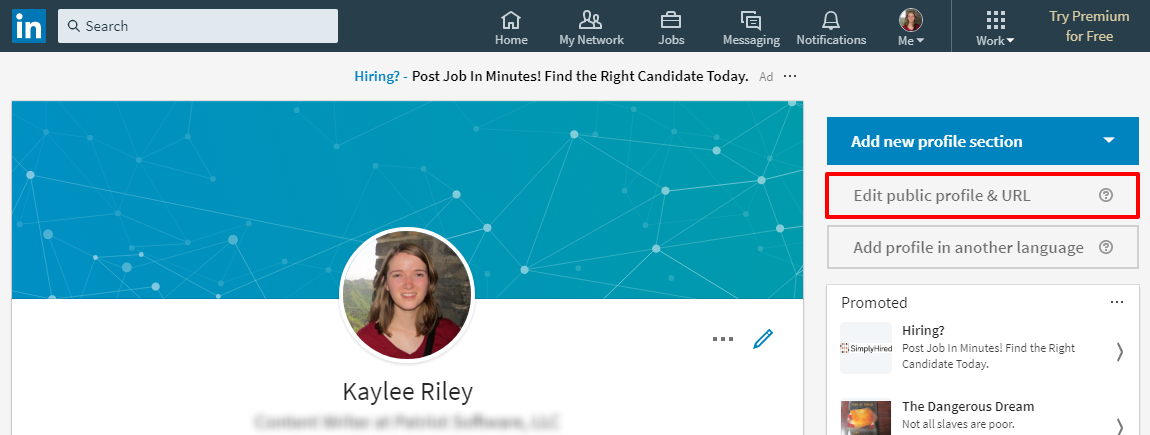
Adding your LinkedIn profile to your email signature is a great way to enhance your professional identity and make it easier for your contacts to connect with you online. Follow these simple steps to do it correctly, regardless of the email client you're using.
Step 1: Access Your Email Settings
First, you need to open your email client and navigate to the settings or preferences section. In most email services, you can find this by clicking on your profile picture or name in the top corner of the screen. Look for an option that says "Settings," "Options," or "Preferences."
Step 2: Locate the Signature Section
Within the settings menu, find the option labeled “Signature.” This is where you can create, edit, or format the signature that you want to appear at the bottom of your emails. Some email clients offer specific settings for multiple signatures, so if you wish to personalize different signatures for different contexts, this is where it begins.
Step 3: Create or Edit Your Signature
If you are creating a new signature, you can start from scratch. If you've already got one, you can simply click to edit it. Here’s what you might include:
- Your full name
- Your job title
- Your company name
- Your phone number
- Your LinkedIn profile link
Make sure your LinkedIn URL is in an easily recognizable format. You want to avoid lengthy URLs that look messy or unprofessional.
Step 4: Add Your LinkedIn Link
Now for the fun part! To add your LinkedIn link, you can simply insert the URL. If you want to make it look fancier, you can hyperlink text. For example, highlight the text “Connect with me on LinkedIn” and insert your LinkedIn URL into that link. This keeps your signature clean and professional.
Step 5: Save Changes
Don’t forget to save all the changes you made! Sometimes, it’s easy to lose your hard work if you overlook this step. Ensure you receive a confirmation that your signature has been updated before you close the settings button.
Step 6: Test Your Signature
Finally, send a test email to yourself or a friend to see how your signature appears and ensure that the link works properly. Click on the LinkedIn hyperlink to verify that it takes you directly to your profile.
Also Read This: How to Post a Job on LinkedIn: A Complete Walkthrough
4. Customizing Your LinkedIn Link
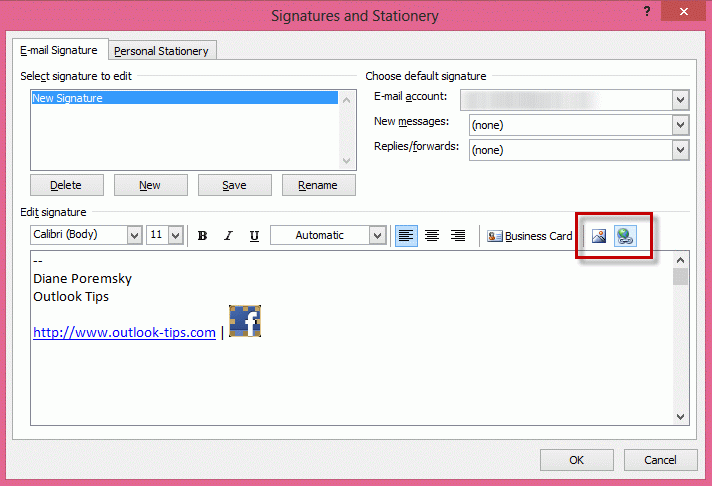
Now that you've added your LinkedIn link to your email signature, let’s talk about how to customize that link for a more polished and professional appearance. This can make a significant difference in how people perceive your signature and, subsequently, your professional image.
Why Customize?
A customized LinkedIn link simplifies your profile URL, making it easier for people to remember and visit. It also looks more professional than a generic link. Instead of something long and jumbled, you can have a clean link that reflects your name or profession.
Step 1: Visit Your LinkedIn Profile
To customize your LinkedIn URL, start by logging into your LinkedIn account and navigating to your profile page by clicking on “Me” at the top and then “View Profile.”
Step 2: Edit Public Profile & URL
On your profile page, look for an option on the right that says “Edit public profile & URL.” Click on this, and you'll be directed to a page where you can see your current LinkedIn URL.
Step 3: Customize Your URL
On the right side of this page, you will find a section labeled “Edit your custom URL.” Click on the pencil icon next to your current URL. Here, you can enter your desired custom URL. It's advisable to keep it simple, typically something like linkedin.com/in/yourname. Make sure it reflects your professional identity!
Step 4: Save Changes
Once you’ve entered your new URL, don’t forget to save changes! LinkedIn will confirm that your new custom URL is now active.
Step 5: Update Your Email Signature
If your previous LinkedIn URL was long or uncustomized, ensure to go back to your email signature settings and update the link with your newly created custom URL. This tweak can enhance the overall impression you make in your communication!
By customizing your LinkedIn link and placing it strategically in your email signature, you're not just sharing a link—you're presenting a cohesive and professional image to all your contacts. Happy networking!
Also Read This: How to Pass 2FA for LinkedIn Business Accounts at an Agency
5. Best Practices for Email Signatures
Creating an effective email signature is more than just slapping your name at the bottom of your emails. It’s about making a professional statement and ensuring your contact information is clear and accessible. Here are some best practices to keep in mind:
- Keep It Simple: Your email signature should be clean and not overly cluttered with graphics or information. A simple design makes it easier for recipients to grab your contact details quickly.
- Use Consistent Branding: Incorporate your company colors and logo to maintain brand consistency. This reinforces your professional image every time you send an email.
- Include Essential Information: At a minimum, your signature should have your name, title, company name, phone number, and LinkedIn profile link. You can also include a website link and social media handles relevant to your business.
- Limit the Font Choices: Stick to one or two fonts that are easy to read. Mixing too many fonts can make your signature look chaotic and unprofessional.
- Optimize for Mobile: Most people access their emails on mobile devices, so ensure your signature is mobile-friendly. Avoid long lines of text that require excessive scrolling.
- Add a Call-to-Action: If relevant, consider including a subtle call-to-action, like a link to your latest blog post or a promotional event. This can drive engagement and provide value.
- Test It: Send test emails to yourself and check how your signature appears across different devices and email clients. Ensure links are working and the format looks good.
By implementing these best practices, your email signature will not only look professional but will also effectively convey important information about you and your business.
Also Read This: How to Cancel LinkedIn Sales Navigator Subscription
6. Common Email Clients and How to Update Signatures
Different email clients have different ways of allowing you to update your email signature. Understanding how to do this on various platforms can make a big difference in ensuring a consistent and professional appearance in your communications. Here’s a guide for some of the most common email clients:
Gmail
To add or edit your email signature in Gmail, follow these steps:
- Open Gmail and click on the gear icon in the top right corner.
- Select See all settings.
- Navigate to the General tab.
- Scroll down to the Signature section.
- Click on Create new, input your signature, and make sure to add your LinkedIn link.
- Don’t forget to save changes when you are done!
Outlook
For Outlook users, here's how to change your email signature:
- Open Outlook and go to the File menu.
- Select Options.
- In the Mail category, click on Signatures...
- Choose New to create a new signature or select an existing one to modify.
- Make sure to include your LinkedIn profile link and click OK to save.
Apple Mail
If you’re on Apple Mail, here’s how to update your signature:
- Open Mail and go to Mail in the menu bar, then select Preferences.
- Navigate to the Signatures tab.
- Select the email account you want to modify.
- Click the + button to create a new signature and add your information, including your LinkedIn link.
No matter which email client you use, updating your email signature is a straightforward process that can provide better communication opportunities and improve your professional image. Just remember to keep it consistent!
Also Read This: How to Ask for a Recommendation on LinkedIn? Crafting the Perfect Request for Recommendations
7. Testing Your Email Signature
Before you start using your new email signature across your day-to-day communications, it's crucial to test it thoroughly. Testing ensures that your signature looks professional and functions as intended on various email platforms. Here’s how you can effectively test your email signature:
- Send Test Emails: Start by sending test emails to yourself and a few trusted colleagues. Check how the signature appears on different devices – desktops, tablets, and smartphones.
- Different Email Clients: Email clients render signatures differently. Test how it displays in popular clients like Gmail, Outlook, and Apple Mail. This helps catch any formatting issues.
- Check Links: Make sure all the links in your signature are clickable and lead to the correct destination. Test your LinkedIn link specifically to ensure it directs people to your profile.
- Check Formatting: Ensure that the fonts, sizes, and colors are consistent. Sometimes, when you copy and paste your signature, the formatting can change. Make adjustments if necessary.
A common issue to look out for is images not loading correctly. If you’ve included a logo or any other image, confirm that it appears appropriately across different platforms. If an image is hosted online, ensure its URL is reliable so it doesn’t go missing.
Lastly, don’t overlook the mobile experience. With so many people checking their emails on mobile devices, it's vital that your signature is not only visible but also appealing on smaller screens. Test how it scales and whether the text is still readable.
Once you’ve thoroughly tested your signature and made necessary adjustments, you'll be all set to incorporate it into your daily communication.
8. Conclusion
Adding LinkedIn to your email signature is a smart move to boost your professional visibility and networking opportunities. It’s a simple yet effective way to invite others to connect, share, and engage with you on a platform designed for business. Throughout this guide, we've walked through the steps of crafting a signature that reflects your personal brand and showcases your LinkedIn profile - complete with testing tips to ensure it looks flawless.
Remember, your email signature is like your digital business card. It should not only include your name and contact information but also highlight your professional identity. By seamlessly integrating your LinkedIn link, you’re encouraging meaningful connections and making it easy for potential clients, partners, or employers to view your professional background.
Don't forget to keep your signature updated! As your career progresses, your focus may shift, and your LinkedIn profile may change. Regularly revisiting your email signature ensures it aligns with your current role and reflects your professional journey.
In a world where networking often happens online, having your LinkedIn profile readily accessible can give you an edge. So go ahead and take that step – create an email signature that not only looks great but serves as a gateway to deeper professional connections!
 admin
admin








