Sending images via text messages is a quick and easy way to share memories, moments, and important visuals with friends and family. Whether it's a funny picture, a document, or a beautiful photo, images can add a personal touch to any conversation. With advancements in mobile technology, attaching images to text messages has become simpler than ever. This guide will walk you through the reasons for adding images to texts, how to do it on different devices, and some helpful tips to get the best results.
Why You Should Add Images to Text Messages
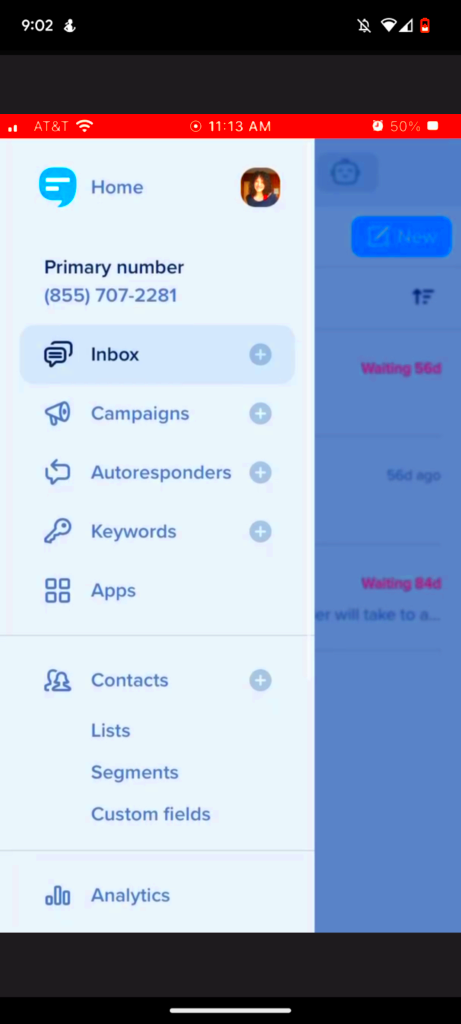
Adding images to text messages can make your conversations more engaging, personal, and memorable. Here are some of the top reasons why you might want to consider adding images to your text messages:
- Enhances Communication: Images often convey emotions or information faster and more clearly than words alone.
- Sharing Moments: Sending photos from your day, events, or special moments can help you stay connected with loved ones.
- Increases Engagement: Pictures tend to capture attention better than plain text, which can lead to more interaction.
- Professional Use: You can also send important images like documents or project updates through text for quick communication.
- Emotional Connection: A photo can add a sense of warmth or sentiment to your message, making it more personal.
Adding images makes your messages feel richer and more meaningful, whether you're sharing personal moments or professional updates.
Also Read This: A Complete Guide to Using Adobe Stock Efficiently
How to Attach Images to Text Messages on Android
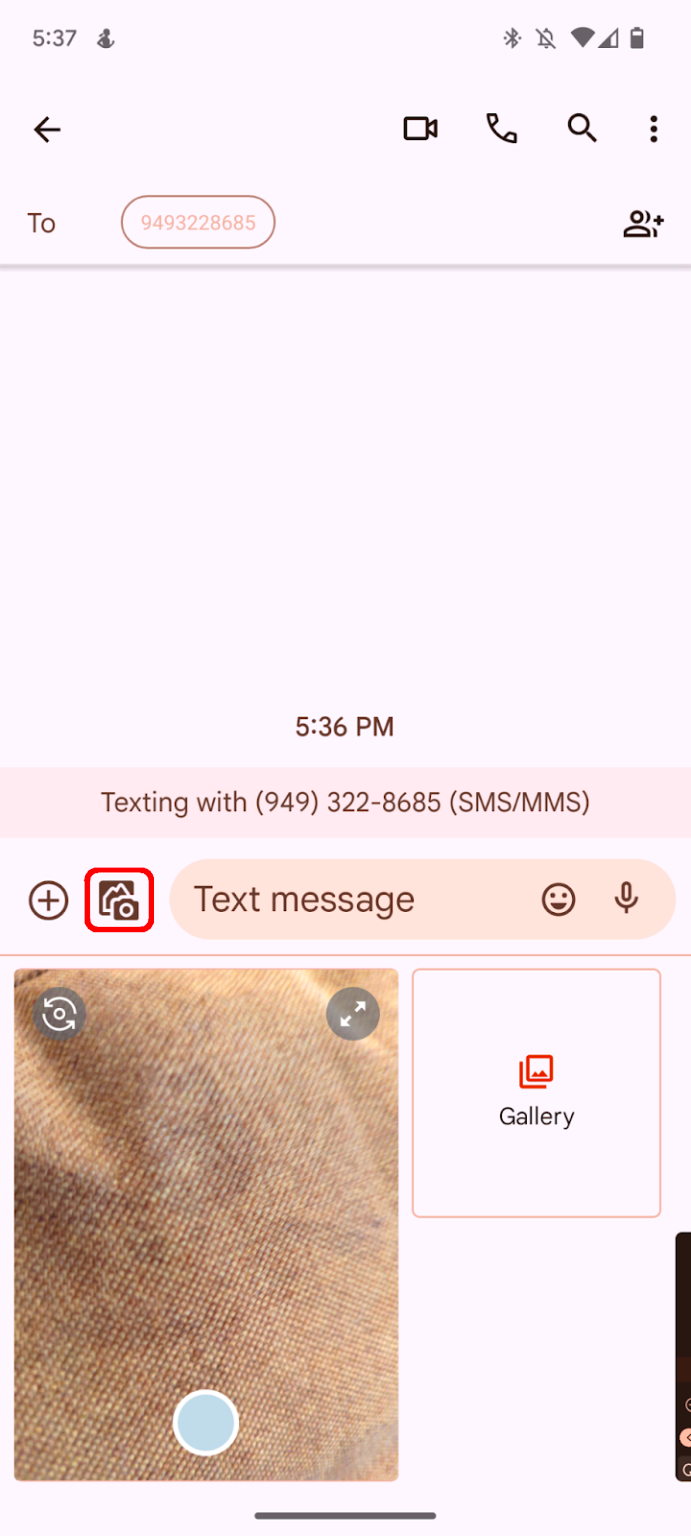
Attaching images to text messages on Android is simple. Here's a step-by-step guide:
- Open the Messaging App: Start by opening your default messaging app, like Google Messages.
- Start a New Conversation or Open an Existing One: You can either create a new message or open an existing chat.
- Tap the Attachment Icon: Look for the paperclip icon (or camera icon if you want to take a picture) at the bottom of the screen.
- Select Image: Choose 'Gallery' or 'Photos' to select an image from your phone's storage. Alternatively, you can take a new picture using the camera option.
- Choose the Image: Once you've selected your image, you can crop or edit it if necessary.
- Send the Image: Tap the send button (usually a blue arrow or paper plane) to send your image with the text message.
It's that simple! If you're experiencing any issues, make sure your phone's messaging app is up to date and that you have a strong internet connection.
Also Read This: How to Add Images to iMessage
Steps to Add Images to Text Messages on iPhone
Adding images to text messages on an iPhone is quick and straightforward. Whether you're sending a photo or a screenshot, the process is the same. Follow these easy steps to send images through iMessage or regular text messages:
- Open the Messages App: Start by opening the Messages app, where you send and receive your texts.
- Choose a Conversation: Open an existing conversation or tap the new message icon to start a new one.
- Tap the Camera Icon: In the text box, you’ll see a small camera icon to the left. Tap on it to access your camera or photo library.
- Select the Image: You can either take a new photo by tapping the camera icon or choose an image from your photo gallery by tapping the photo library icon.
- Edit the Image (Optional): If needed, you can crop or adjust the image before sending it. There are options for adding filters or text too.
- Send the Image: Once you’re happy with the image, simply tap the send button (the blue arrow) to send your image along with the message.
This method works for both iMessage (which uses your internet connection) and regular text messages (MMS). If you're sending to someone who doesn’t use iMessage, the message will be sent as MMS by default.
Also Read This: How to Insert a Stock Photo in Adobe Illustrator
Choosing the Right Image Format for Text Messages
When sending images through text messages, selecting the right file format is important to ensure the image looks good and is easily accessible to the recipient. Here are some key things to keep in mind when choosing an image format:
- JPEG (.jpg or .jpeg): This is the most common image format used for photos. It strikes a good balance between quality and file size, making it ideal for text messages. JPEG images are compressed, which helps reduce the size without losing too much quality.
- PNG (.png): PNG is perfect for images that require transparency (like logos or icons). It usually has better quality than JPEG but can result in larger file sizes, which may not be ideal for text messages.
- GIF (.gif): GIFs are animated images that work well for sending short animations or moving pictures. However, they are typically lower in resolution and size compared to JPEG or PNG images.
- HEIF (.heif): This newer format is used by iPhones for photos and offers high-quality images with smaller file sizes compared to JPEG. However, not all devices support this format yet.
For most casual texting purposes, JPEG or PNG files work best. However, if you’re sending animated content, consider using GIFs. Just remember, large file sizes can slow down the sending process, especially on slower internet connections.
Also Read This: Who Is the Oldest YouTuber Celebrating Creators Breaking Age Barriers
Common Issues When Sending Images in Text Messages
While sending images in text messages is generally easy, there are a few common issues that can cause problems. Here are some of the most frequent issues you may encounter and how to resolve them:
- Image Not Sending: If your image isn’t sending, the issue may be with your internet connection. Ensure you're connected to Wi-Fi or have cellular data enabled. If the issue persists, try restarting your phone or checking for app updates.
- Image Quality Is Low: Sometimes, images lose quality when sent via text, especially if they’re compressed. This is most noticeable with JPEGs. To fix this, try sending the image via email or use a higher-quality image format like PNG.
- File Too Large: If the file is too large, it may fail to send. Some carriers limit the size of attachments. Try resizing the image or compressing it using an app or online tool before sending.
- Unable to Receive Images: If you're having trouble receiving images, check your device settings. Make sure MMS (Multimedia Messaging Service) is enabled in your settings, and that you have a stable data connection.
- Recipient Can’t Open the Image: Sometimes, the recipient may not be able to open the image due to file format compatibility. To avoid this, send common formats like JPEG or PNG, which are universally supported across devices.
By understanding these common issues and their solutions, you can make sure your image sharing experience is smooth and hassle-free.
Also Read This: Using Image Herbicide Effectively
FAQ: Troubleshooting Image Sending Problems
Sending images via text messages can sometimes be frustrating if things don’t go as planned. Below are some frequently asked questions and solutions to help troubleshoot common issues when sending images:
- Why won’t my image send?
There can be several reasons why an image won’t send. Ensure you have a stable internet connection, either Wi-Fi or cellular data. If you’re using iMessage, make sure it’s enabled in your settings. Additionally, check if your messaging app is up to date and try restarting your phone. - How can I fix low-quality images?
Low-quality images might occur due to compression by your carrier or messaging app. To avoid this, try sending the image through email or use a cloud service. Alternatively, try using a different file format like PNG or HEIF for higher quality. - Why is my image too large to send?
Most messaging apps have file size limits for sending attachments. If your image is too large, try compressing it or reducing its resolution using a photo editing app before sending. You can also crop unnecessary parts of the image to reduce the size. - Can I send images over regular text messages (MMS)?
Yes, you can send images via MMS, but both you and the recipient need to have MMS enabled on your phones. If you're unable to send images over MMS, check your carrier’s settings and ensure your mobile data is on. - Why can’t I receive images from others?
If you’re unable to receive images, check your phone’s settings. Ensure that MMS is enabled, that your phone is connected to the internet, and that you have enough storage space to receive large files.
If these solutions don’t resolve your issues, try contacting your carrier or service provider to ensure there are no network or service problems affecting image sending.
Conclusion and Tips for Better Image Sharing in Text Messages
Sharing images through text messages is a quick and convenient way to communicate, whether it’s a special moment or important information. To make sure your image sharing experience is smooth, follow these simple tips: always check your image file size and format, keep your messaging app updated, and ensure a stable internet connection. If issues arise, check your device settings, troubleshoot connectivity problems, or consider using email for larger files. By following these steps, you’ll make sure your images are delivered clearly and efficiently, enhancing your texting experience.

 admin
admin








