Spotify offers a great platform for listening to music, but what if you want to make your music experience even more personal? One way to do this is by adding custom images, like album artwork, to your local files in Spotify. This feature allows you to enhance the visual aspect of your music library, making it look more organized and aesthetically pleasing. Whether it’s for a personal project, or you just want your songs to appear visually appealing in your playlist, adding images to local files can be a simple but effective way to achieve that.
Why You Should Add Images to Your Local Files on Spotify
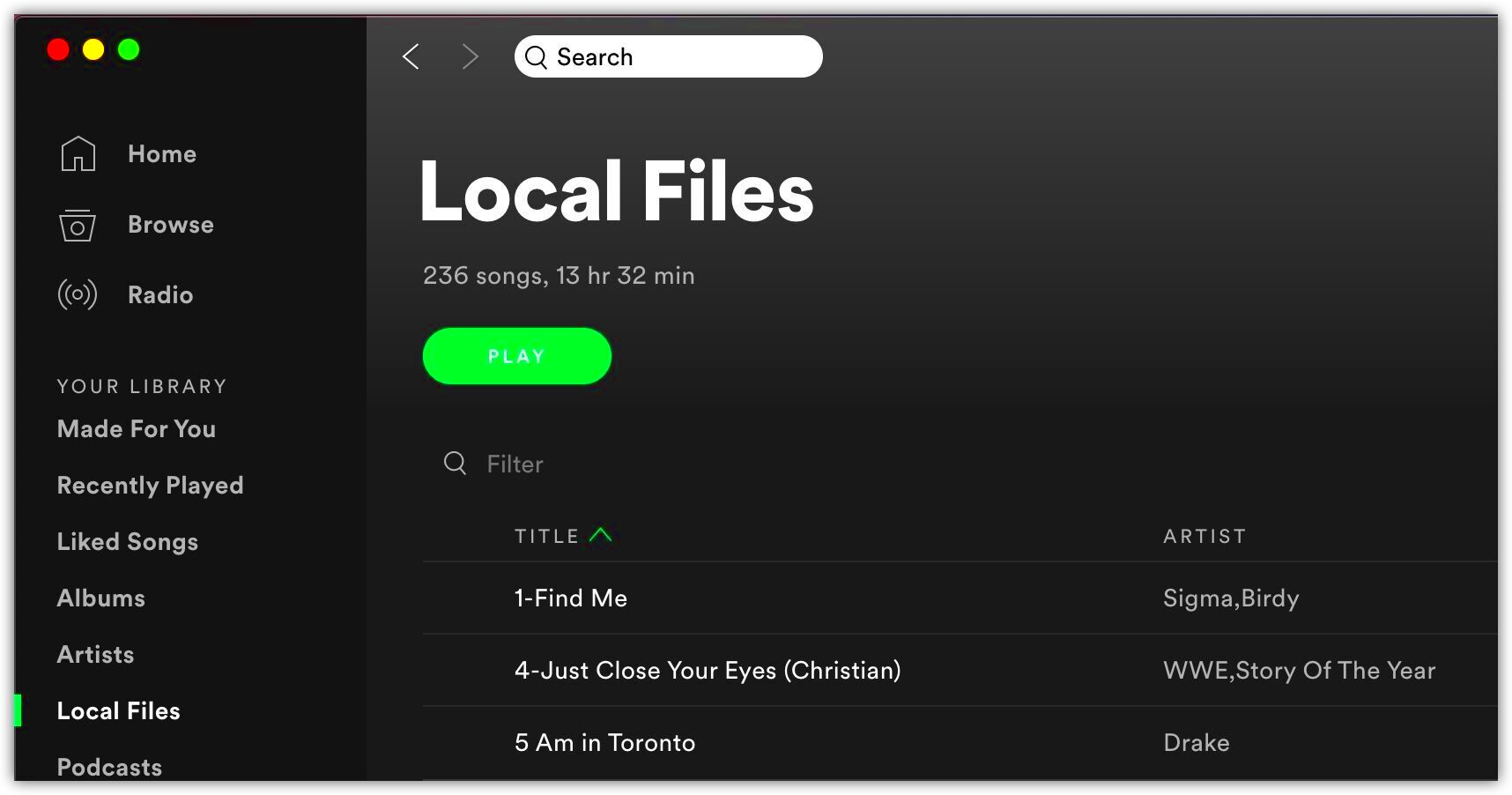
Adding images to your Spotify local files isn’t just about aesthetics—it has several benefits that improve your overall music experience. Here are a few reasons why you should consider doing it:
- Better Organization: Images help you easily identify songs, albums, or playlists in your library. They act as visual cues that make browsing through your files much faster.
- Personalized Experience: Custom images allow you to express your style. Whether it’s your own artwork or an album cover, having unique images makes your music collection feel more yours.
- Improved User Interface: Spotify looks more polished and professional when your local files have artwork. It adds a layer of detail that makes the app feel more integrated with your personal music library.
- Enhanced Aesthetics: Having images for each track or album makes the entire music library visually appealing, making it a more enjoyable experience overall.
Also Read This: What Does the Glove Mean on Rumble App? Let’s Uncover
Step-by-Step Guide for Adding Images to Spotify Local Files
Now that you know why adding images to Spotify local files is a great idea, let’s get into the details of how to do it. Follow this simple guide, and you'll have your local files looking organized in no time!
- Choose Your Image: The first step is selecting the right image for your local file. This could be album artwork or any custom image you want. Make sure the image is in a supported format like JPEG or PNG.
- Locate the Local File: Open Spotify and go to the location of the local file where you want to add the image. It can be a song or an album stored in your local folder.
- Edit the Local File’s Properties: Right-click on the song or album and select the option to edit its properties. This option might appear as "Edit Info" or "Add Image" depending on the version of Spotify you’re using.
- Upload the Image: Select the image you want to upload, and make sure it’s properly aligned with the file. The image should be clear and sized correctly for best results.
- Save Your Changes: After uploading the image, save the changes. You should now see the new image appear next to the track or album in your Spotify library.
And that's it! You've successfully added an image to your Spotify local files. Now you can enjoy your music with a personal touch that makes the listening experience even better.
Also Read This: Explore How to Sell Stock Photos on Shutterstock
Choosing the Right Image Format for Spotify
When adding images to your Spotify local files, choosing the right image format is essential. Using the correct format ensures that the image displays properly without affecting the quality of your music experience. While Spotify supports several
Here are the most common image formats you should consider when adding artwork to your local files:
- JPEG: JPEG images are widely accepted and offer good quality with smaller file sizes. This format is ideal for album covers or large images with many colors.
- PNG: PNG is another popular format, particularly for images with transparency or sharper details. If you’re uploading artwork with text or logos, PNG might be the better choice.
- GIF: Though not as common for album artwork, GIF images can be used for small animations. Keep in mind that GIFs might not always display correctly in every Spotify version.
- BMP: While Spotify accepts BMP files, they tend to have much larger file sizes, which might slow down your music experience. It’s better to stick to JPEG or PNG unless you need BMP specifically.
In general, it’s best to choose either JPEG or PNG. These formats balance quality and file size, making them perfect for Spotify local files. Also, make sure the image resolution is suitable—typically, 500x500 pixels is a good size for most artwork on Spotify.
Also Read This: How to Remove Getty Images from a Photo
How to Troubleshoot Issues When Adding Images to Local Files
If you’ve followed the steps to add images to your local files on Spotify but are encountering problems, don’t worry—there are simple ways to fix common issues. Here’s a guide to troubleshooting those pesky problems that might arise during the process.
Here are some common issues and how to resolve them:
- Image Doesn’t Appear: Ensure the image is in a compatible format (JPEG or PNG) and the file is correctly placed in the metadata section of your local file. If it still doesn’t show up, try restarting Spotify.
- Image Quality Is Poor: If the image appears blurry or pixelated, it may not be large enough. Try resizing the image to at least 500x500 pixels for clearer quality.
- Spotify Doesn’t Recognize the Image: Sometimes, Spotify might not pick up the image if the file isn’t tagged correctly. You can use third-party software like MP3Tag to add the image to the file’s metadata before uploading it to Spotify.
- Incorrect Artwork Shows: If Spotify shows the wrong image or no image at all, make sure you’ve cleared Spotify’s cache and reloaded your local files. This can resolve issues related to old images being cached by the app.
If none of these solutions work, you may want to check Spotify’s help forums or contact their support team for further assistance. Remember, troubleshooting can take time, but it’s usually a quick fix!
Also Read This: How to Remove Backgrounds from Images in Paint for Clean Edits
Alternative Ways to Add Artwork to Spotify Local Files
While adding images directly through Spotify’s interface is the most straightforward method, there are other ways to add custom artwork to your local files if you prefer more flexibility or need to overcome any limitations. In this section, we’ll explore some alternative methods for adding images to your Spotify local files.
Here are some ways you can add artwork to your local files:
- Using MP3Tag: MP3Tag is a popular third-party app that lets you edit metadata for music files, including adding custom images. After you’ve added an image in MP3Tag, save the changes, and your local files should display the artwork in Spotify.
- Editing Files with iTunes: If you use iTunes to manage your music library, you can easily add artwork through the app’s "Get Info" feature. Once you add the image, it should sync with Spotify if you’ve added the file to your local library.
- Using File Explorer on Windows or Finder on Mac: For a more hands-on approach, you can use your computer’s file management tools to add artwork directly to the files. This involves editing the metadata of the audio file, which can then be recognized by Spotify once the file is loaded.
- Third-Party Apps: There are many third-party apps and tools available that allow you to add artwork to your local files. Apps like TagScanner or MediaMonkey let you bulk edit files, including adding custom artwork, and ensure compatibility with Spotify.
These alternative methods give you more control over the process and can sometimes make it easier to manage large music libraries. Whether you prefer a manual or automatic approach, these tools are a great way to customize your Spotify experience with your own artwork.
Also Read This: How to Record Audio from YouTube on a Mac
Managing Your Local Files with Custom Artwork
Once you’ve added custom artwork to your Spotify local files, you’ll want to keep things organized. Managing your local files with custom images ensures your music library stays neat, easy to navigate, and visually appealing. In this section, we’ll share tips on how to manage your local files so you can quickly access the songs, albums, or playlists that matter most to you.
Here are some strategies for keeping your local files well-organized:
- Use Descriptive File Names: Give your music files descriptive and consistent names. This makes it easier to identify them later, especially when you’ve added custom artwork.
- Organize by Genre or Artist: Creating folders by genre, artist, or album can help you sort your files more easily. By categorizing your local files, you can quickly find what you're looking for without scrolling through a massive list.
- Maintain a Clean Folder Structure: Avoid clutter by keeping your music library tidy. Make sure that the images are saved with the correct files and in the right subfolders, so Spotify can recognize them without confusion.
- Regularly Update Metadata: If you’re adding new files or images to your library, make sure to update the metadata. Use apps like MP3Tag to manage your music’s metadata, including artwork, for consistent updates.
- Backup Your Files: Make sure to back up your local files regularly. This ensures that if anything goes wrong, you won’t lose your custom artwork or other important music data.
By following these management tips, you’ll be able to enjoy a smooth, organized Spotify experience, complete with beautiful album artwork that enhances your listening sessions.
Also Read This: Your Ultimate Guide on How to Download Tiktok Video Without Posting
FAQ
Here are some of the most frequently asked questions about adding and managing images for Spotify local files:
- Can I add any image to my Spotify local files? Yes, you can add any image to your local files, as long as it’s in a supported format like JPEG or PNG. Just ensure the image fits well with the song or album you’re adding it to.
- What size should the image be? For the best quality, use images that are at least 500x500 pixels. Larger images may also work, but keep in mind that very large files could slow down your music library.
- Why won’t my image appear in Spotify? If your image isn’t showing up, make sure the file is properly tagged with the correct metadata. Try restarting Spotify or clearing the cache. Also, ensure that the file format is supported.
- Can I add images to Spotify playlists? Yes! You can add custom images to your playlists on Spotify, but keep in mind that the process may differ slightly from adding images to local files. You can do this within the playlist settings in the Spotify app.
- Does adding images affect my Spotify account on other devices? No, adding images to your local files only affects the version of Spotify where the files are stored. If you sync your library, the images should appear on other devices, provided they are also linked to the same local files.
Conclusion
Adding custom artwork to your Spotify local files is a simple yet powerful way to personalize your music experience. Whether you’re enhancing your own music library or sharing your tracks with others, custom images make your collection visually appealing and easier to navigate.
In this post, we’ve covered everything from choosing the right image format to troubleshooting issues and managing your local files. By following these steps and tips, you can transform your Spotify local files into a more organized and enjoyable space. So go ahead, add your favorite images, and let your music library reflect your personal style!

 admin
admin








