Janitor AI is a powerful tool designed to help users manage and process images with ease. Whether you’re working with raw photos, digital artwork, or other types of media, Janitor AI provides a simple and efficient way to enhance, edit, and automate image processing tasks. If you’ve been looking for a way to streamline your image editing process, you’ve come to the right place. In this guide, we’ll walk you through everything you need to know about adding images to Janitor AI and making the most of its features.
Why You Should Use Janitor AI for Image Processing
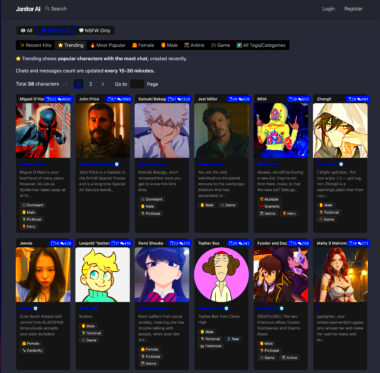
Janitor AI offers a range of features that make it an ideal choice for image processing. Here are some of the key reasons why you should consider using it:
- Ease of Use: The platform is user-friendly, even for beginners. You don’t need any technical expertise to get started.
- Fast Processing: Janitor AI handles large image files quickly, saving you time during your projects.
- Advanced Tools: It comes with various image-editing tools that allow you to adjust brightness, contrast, and more.
- Automation: You can automate repetitive tasks, which reduces manual effort and speeds up the overall workflow.
- Cost-effective: Janitor AI provides great value for its features, making it an affordable solution for both personal and professional use.
Whether you're a photographer, designer, or content creator, Janitor AI offers a lot of potential for improving your image editing process. It's reliable, intuitive, and can handle multiple tasks at once—perfect for anyone looking to save time and effort.
Also Read This: How to Capture Audio from YouTube Videos
Steps to Add Images to Janitor AI
Adding images to Janitor AI is a straightforward process. Here’s a step-by-step guide to help you get started:
- Create an Account: First, you need to sign up for a Janitor AI account. If you already have one, just log in.
- Prepare Your Images: Ensure your images are in a supported format (JPEG, PNG, etc.) and are optimized for uploading. Large files may take longer to process.
- Navigate to the Upload Section: Once logged in, go to the 'Upload' tab on the dashboard. This will allow you to add new images.
- Select Your Images: Click the 'Choose Files' button, then browse your computer to find the images you want to upload. You can select multiple files if needed.
- Upload the Images: After selecting your images, click the 'Upload' button to start the process. Janitor AI will handle the upload and processing in the background.
- Review and Edit: Once uploaded, you can review your images and start using Janitor AI’s editing tools to enhance them further. You can adjust the settings and make changes as needed.
And that’s it! The process of adding images to Janitor AI is quick and simple. By following these steps, you can easily start using the tool to edit and manage your images.
Also Read This: Achieve Public Watch Hours on YouTube for Monetization Success
Preparing Images for Upload to Janitor AI
Before you upload your images to Janitor AI, it's important to ensure they are ready for the best results. Preparing your images properly can save you time during the editing process and help the AI work more efficiently. Here's a checklist to make sure your images are optimized:
- Check the File Size: Large images might take longer to upload and process. Consider reducing the file size without sacrificing quality by resizing or compressing them.
- Use Supported File Formats: Janitor AI supports popular image formats such as JPEG, PNG, and TIFF. Make sure your images are in one of these formats before uploading.
- Adjust Image Resolution: High-resolution images provide better detail for processing, but they can be large. If file size is an issue, consider reducing the resolution while maintaining a good balance between quality and performance.
- Remove Unnecessary Backgrounds: If you plan on editing or processing specific parts of your image, removing unnecessary backgrounds before uploading can make the task easier for the AI.
- Check for Image Clarity: Make sure your images are sharp and clear. Blurry or low-quality images may not give good results during processing.
Once your images are ready, you’re all set to upload them to Janitor AI and start using the powerful features it offers.
Also Read This: Earnings for Selling Photos on Adobe Stock
Uploading Images to Janitor AI: A Simple Guide
Uploading images to Janitor AI is a straightforward process. Here’s a simple step-by-step guide to help you through the upload process:
- Sign in to Your Janitor AI Account: Begin by logging into your Janitor AI account. If you don’t have one, create an account to get started.
- Navigate to the Upload Section: On the dashboard, look for the “Upload” button or tab. This is where you’ll add your images for processing.
- Select Your Images: Click on the “Choose Files” button. This will allow you to browse your computer or device to select the images you want to upload. You can upload multiple images at once.
- Start the Upload: Once you've selected your images, click the “Upload” button to begin. The upload speed will depend on your internet connection and file size.
- Wait for Confirmation: Once your images are successfully uploaded, Janitor AI will confirm the upload. You can then proceed to editing and processing your images.
That’s all there is to uploading your images to Janitor AI. With these simple steps, you can quickly start enhancing your images and taking advantage of Janitor AI’s advanced features.
Also Read This: How to Print a Mirror Image of a PDF
How Janitor AI Processes Your Images
Once your images are uploaded to Janitor AI, the platform uses its powerful AI algorithms to process and edit your images. Here’s how the process works:
- Automatic Image Enhancement: Janitor AI can automatically adjust brightness, contrast, sharpness, and other image properties to improve the quality of your images.
- AI-Powered Editing: The platform uses machine learning to perform advanced edits such as object removal, background change, and color correction. It can even detect and fix common issues like image noise or poor lighting.
- Customizable Adjustments: While the AI works automatically, you also have the option to make manual adjustments. You can tweak settings such as saturation, brightness, and sharpness to your preference.
- Batch Processing: If you have multiple images, Janitor AI can process them all at once, saving you time and effort.
- Export Options: Once the processing is complete, you can download your images in various formats and resolutions based on your needs.
Janitor AI's image processing is both fast and efficient, offering a powerful combination of automation and customization to help you get the best results in no time. Whether you're enhancing a single image or working with a batch of photos, Janitor AI makes the process seamless and easy.
Also Read This: Managing Your Portfolio Effectively by Removing Images from Alamy
Common Issues When Adding Images to Janitor AI and How to Fix Them
While adding images to Janitor AI is generally a smooth process, sometimes you may encounter issues that can prevent your images from uploading or processing correctly. Here are some common problems and their solutions:
- Issue: Image Not Uploading
This can happen due to file size restrictions or internet connection issues. To fix this, make sure your internet connection is stable and check the file size. If the file is too large, try compressing it or reducing its resolution before uploading again. - Issue: Unsupported File Format
Janitor AI supports common image formats like JPEG, PNG, and TIFF. If you're trying to upload a file in an unsupported format, it won't work. Convert your image to a compatible format using a photo editor or an online conversion tool. - Issue: Slow Upload Speed
Slow upload speeds can be due to large file sizes or a slow internet connection. Compressing your images or using a faster internet connection should resolve this issue. Alternatively, you can try uploading images one at a time to reduce the load on your connection. - Issue: Low-Quality Image Processing
If your image appears blurry or distorted after processing, this could be due to the original image quality. To avoid this, always ensure that you upload high-quality images and make sure they are properly focused and free from noise. - Issue: Error Message During Processing
If Janitor AI shows an error during the processing phase, it could be related to the system or server issues. In such cases, try uploading the image again after a few minutes or contact support for assistance.
By addressing these common issues, you can improve your experience with Janitor AI and enjoy seamless image processing every time.
Also Read This: A Complete Guide to Embedding All Images in Illustrator
Conclusion
Adding images to Janitor AI is a simple and efficient process that allows you to enhance and edit your images with ease. By preparing your images correctly, following the upload steps, and understanding how the AI processes your images, you can make the most of the platform’s capabilities. Although there might be occasional challenges, they are usually easy to fix with a few simple solutions. Whether you're working on a personal project or a professional task, Janitor AI provides a user-friendly environment to handle all your image processing needs quickly and effectively.
FAQ
1. What image formats does Janitor AI support?
Janitor AI supports JPEG, PNG, TIFF, and other popular image formats. Make sure your image is in one of these formats to avoid upload issues.
2. Can I upload multiple images at once?
Yes, Janitor AI allows you to upload multiple images at once, making it easier to process several files in a single session.
3. How do I reduce the file size of my image?
You can use online tools or image editing software to compress or resize your image. Reducing the resolution slightly can also help reduce the file size without losing too much quality.
4. Why is my image taking a long time to upload?
Large file sizes and slow internet connections can slow down the upload process. Compressing the image or improving your connection should help speed things up.
5. What should I do if I encounter an error message during processing?
If you see an error message, try uploading the image again. If the issue persists, check your internet connection or reach out to Janitor AI support for assistance.

 admin
admin








