Greetings, inhabitants of the Blender realm! A journey in 3D design would not be complete without encountering something exciting referred to as image texturing. The addition of textures to your models brings in an aspect of depth and realism turning the simplest form into a more lively entity. The appropriate texture can do so much for a character, landscape or even an architectural environment. This article provides insights on using image textures effectively in Blender to improve any designs.
Understanding the Basics of Texturing
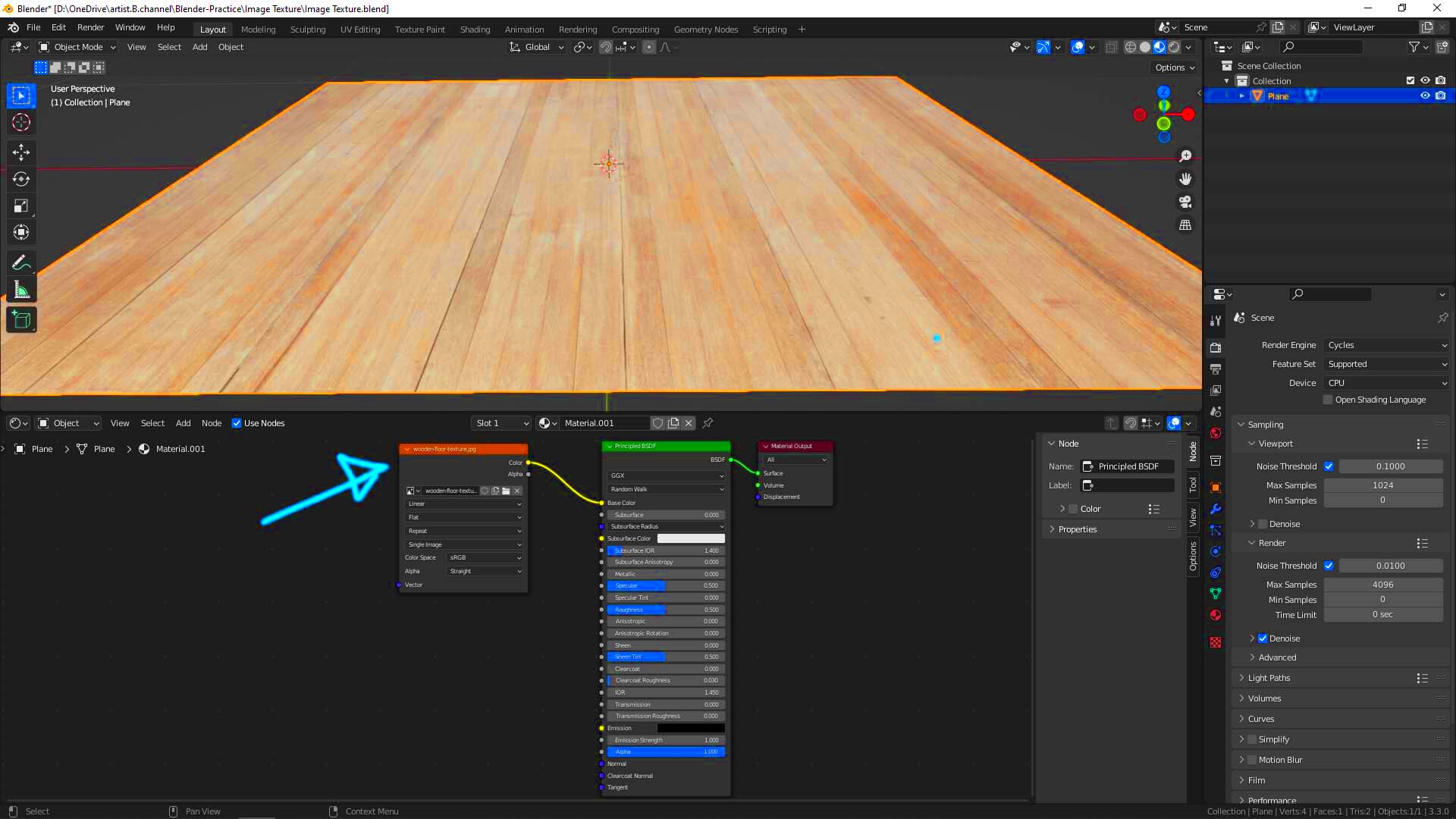
Texture is primarily concerned with the addition of exterior details to your digital three-dimensional models. This article presents a straightforward dissection of the approach involved:
- Texture Types: There are different types of textures, including color maps, bump maps, and normal maps. Each serves a unique purpose in creating realistic surfaces.
- UV Mapping: This is the process of projecting a 2D image onto a 3D model. Think of it as wrapping a gift; the way you fold the paper can impact how the texture appears on the object.
- Shader Settings: Blender allows you to tweak settings to enhance how textures interact with light. This can help achieve effects like glossiness, transparency, and bumpiness.
For your design to be successful with texture, it is important that you understand these basics. Don’t forget: only through practice can one become an expert in texture!
Also Read This: How to Fix Blurry CapCut Videos on YouTube
Finding the Right Image Textures
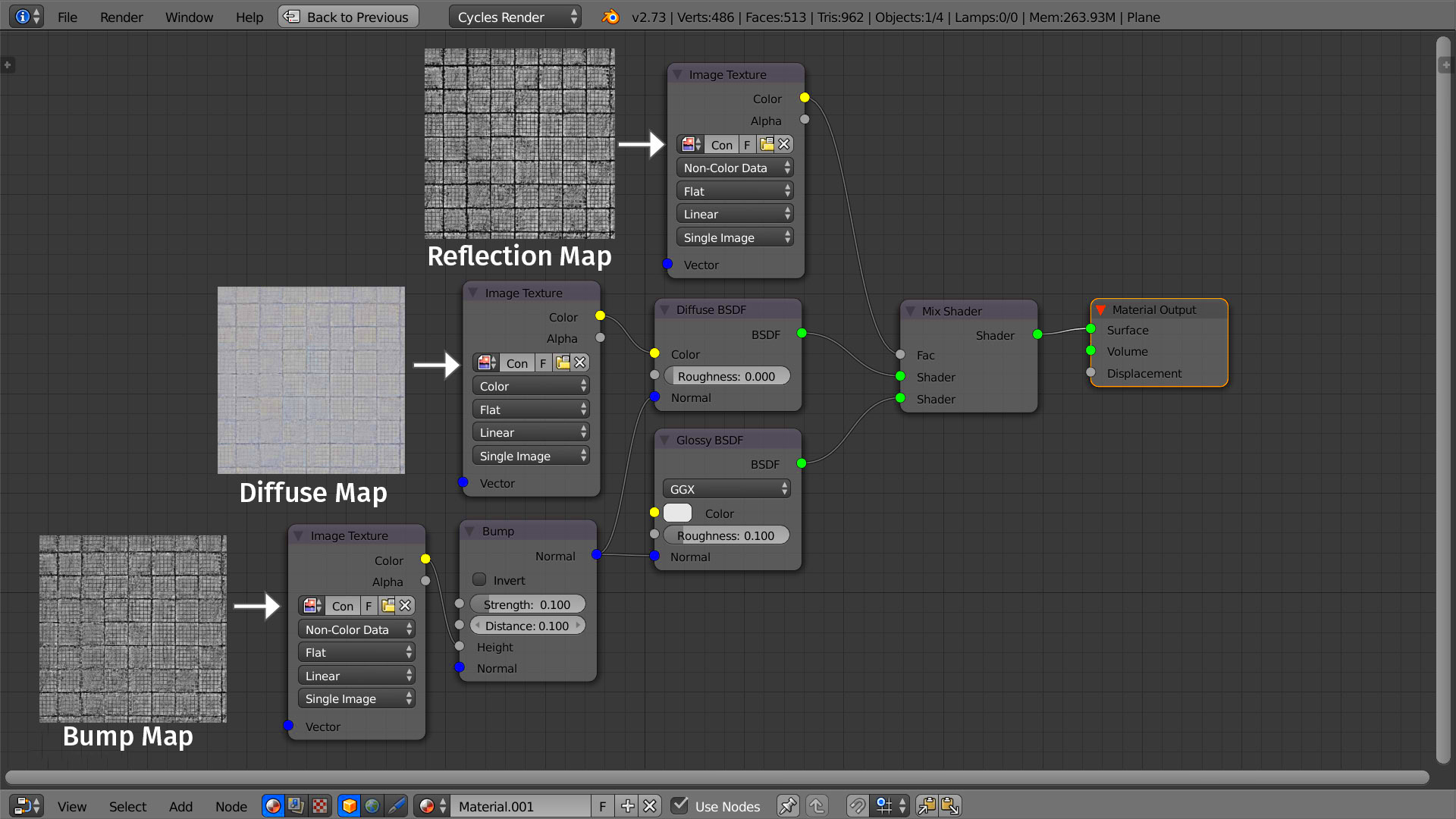
Picking aesthetically appealing face of image is key if you want your project to come out as required. The following tips may help you identify ideal textures:
- Online Texture Libraries: Websites like Textures.com and CGTextures offer a wide range of free and paid textures.
- Consider Your Project: Think about the materials you want to mimic—wood, metal, fabric? Select textures that align with your vision.
- Resolution Matters: Higher resolution textures provide more detail but can increase file size. Balance quality with performance needs.
- Check for Seamless Textures: Seamless textures can tile without visible borders, making them ideal for larger surfaces.
The designs that you have would be the better in realness and attraction by searching for better image textures by taking your organizational time. Experiment with different sources and styles to see what is best suited for your jobs!
Also Read This: How to Access Free Getty Images Legally
How to Import Image Textures in Blender
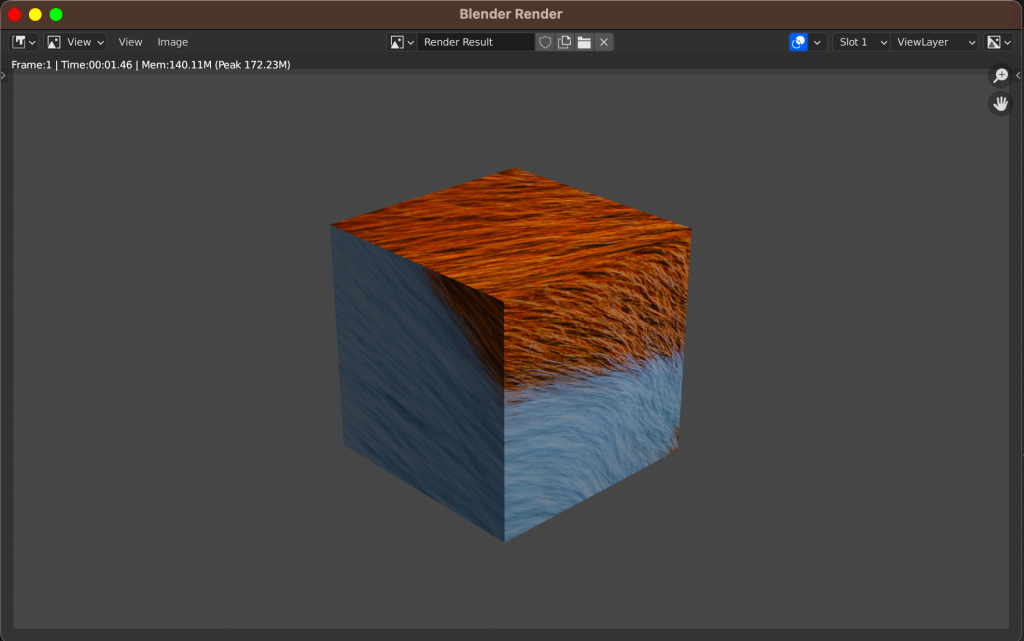
Bringing image textures to Blender is simple and getting them right is important for your flow. Here’s a simple guide to help you get those textures into your designs:
- Open Your Project: Start by launching Blender and opening your existing project or creating a new one.
- Select Your Model: Click on the 3D model you want to apply a texture to. This highlights the object for editing.
- Switch to the Shading Workspace: Go to the top of the Blender interface and select the "Shading" tab. This gives you access to the Shader Editor.
- Add an Image Texture Node: In the Shader Editor, press Shift + A, then choose Texture > Image Texture. This node is where you’ll load your texture.
- Load Your Image: Click the “Open” button in the Image Texture node, navigate to your texture file, and select it. Your image is now ready to be used!
By following these instructions, you will be able to import any image texture into your Blender project without difficulty. Always confirm that the texture is displayed correctly on your model in the 3D Viewport. If there is anything strange, take a look again at your UV mapping.
Also Read This: Tips for Creating a Distressed Look in Photoshop Images
Applying Image Textures to 3D Models
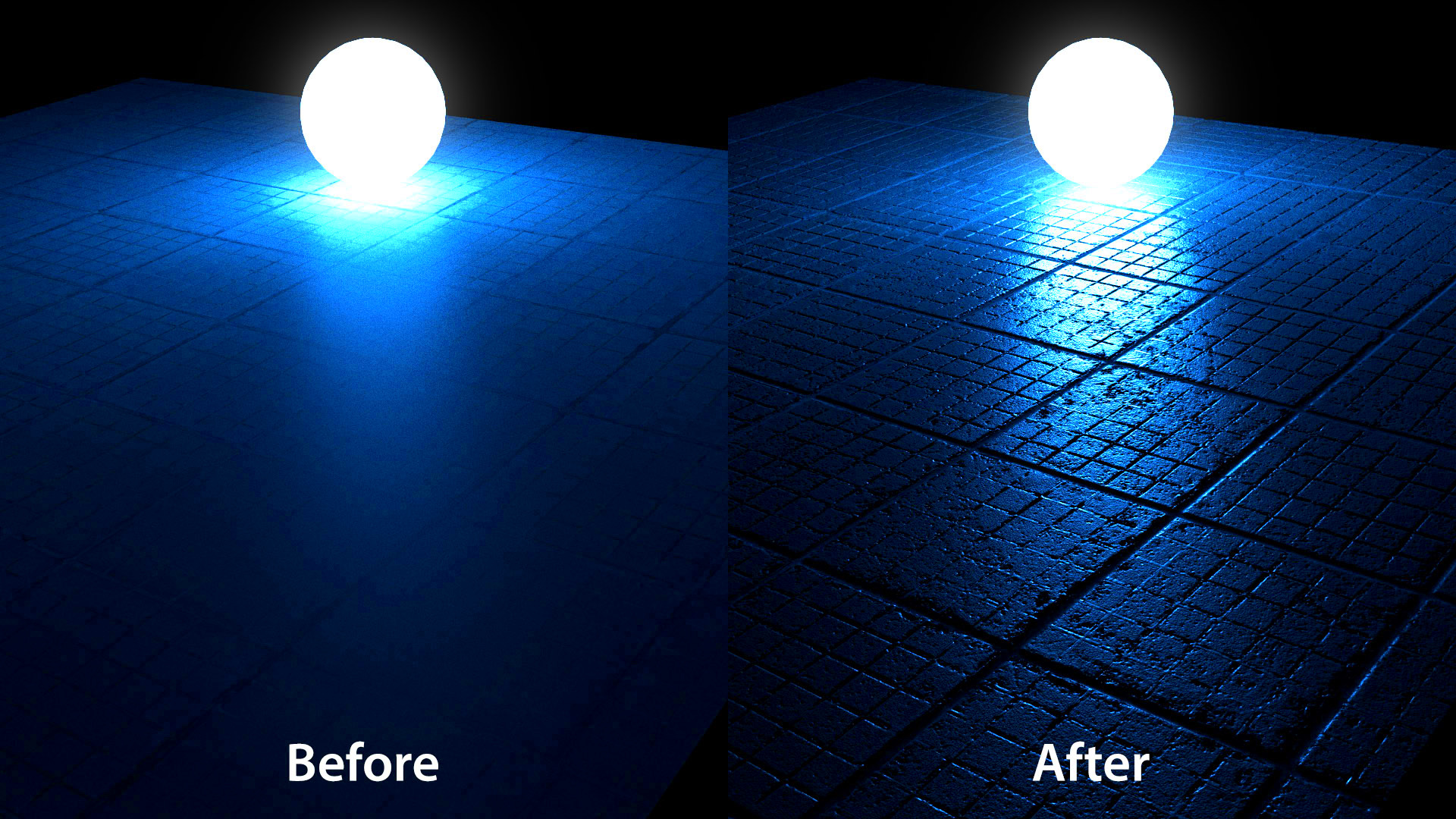
After importing your image textures, incorporating them into your 3D models is the next step. Here is how to do it properly:
- Connect the Image Texture Node: In the Shader Editor, connect the “Color” output of your Image Texture node to the “Base Color” input of your material’s Principled BSDF shader.
- Adjust UV Mapping: Make sure your UV maps are properly set. You can edit UVs in the UV Editing workspace to align the texture perfectly on your model.
- Preview Your Texture: Switch to the Material Preview mode in the 3D Viewport. This allows you to see how the texture looks on your model in real-time.
- Fine-Tune the Texture Placement: If the texture doesn’t look right, you can adjust the UV map or the settings in the Image Texture node to scale or rotate the image.
Correctly applying textures can considerably improve the believability of your models. Therefore, you should feel free to try out various configurations and mixes to identify what you consider to be the best for your artwork.
Also Read This: Mastering the Nikon DSLR D3200 for Stunning Photography
Adjusting and Editing Textures for Realism
Achieving authentic results from your textures frequently demands modifications. Techniques to improve your textures include the following:
- Use Texture Painting: Blender has a texture painting feature that lets you paint directly on your model, allowing for custom detailing and touch-ups.
- Modify Image Settings: In the Image Texture node, you can adjust settings like brightness, contrast, and color to better match your scene.
- Add Bump or Normal Maps: To create more depth, use bump maps or normal maps alongside your image texture. Connect these to the appropriate nodes in the Shader Editor.
- Utilize Masks: Use masks to control where textures appear. This is great for blending different textures together or creating effects like dirt and wear.
Altering patterns has the potential to change your designs from merely good to exceptionally attractive. Take time to experiment with various modifications as well as feel free to use your imagination!
Also Read This: Can You Use iStock Images for Free
Common Mistakes to Avoid When Using Textures
When using textures in Blender, there are several observed blunders that may harm the quality of your work. Below are some of the things you should avoid doing:
- Ignoring UV Mapping: A poorly mapped UV can lead to distorted textures. Always double-check your UV layout to ensure it aligns well with the model.
- Using Low-Resolution Textures: Low-res textures can make your models look blurry or pixelated. Always opt for higher resolutions, especially for close-up views.
- Overusing the Same Texture: Repeating the same texture on multiple surfaces can make your scene look flat and uninteresting. Mix different textures to add variety and realism.
- Neglecting Lighting Considerations: Lighting can drastically affect how textures appear. Always test your textures under different lighting conditions to see how they react.
- Forgetting Texture Settings: Many overlook the importance of adjusting settings in the Image Texture node. Tweak parameters like mapping, colors, and influences for better results.
Not making these errors can enhance the quality of your design. Always review your textures and their settings so they are as you wanted them to be!
Also Read This: Easy Ways to Crop Images Using GIMP
Frequently Asked Questions
When talking about textures in Blender, newbies tend to ask the following questions:
- What is UV Mapping? UV mapping is the process of projecting a 2D image onto a 3D model. It determines how your texture wraps around the model.
- How can I create seamless textures? Use photo editing software to ensure that the edges of your texture align perfectly when tiled. You can also find pre-made seamless textures online.
- Can I use textures from other sources? Yes, but ensure that you have the right to use those textures. Many online resources offer free or paid textures for commercial use.
- How do I improve texture quality? Always start with high-resolution images. You can also enhance quality by adjusting settings in Blender or using texture painting for touch-ups.
- Is it necessary to use normal maps? While not mandatory, normal maps can add significant depth and detail to your models, making them appear more realistic.
Be not afraid to consult Blender’s guides or internet discussions for other perspectives when you need more information!
Conclusion and Final Thoughts
Working with textures in Blender's images opens up endless opportunities for creating beautiful 3D designs. Texturing basics, importing and applying them correctly, and making the right changes can help your projects a lot. One should take care not to fall into common traps and be ready to try various methods and styles constantly.
Blender is a spectacular design tool which helps in bringing great design visions into action. One must keep on learning and practicing as one moves on their path with Blender. Unless you try out other things that involve turning in different directions at all times, it cannot be said that you have realized its full potential. Textures form only part of the big picture but without them nothing would happen.
Enjoy mixing!

 admin
admin








