Email signatures may seem like a small detail, but they can make a big difference in how your emails are perceived, especially on mobile devices like iPhones. An email signature acts as your virtual business card, providing essential information like your name, position, contact details, and even company branding. For iPhone users, adding an image to your signature helps personalize your emails and can make a more professional impression. It’s a simple yet effective way to stand out and give your email communications a polished, cohesive look. Plus, it’s an excellent tool for branding your business or personal identity.
Steps to Add an Image to Your iPhone Email Signature
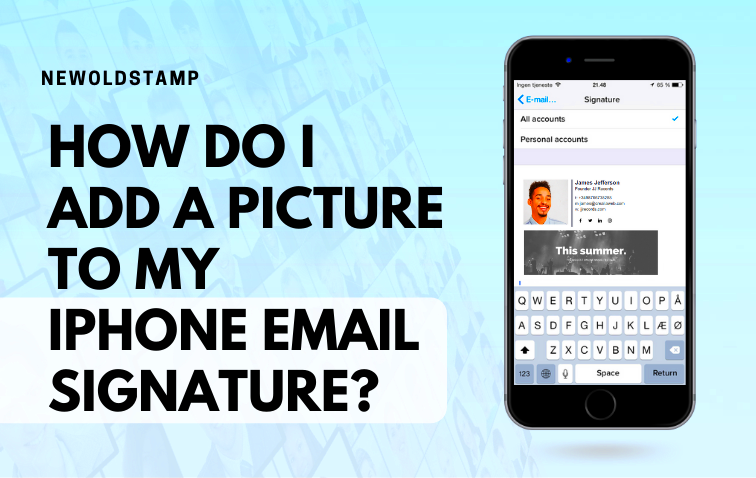
Adding an image to your iPhone email signature is straightforward once you know the steps. The process is easy to follow, and you don’t need to be a tech expert to get it right. Here’s how you can add your image:
- Open the Settings app on your iPhone.
- Scroll down and select “Mail.”
- Tap on “Signature” under the “Composing” section.
- If you have multiple accounts, select the account where you want to add the signature.
- Tap and hold in the signature box, then select “Paste” if you've already copied an image to the clipboard, or use the copy-paste method to insert your image.
- Adjust the text and the image placement as needed.
- Tap “Done” to save your changes.
With these simple steps, your email signature will now include an image, making your messages look more professional and polished!
Preparing the Image for Your Email Signature
Before adding an image to your email signature on iPhone, it's important to make sure the image is properly prepared. This involves making sure the
- File Format: Use standard image formats like JPG, PNG, or GIF. Avoid using less common formats that may not display well across different email clients.
- Size: Keep your image size small to avoid long loading times for recipients. Aim for a file size under 100 KB to ensure fast email delivery.
- Dimensions: Ideally, your image should be no larger than 300 x 100 pixels. Larger images may get cut off or appear distorted.
- Resolution: A resolution of 72 DPI (dots per inch) is sufficient for email images. Higher resolutions may increase file size unnecessarily.
- Transparent Background: If you're using a logo or icon, a transparent background (PNG format) will make it look cleaner and more professional.
By following these guidelines, your image will display clearly and professionally in your email signature, making a lasting impression on your recipients.
Using the Mail App to Insert the Image
Once you've prepared your image for your email signature, the next step is to insert it into the Mail app. The Mail app on iPhone allows you to add images to your signature easily, but it’s a bit different from adding text. Here’s how to do it:
- Open the Mail app on your iPhone.
- Compose a new email and place the cursor in the body of the email.
- Now, tap and hold in the body of the email until you see the “Select” options.
- Select “Select All” to highlight all the text (if you have an existing signature) or simply leave it blank if you’re starting fresh.
- Next, tap on the “Insert Photo or Video” option, which will appear on the context menu. Choose the photo you want to add.
- Once the image is inserted, tap “Done” to save your changes.
This method adds the image directly into the email body, and it will be the default signature for all new emails you send. Remember, the Mail app automatically saves your signature settings after you make changes, so you don't need to repeat the process for every email.
Adjusting the Size of the Image in Your Signature
After inserting an image into your iPhone email signature, you may notice that the image size doesn’t look quite right. It might appear too large or too small for your preferences. Adjusting the size of the image ensures that it fits neatly within your email signature. Follow these tips to resize the image:
- Pinch to Zoom: The simplest way to adjust an image is by using the pinch-to-zoom gesture. Open the email signature editor, tap on the image, and pinch in or out to adjust the size. Keep in mind that the size may not always be perfect using this method.
- Use Image Editing Tools: Before adding the image to your email signature, you can use photo editing apps like Photos or other third-party apps to crop or resize the image to your desired dimensions (e.g., 300x100 pixels).
- Maintain Proportions: Be mindful of the image's aspect ratio when resizing. A distorted image may look unprofessional in your signature. If you're not sure about the proportions, you can use tools online to help maintain the image’s integrity.
- Test and Preview: After resizing, send a test email to yourself to ensure the image looks correct in the email signature. Check how it displays on both your iPhone and desktop email client to confirm it appears as expected.
Resizing the image helps your signature look cleaner and ensures your email signature is neat and professional, regardless of the device your recipient is using.
Common Issues When Adding an Image to Your iPhone Email Signature
While adding an image to your iPhone email signature is relatively easy, you may run into some issues along the way. Understanding these common problems and how to fix them can save you time and frustration. Here are some issues that users typically face:
- Image Not Displaying Correctly: Sometimes, the image may not show up as expected, especially if the file format or size is not compatible. Make sure your image is in a supported format (JPG, PNG, GIF) and under 100 KB in size.
- Image Appears Too Large or Small: If the image doesn't appear the right size in your email, try resizing it either before inserting it or using the pinch-to-zoom gesture while editing your signature.
- Image Is Missing in Sent Emails: If your recipients can't see the image, it could be due to email settings or their email client’s handling of inline images. Ensure you're sending HTML-formatted emails and that the image is embedded, not attached.
- Signature Formatting Issues: Sometimes, text formatting may interfere with the image. For example, the text might wrap around the image in a way that looks unprofessional. To fix this, adjust the spacing or move the image to a more suitable position in the signature.
- Image Not Showing on Certain Devices: Some email clients or mobile devices may not display images in email signatures properly. Make sure to test your email signature on multiple devices (iPhone, Android, desktop) to ensure compatibility.
By being aware of these issues and following the tips to troubleshoot them, you can create a seamless and professional email signature with an image that works across devices.
How to Remove an Image from Your iPhone Email Signature
Sometimes, you might decide that you no longer want an image in your iPhone email signature. Whether it’s for a temporary change, or you prefer a simpler look, removing an image is just as easy as adding one. Here's how you can remove the image from your email signature:
- Open the Settings app on your iPhone.
- Scroll down and tap on “Mail.”
- Select “Signature” from the list of options under the "Composing" section.
- If you have multiple accounts, choose the one where you want to remove the image.
- In the signature editing field, tap and hold to select all the text and image. Then, tap “Cut” or delete the image manually if it was inserted inline.
- If you were using a photo copied from the clipboard, simply tap “Paste” to remove it.
- Tap “Done” to save your changes.
Once you’ve done this, your email signature will no longer include the image. It's a quick process, and if you change your mind later, you can always add the image back again following the steps to insert it.
Frequently Asked Questions
Many people have questions when it comes to adding or removing images from their iPhone email signatures. Below are some of the most commonly asked questions:
- Can I use any image format for my email signature?
It’s best to use common formats like JPG, PNG, or GIF. Avoid using formats like TIFF or BMP, which might not display correctly in all email clients. - Why is my image not displaying in my signature?
If your image is not showing, it might be due to a large file size or an unsupported format. Ensure the image is under 100 KB and in a common format. - How do I change the size of the image in my email signature?
You can resize the image before adding it, or use the pinch-to-zoom method in the signature editor. For best results, keep the image dimensions small (around 300x100 pixels). - Will my email signature look the same on other devices?
While it should appear similar on most devices, some email clients may handle images differently. Always test your signature on different devices (iPhone, Android, desktop) to ensure it looks good everywhere. - Can I add a link to the image in my email signature?
Unfortunately, you cannot directly link an image in the iPhone Mail app’s signature. However, you can manually add a hyperlink in the text part of your signature.
Conclusion
Adding an image to your iPhone email signature can enhance your professional image and make your emails stand out. It’s a simple process, and with the tips provided, you can ensure that your image is the right size, format, and resolution. If you decide you no longer want the image, removing it is just as easy. Whether you're using it for branding, contact information, or just a personal touch, your email signature can be an important part of how you communicate with others. Always test your signature to make sure it looks great on all devices, and don’t hesitate to update it whenever necessary.
Now that you know the steps, you can confidently add and manage your image in your iPhone email signature, making your emails more professional and visually appealing!

 admin
admin








