PDF Xchange Editor is a powerful tool that allows you to edit PDF documents with ease. One of its most useful features is the ability to add images to your PDFs. Whether you're working on a presentation, a report, or any other document, inserting an image can help make your content more visually appealing and informative. This feature is especially useful if you need to include logos, diagrams, or screenshots in your PDF files.
In this guide, we'll walk you through the steps of adding images to your PDFs in PDF Xchange Editor, explain why it's helpful, and give you some tips for getting the best results. Let’s dive into how you can use this feature to improve your PDF documents.
Why You Might Need to Add an Image in PDF Xchange Editor
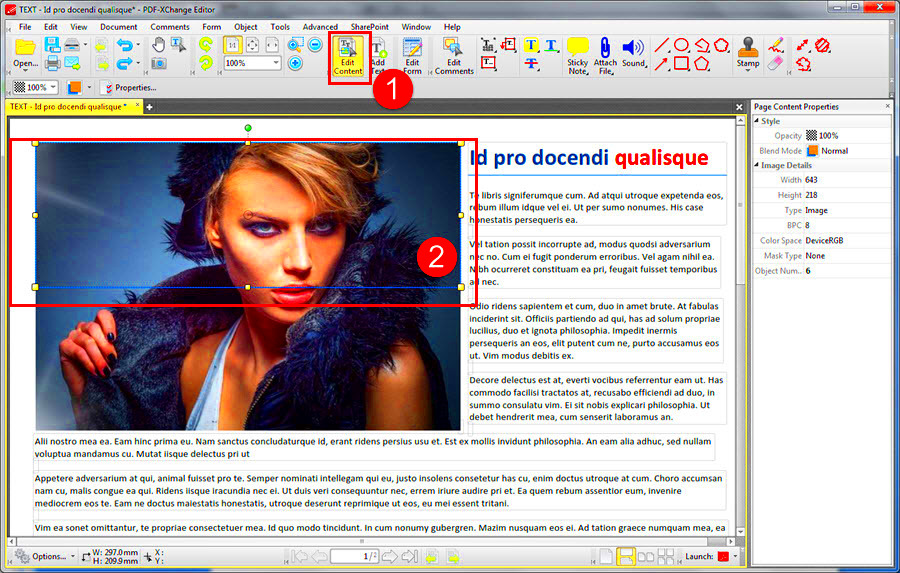
Adding images to your PDF documents can serve several purposes. Here are some common reasons why you might want to insert an image:
- Enhance visual appeal: Images can break up long blocks of text and make your document more engaging for readers.
- Illustrate concepts: Diagrams, charts, and screenshots can help clarify complex ideas and improve understanding.
- Add branding: You can insert your logo or other brand images to make your PDF materials more professional and consistent with your brand identity.
- Include supporting materials: Sometimes, including an image is necessary to support your text. For example, if you're writing a product guide, a photo of the product can be helpful.
- Share creative content: For artistic or creative projects, images are often essential for conveying your message effectively.
Whatever your reason, PDF Xchange Editor makes it easy to add and customize images within your PDF files. It’s a versatile tool for anyone who needs to work with PDF documents on a regular basis.
Step-by-Step Guide to Insert an Image in PDF Xchange Editor
Now that you understand why adding images to your PDFs is useful, let's go through the steps for inserting an image in PDF Xchange Editor. Follow these simple instructions to get started:
- Open Your PDF in PDF Xchange Editor: Launch the PDF Xchange Editor application and open the PDF file where you want to insert an image.
- Click on the "Comment" Tab: In the top toolbar, you'll find several tabs. Click on the "Comment" tab to access the annotation and editing tools.
- Choose "Add Image": In the "Comment" tab, select the "Add Image" option. This will open a dialog box where you can browse your computer for the image file you want to insert.
- Select Your Image: Find the image file on your computer, select it, and click "Open." The image will then be inserted into your PDF.
- Resize and Position the Image: Once the image is added, you can click and drag it to move it around the page. Use the corner handles to resize it as needed.
- Adjust Image Properties (Optional): If you want to fine-tune the image, you can adjust the transparency, rotation, and other properties by right-clicking on the image and selecting "Properties."
That’s it! You’ve successfully added an image to your PDF. With these steps, you can easily insert images wherever you need them to make your document more professional and visually appealing.
Selecting the Right Image for Your PDF
Choosing the right image for your PDF is essential to ensure that it looks professional and serves its purpose effectively. Not all images are suitable for every document, so it's important to consider the type, size, and quality of the image you're using. Whether you're adding a logo, a chart, or a photo, the
Here are some things to keep in mind when selecting an image for your PDF:
- Image Format: PDF Xchange Editor supports common image formats like JPEG, PNG, and TIFF. Choose the one that works best for your needs. For example, PNG is a good choice for images with transparent backgrounds, while JPEG is often best for photographs.
- Resolution: Make sure the image has a high enough resolution to look clear and sharp when printed or viewed on-screen. A resolution of 300 DPI (dots per inch) is recommended for print, while 72 DPI is typically fine for web use.
- File Size: Large image files can slow down your PDF, making it harder to share and load. Try to optimize the file size without sacrificing too much quality. You can use image compression tools to reduce the size of your image if needed.
- Aspect Ratio: Ensure that the image’s aspect ratio fits the layout of your PDF. You don't want an image that looks stretched or squished. Try to keep the image proportional, especially if it's important to maintain its clarity.
Taking the time to select the right image will help your PDF look polished and professional, while ensuring that it loads quickly and maintains quality.
How to Place the Image Precisely in the PDF
Once you’ve chosen the perfect image for your PDF, the next step is placing it precisely where you want it. PDF Xchange Editor gives you a lot of flexibility in positioning and resizing your images. Here’s how you can get it just right:
- Click and Drag: After inserting the image, simply click on it and drag it to the desired location. You can move it across the page until you find the perfect spot.
- Align with the Grid: If you want precise alignment, turn on the grid or rulers in the "View" tab. This will help you position the image evenly along the page edges or relative to other elements in your document.
- Use Arrow Keys: For finer control, use your keyboard’s arrow keys to nudge the image into place. This is especially useful for small adjustments when you want the image to line up perfectly with other text or images.
- Resize the Image: To resize the image, click and drag the corner handles. Hold the Shift key while resizing to maintain the aspect ratio, ensuring the image doesn’t become distorted.
- Rotation: If you need to rotate the image, right-click on the image and select the "Rotate" option. You can rotate the image in 90-degree increments or freehand for more flexibility.
By following these steps, you can ensure that your image is placed exactly where you want it in the PDF, helping your document look neat and professional.
Editing the Image Once It's Added to Your PDF
PDF Xchange Editor allows you to do more than just add an image—it also gives you the tools to edit the image directly within your PDF. Whether you need to crop, adjust brightness, or even flip the image, editing options are at your fingertips.
Here’s how to make adjustments to an image after it’s been inserted into your document:
- Resize the Image: If the image is too large or too small, you can easily resize it by clicking and dragging the image's corner handles. Hold down the Shift key to maintain the aspect ratio while resizing.
- Crop the Image: To remove unwanted areas of the image, use the cropping tool. Right-click on the image and select "Crop." Adjust the crop box as needed to remove unnecessary parts of the image.
- Adjust Image Opacity: If you want the image to be semi-transparent, right-click on it and choose "Properties." Then adjust the "Opacity" slider to make the image more or less transparent.
- Change Image Rotation: If the image isn’t aligned the way you want it, you can rotate it. Right-click the image and select "Rotate." You can rotate it in 90-degree increments or enter a specific angle if needed.
- Apply Image Effects: PDF Xchange Editor also offers some basic effects for images, like adjusting contrast or brightness. You can experiment with these effects to make your image blend more seamlessly with the rest of your document.
These tools allow you to refine the image after it’s been added, ensuring that it fits perfectly within your document and looks exactly how you want it to. Whether you're tweaking the size, rotating it, or adjusting its transparency, PDF Xchange Editor gives you plenty of options to work with.
Common Issues When Adding Images and How to Solve Them
Adding images to your PDFs can sometimes come with challenges. Whether it's an issue with image alignment, size, or quality, it's important to know how to troubleshoot common problems. Fortunately, most issues are easy to fix with a few simple adjustments. Here are some of the most frequent problems and how to solve them:
- Image Resolution is Too Low: If your image looks blurry or pixelated, it might have a low resolution. To fix this, try using a higher resolution image (300 DPI is ideal for print). If you don't have a higher resolution version, you may want to resize the image to reduce the appearance of pixelation.
- Image Is Too Large for the Page: Sometimes, the image you add may be larger than the available space in the PDF. To solve this, simply resize the image using the corner handles. Hold the Shift key to maintain the image’s aspect ratio as you adjust its size.
- Image Alignment Issues: If the image isn’t aligned properly, use PDF Xchange Editor's grid or ruler tools to ensure precise placement. You can also use the arrow keys on your keyboard to nudge the image into the perfect position.
- Image Is Not Displaying Correctly: If your image doesn’t appear after adding it, check the file format. Make sure it’s a compatible format (like JPG, PNG, or TIFF). If the problem persists, try re-adding the image or updating your software.
- Inconsistent Image Quality After Resizing: Resizing an image too much can affect its quality. To avoid this, try to use images that are already at the desired size and resolution, or avoid resizing them too much. You can also use image editing software to optimize the image before adding it to the PDF.
By following these simple fixes, you can resolve most common image-related problems in PDF Xchange Editor and ensure your document looks professional.
Frequently Asked Questions
When adding images to PDFs using PDF Xchange Editor, many users have similar questions. Here are answers to some of the most common ones:
- Can I add multiple images at once? Yes, you can add multiple images to your PDF by repeating the image insertion process. Unfortunately, PDF Xchange Editor doesn’t allow batch inserting multiple images simultaneously, but you can quickly add them one after another.
- What file formats are supported for images? PDF Xchange Editor supports a variety of image formats, including JPG, PNG, TIFF, and BMP. If you're unsure, JPG and PNG are the most commonly used formats for images in PDFs.
- Can I edit the image after it’s inserted? Yes, you can edit the image after inserting it. You can resize, rotate, crop, adjust opacity, and even apply some basic effects like brightness and contrast.
- How do I make the image fit the page? To make the image fit the page, resize it by dragging the corners. Use the "Properties" tool to adjust the image's scale if necessary. Alternatively, you can crop the image to remove any excess space around it.
- Why is my image not appearing in the PDF? If the image doesn’t show up, ensure the image file is not corrupted and is in a supported format. Try reloading the document or restarting PDF Xchange Editor. You can also check if the image is placed behind other content or text.
If you have any more questions, refer to the help section in PDF Xchange Editor or check the user forums for additional troubleshooting tips.
Conclusion
Adding images to your PDFs using PDF Xchange Editor is a straightforward process that can make your documents more engaging and visually appealing. Whether you're inserting a logo, a chart, or a photo, the ability to add images enhances your content and helps to communicate your message more effectively.
Remember to choose the right image format and resolution, place it precisely where it fits best, and use editing tools to adjust it as needed. By following the steps outlined in this guide and troubleshooting common issues, you'll be able to create professional-looking PDFs with ease.
With PDF Xchange Editor, adding images to your PDFs is an easy way to make your documents stand out. Start experimenting with images today, and see how it transforms your PDF files!

 admin
admin








