In today's competitive job market, showcasing your skills and continuous learning has never been more vital. One excellent way to do this is by adding your Udemy certificates to your LinkedIn profile. This not only highlights your commitment to personal and professional development but also makes your profile stand out to potential employers and connections. Let’s dive into why showcasing those certificates is so important!
Why Showcase Your Udemy Certificates?

So, why should you take the time to add your Udemy certificates to your LinkedIn profile? Well, there are many compelling reasons! Here’s a breakdown:
- Enhances Your Credibility: Certificates from Udemy demonstrate that you've invested time and effort into developing specific skills. This builds trust with potential employers and showcases your dedication to continuous learning.
- Showcases Your Skills: Employers often look for specific skills relevant to the job. By adding these certificates, you can highlight your competencies in areas like programming, design, marketing, or any other field.
- Boosts Visibility: When you add certificates to your profile, you're increasing your chances of being found in LinkedIn searches. More visibility often translates to more opportunities.
- Networking Opportunities: Showing off your courses can spark conversations with like-minded professionals. You might find connections who share your interests, opening doors for collaboration.
- Better Job Opportunities: According to recent studies, having additional relevant certifications can improve your chances of landing interviews. Employers appreciate candidates who actively work on their skills.
In a nutshell, showcasing your Udemy certificates on LinkedIn not only sets you apart but also reflects your growth and dedication to your career. So, why wait? Let’s see how you can easily add those certificates to your profile next!
3. Steps to Add a Udemy Certificate to LinkedIn
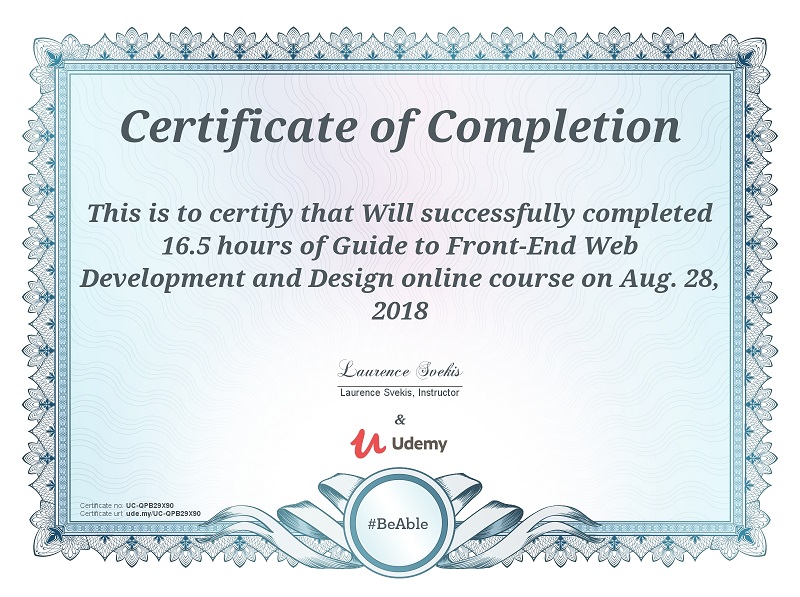
Adding your Udemy certificate to your LinkedIn profile is a straightforward process, and it's a great way to showcase your commitment to continuous learning. Here’s how to do it, step by step:
- Log in to Udemy: First, navigate to the Udemy website and log in to your account. Once you’re logged in, you’ll be able to access your courses and certificates.
- Access Your Certificates: Click on your profile icon at the top right corner and select "My courses." Locate the course you completed and click on it. On the course page, find the “Course Complete” section where you can download your certificate.
- Download Your Certificate: Click the “Download Certificate” button to save the certificate as a PDF file to your computer. Make sure to keep it saved somewhere easily accessible.
- Log in to LinkedIn: Now, open a new tab and log in to your LinkedIn account.
- Navigate to Your Profile: Click on your profile picture or the “Me” icon on the top right, and then select “View Profile.”
- Add a New Certificate: Click on the “Add profile section” button, then select “Add licenses & certifications.”
- Fill in the Details: Enter the details of your Udemy certificate. Here’s what you should input:
- Save Changes: After filling everything in, click the “Save” button. Voila! Your Udemy certificate is now part of your LinkedIn profile.
| Field | Information |
|---|---|
| Certification Name | Your Course Title |
| Issuing Organization | Udemy |
| License Number | (optional) |
| Certification URL | Link to your certificate on Udemy (if available) |
| Time Period | Specify if it’s valid indefinitely or the expiration date. |
By following these steps, you not only enhance your profile's credibility but also increase your visibility to potential employers.
4. Linking Your Udemy Account with LinkedIn
Linking your Udemy account with LinkedIn can make sharing and showcasing your skills even more seamless. Here’s how to do it:
- Log in to Udemy: Start by logging into your Udemy account. This is where you’ll find your course progress and certifications.
- Navigate to Account Settings: Click on your profile picture and select "Account Settings."
- Integrate LinkedIn: In the settings menu, look for a section labeled "Integrations" or "Linked Accounts." Here, you’ll find an option for LinkedIn.
- Authorize the Connection: Click on “Connect to LinkedIn” and follow the prompts to authorize the connection. You may need to log in to your LinkedIn account to complete this step.
- Choose Sharing Preferences: After linking the accounts, Udemy will ask you how you want to share your course completions and achievements on LinkedIn. Decide whether you want to share every achievement or just specific courses.
- Save Your Preferences: Don’t forget to save your settings to ensure everything is linked properly.
By linking your Udemy account with LinkedIn, you’re making your accomplishments easily shareable. This not only highlights your dedication to learning but also increases your professional visibility among peers and future employers. Plus, it's a smart way to network with others in your field!
Manually Adding Certificates to Your LinkedIn Profile
So, you’ve completed a course on Udemy and earned that shiny new certificate—congratulations! Now, let’s get it onto your LinkedIn profile to show off your newly acquired skills. Manually adding your certificates is a straightforward process, and I’m here to guide you through it step by step.
First things first, log into your LinkedIn account. Once you’re in, follow these steps:
- Click on the "Me" icon at the top of your LinkedIn homepage.
- Select "View Profile" from the dropdown menu.
- In your profile, look for the "Add profile section" button. It’s typically located near the top of your profile page.
- From the dropdown, select "Add licenses & certifications".
Once you’re in the licenses and certifications section, you’ll fill out a form with the following required details:
- Certification Name: Enter the name of your Udemy course.
- Certification Authority: In this case, you’ll put “Udemy.”
- License Number: You can either leave this blank or include it if your course provided one.
- Time Period: Check the box if the certification does not expire. If it has an expiration date, fill that in!
- Certification URL: Here, you can link to your Udemy certificate for easy access.
Once you’ve provided all the necessary details, don’t forget to hit the "Save" button! And just like that, your certificate is now part of your LinkedIn profile, making your skills visible to potential employers and connections. Easy-peasy, right?
Tips for Highlighting Your Certifications
Now that you’ve added your Udemy certificate to your LinkedIn profile, it’s time to make sure it stands out! Here are some handy tips to highlight your certifications effectively:
- Use Keywords: Make sure to include relevant keywords related to your certification in your profile summary or job descriptions. This will help recruiters find you when searching for specific skills!
- Add a Description: Briefly describe what you learned in the course and how it applies to your career. This gives context to your certification and demonstrates its value.
- Network with Fellow Learners: Connect with instructors and fellow course takers on LinkedIn. They might endorse your skills or even help in your professional journey.
- Update Regularly: If you take more courses or earn additional certifications, be sure to add those too! A profile that reflects your continuous learning journey is always attractive to employers.
- Utilize Posts and Articles: Create posts or articles on LinkedIn regarding your learning experience or project outcomes related to your certificate. It shows engagement and expertise!
Remember, showcasing your certifications effectively on LinkedIn is all about making them visible and relevant to your career goals. Keep buzzing about what you’ve learned, and watch the opportunities roll in!
Adding a Udemy Certificate to Your LinkedIn Profile
With the increasing demand for online learning, obtaining a certificate from platforms like Udemy can significantly enhance your professional profile. By adding your Udemy certificate to your LinkedIn profile, you can showcase your skills and commitment to continuous learning. Here's a step-by-step guide on how to do this effectively:
Step-by-Step Guide to Add Your Udemy Certificate
- Log into your Udemy Account: Start by logging into your Udemy account, where you can access your purchased courses and certifications.
- Download Your Certification: Navigate to the "My Courses" section, select the course you completed, and download your certificate. This is usually available in PDF format.
- Log into LinkedIn: Open LinkedIn and log into your profile using your credentials.
- Navigate to "Add Profile Section": On your profile, click on the "Add Profile Section" button, typically found below your profile picture.
- Select "Licenses & Certifications": Within the dropdown, go to the "Add licenses & certifications" option, which is specifically designed for adding certificates.
- Add Certification Details:
- Certification Name: Enter the name of the course.
- Issuing Organization: Enter "Udemy."
- Issue Date: Add the month and year you completed the course.
- Credential ID: You may leave this blank if it's not provided.
- Credential URL: Include the link to your certificate if possible.
- Save Changes: Once you've inserted all the necessary information, hit the "Save" button.
Benefits of Adding Your Udemy Certificate to LinkedIn
By listing your Udemy courses, you can:
- Showcase your skills and knowledge in specific areas.
- Make your profile more appealing to recruiters.
- Demonstrate your commitment to personal and professional development.
In conclusion, adding your Udemy certificate to your LinkedIn profile is a straightforward process that can significantly elevate your online presence. This action not only reflects your dedication to learning but also enhances your attractiveness to potential employers.










