Acronis True Image is a powerful backup solution designed to protect your data against loss. It allows you to create full system backups, restore files, and even recover entire operating systems if needed. With Acronis, you can secure everything from personal files to complex work documents and set up scheduled backups to ensure your data is always safe. This tool is especially useful for anyone who values easy data recovery and flexible backup options.
Setting Up Acronis True Image on Your Device
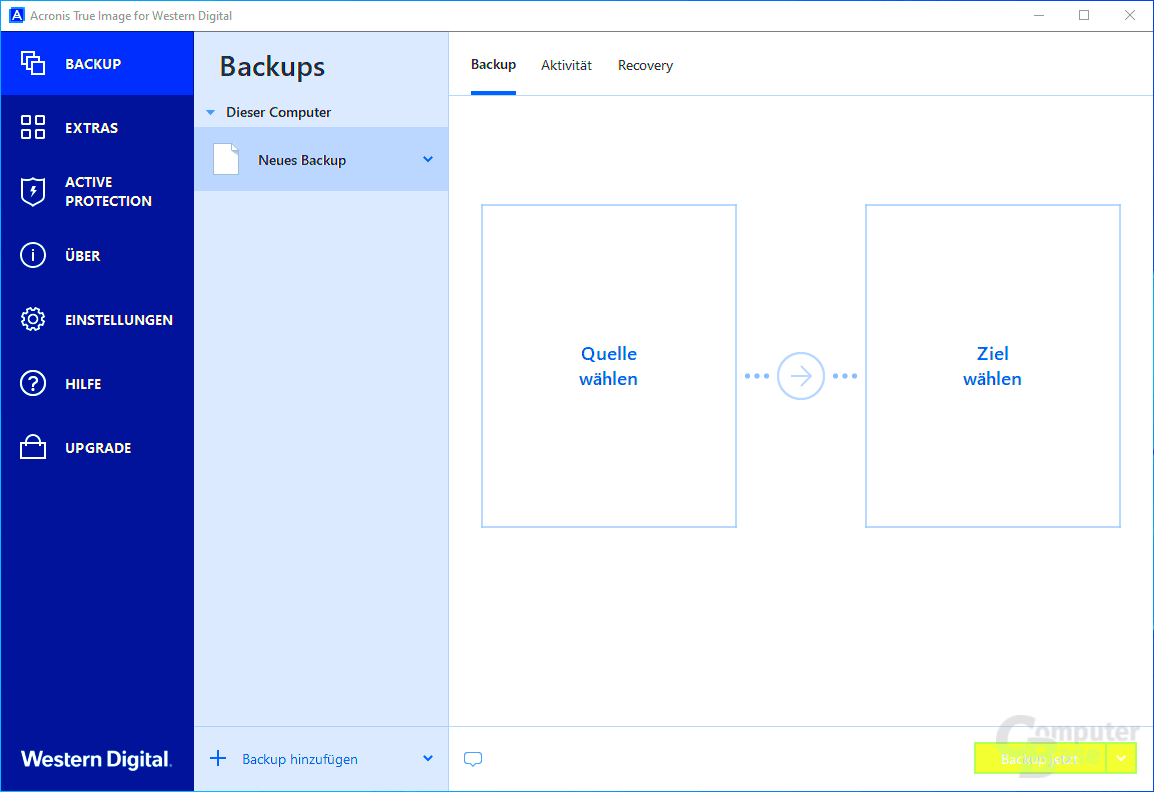
Setting up Acronis True Image on your device is a straightforward process. Begin by downloading the software from the official Acronis website, then follow these steps to get started:
- Install the software: Open the downloaded file and follow the on-screen instructions to install Acronis True Image.
- Sign in or create an account: If you're a new user, set up an account. Existing users can sign in with their credentials.
- Activate the software: Use your product key to activate Acronis True Image and unlock full features.
- Select storage options: Choose a local drive, external storage, or Acronis Cloud as the destination for your backups.
Once installed, you’re ready to configure your first backup. Acronis provides clear, user-friendly settings to adjust backup frequencies, storage location, and other preferences to suit your needs.
Also Read This: How to Use Getty Images on Your Website: Best Practices for Legal Use
Creating Your First Backup with Acronis True Image
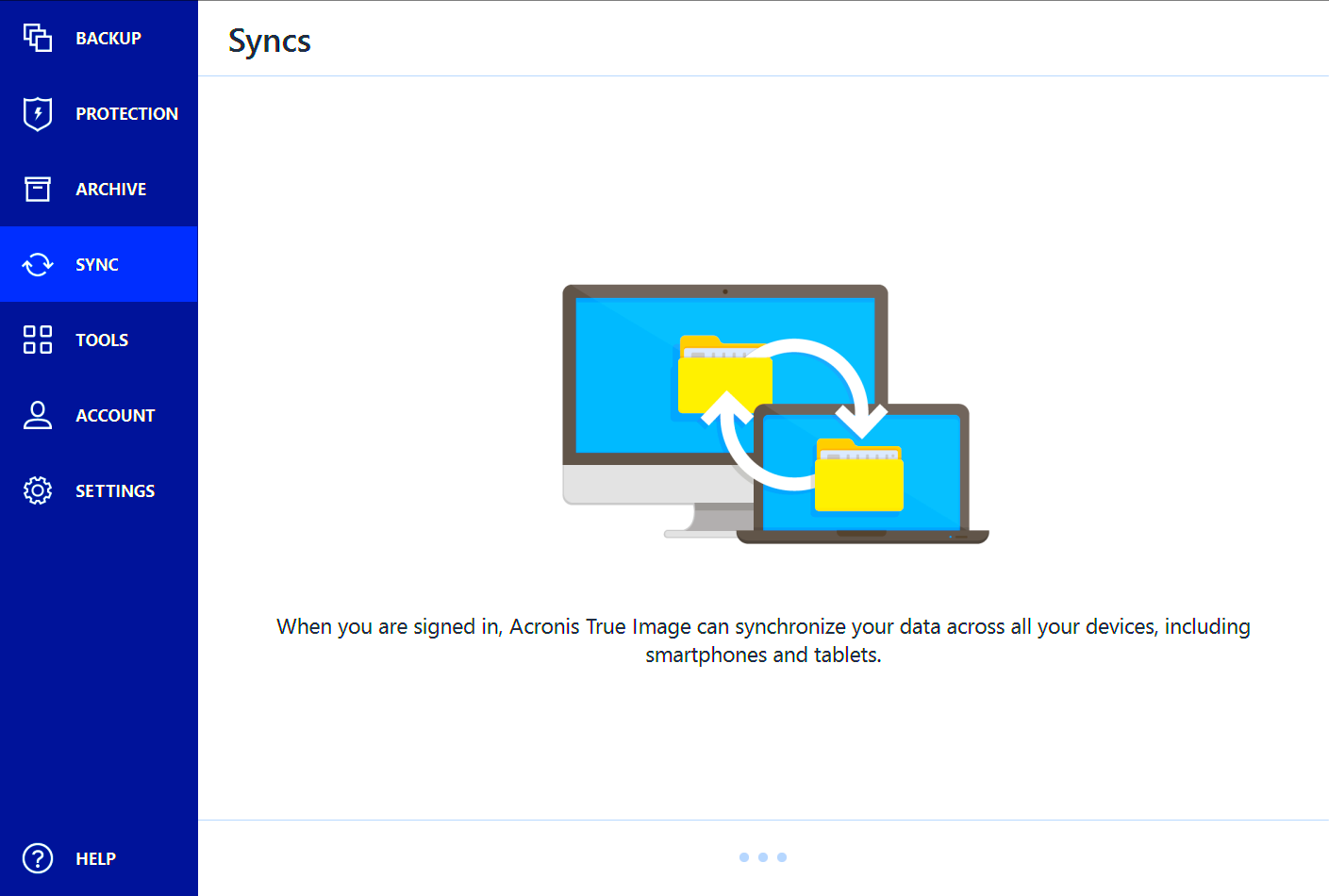
Creating your first backup is simple with Acronis True Image. Follow these steps to safeguard your files:
- Select files or drives: Open Acronis True Image and choose the files, folders, or entire drive you wish to back up.
- Choose a backup location: Acronis offers various options, including external drives, local storage, and the Acronis Cloud.
- Set backup options: You can customize the backup settings by scheduling regular backups and adjusting the file formats or compression levels.
- Start the backup: Click the “Back Up Now” button to begin the process. Acronis will show a progress bar, so you know when your backup is complete.
Once completed, Acronis True Image securely saves your data in the chosen location. You can always return to restore these files if needed, giving you peace of mind that your information is safe and recoverable.
Also Read This: How Much to Make from Getty Images: Earnings Potential and Payout Information
Restoring Data from a Backup
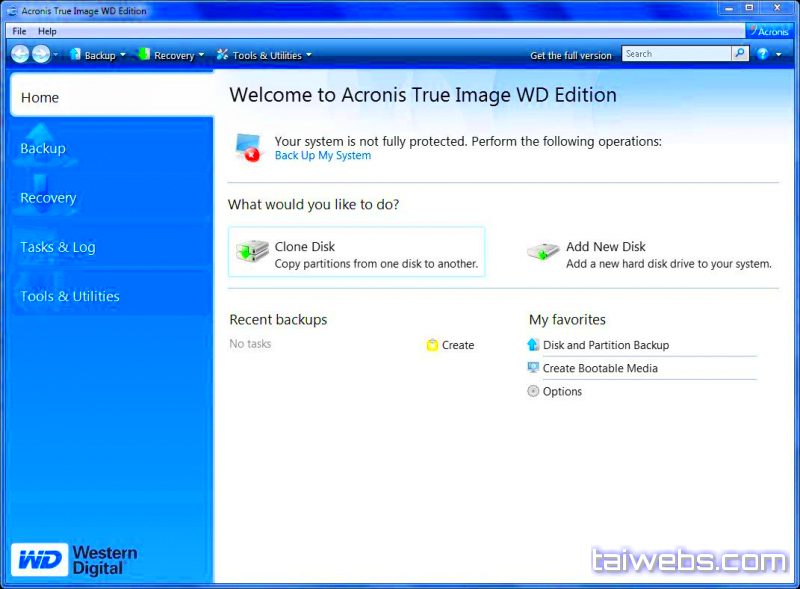
Restoring data with Acronis True Image is straightforward and can save you from losing important files. Whether you’re restoring a single file or your entire system, Acronis makes the process smooth and user-friendly. Follow these steps to get your data back:
- Open Acronis True Image: Launch the software and go to the “Recovery” tab.
- Select the backup file: Choose the specific backup you wish to restore from. You can pick from various backup versions, which is helpful if you want to retrieve older files.
- Choose files or folders: Acronis allows you to restore individual files, specific folders, or your entire system, depending on your needs.
- Start the restoration process: Click on “Recover” to begin. Acronis will walk you through any additional settings, like restoring files to their original locations or choosing a different path.
Once complete, you’ll have access to your restored data just as it was. Acronis True Image keeps your backups organized, so you can always find the right files when you need them most.
Also Read This: How the Grinch Stole Christmas: Iconic Images
Scheduling Automatic Backups for Convenience
One of the best features of Acronis True Image is the option to schedule automatic backups. This takes away the worry of manually backing up files and ensures that your data stays protected. Here’s how to set up automatic backups:
- Select the files for backup: Choose what data you’d like to back up regularly, from personal documents to your entire system.
- Set the backup frequency: Acronis lets you schedule backups hourly, daily, weekly, or monthly. You can even customize specific times to suit your schedule.
- Choose backup destination: Decide where to store your backup—either on an external drive, network location, or Acronis Cloud for added security.
- Enable automatic deletion: To save space, you can set Acronis to automatically delete older backups as new ones are created, keeping only the latest versions.
With these settings in place, Acronis will automatically back up your data, giving you peace of mind and saving you time.
Also Read This: How to Handle a Getty Images Letter: What You Should Know
Exploring Additional Features in Acronis True Image
Acronis True Image offers a range of additional features beyond basic backup and recovery. These features add extra value and flexibility to your data management and security.
| Feature | Description |
|---|---|
| Active Protection | Built-in ransomware protection that actively monitors for threats and prevents unauthorized changes to your backups. |
| Disk Cloning | Allows you to create an exact copy of your hard drive, making it easy to upgrade to a new drive without losing data. |
| Try & Decide Mode | Gives you a “sandbox” to test changes safely. Any changes you make are temporary until you decide to keep or discard them. |
| Cloud Storage | Store your backups in the Acronis Cloud for added security and accessibility from anywhere. |
These features make Acronis True Image a versatile and powerful tool for managing data. With protection from ransomware, disk cloning, and cloud storage, it’s a comprehensive solution for keeping your data secure and accessible.
Also Read This: How to Get Getty Images for Free: A Comprehensive Guide
Frequently Asked Questions about Acronis True Image
Below are answers to some commonly asked questions about Acronis True Image, helping you understand more about its capabilities and how to make the most of it.
| Question | Answer |
|---|---|
| Can I back up multiple devices with one Acronis True Image license? | Yes, Acronis True Image offers plans that support multiple devices, including computers, smartphones, and tablets, allowing you to protect all your data under a single license. |
| What types of backups can I create with Acronis? | Acronis supports full, incremental, and differential backups. Full backups save all data, while incremental and differential backups save only recent changes, saving time and storage space. |
| How secure is Acronis Cloud for storing my backups? | Acronis Cloud uses AES-256 encryption, a strong standard that protects your data from unauthorized access. Only you have the decryption key, so your backups remain private. |
| Can I restore files to a different device? | Yes, you can restore files to any compatible device, even if it wasn’t the original backup source. This feature is handy for transferring files between devices or setting up a new computer. |
| What happens if my backup storage is full? | Acronis True Image includes options to automatically delete older backups to make space for new ones, ensuring your backup system runs smoothly without requiring constant monitoring. |
Conclusion on Using Acronis True Image
Acronis True Image offers a comprehensive, user-friendly solution for safeguarding your data. From automated backups to powerful recovery options, it ensures your files are protected and accessible whenever you need them, making it an excellent choice for reliable data security.

 admin
admin








