Are you eager to catch up on your favorite shows and live events but unsure how to access YouTube TV on your Amazon Fire TV Stick? Well, you’re in the right place! This guide will walk you through everything you need to know to get YouTube TV up and running on your Fire Stick. From installation steps to features, understanding
What is YouTube TV?

YouTube TV is a subscription-based streaming service that allows you to watch live television from over 85 channels, including popular networks like ABC, CBS, NBC, FOX, and more. It’s a fantastic option for cord-cutters as it combines the best of traditional TV with the flexibility of internet streaming.
Here are some key features of YouTube TV:
- Live TV: Watch your favorite shows, sports, and news as it airs.
- Cloud DVR: Record your favorite programs with unlimited storage and keep them for up to nine months.
- Multiple Streams: You can watch on three devices simultaneously, which is great for families or roommates!
- No Contracts: Enjoy the freedom of monthly subscriptions without the hassle of long-term contracts.
- Add-Ons: Expand your channel line-up with premium add-ons like HBO Max, Showtime, and more.
YouTube TV is not just for YouTube enthusiasts; it’s designed for anyone who wants a comprehensive TV experience without the traditional cable package. With a user-friendly interface, live channel guide, and easy access to on-demand content, it’s a leading contender in the world of streaming services.
Also Read This: How to Stream Rumble Videos on Your Television
Compatibility of YouTube TV with Firestick
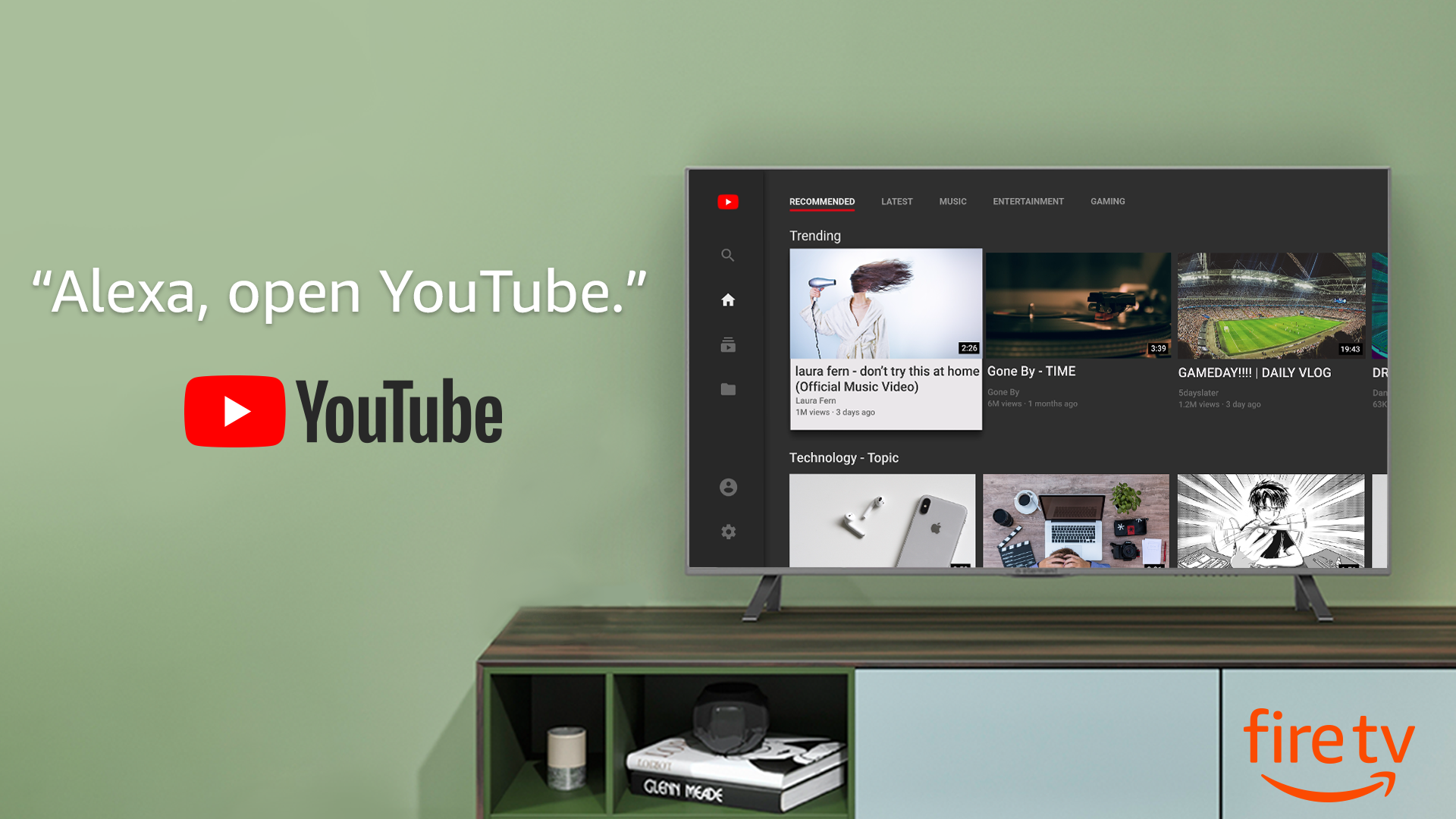
One of the best things about the Amazon Fire TV Stick is its versatility. You might be wondering if YouTube TV plays nicely with this device. The short answer? Absolutely! YouTube TV is fully compatible with the Amazon Fire TV Stick, allowing you to enjoy a wide range of live channels and on-demand content right from your TV.
Here are some key points regarding compatibility:
- Device Support: YouTube TV works seamlessly on all Fire TV Stick models, including the Fire TV Stick 4K and Fire TV Stick Lite. So, regardless of which version you own, you're good to go!
- Operating System: As long as your Firestick is running Fire OS 5.0 or later, you can access YouTube TV without any issues.
- Internet Connection: A stable internet connection is crucial since YouTube TV is a streaming service. It’s recommended to have at least a 10 Mbps connection for optimal quality.
- App Updates: Ensure that your YouTube TV app is up-to-date. This will optimize performance and provide you access to the latest features and content.
In summary, if you have an Amazon Fire TV Stick, you can confidently install YouTube TV and access all your favorite channels and shows. So, let's dive into how you can get this amazing service set up on your Firestick!
Also Read This: Direct from Alibaba to Amazon: A Seller’s Guide to Effortless Shipping
How to Install YouTube TV on Firestick
Installing YouTube TV on your Fire TV Stick is a breeze! Whether you’re tech-savvy or a beginner, follow these simple steps to get started:
- Turn on Your Fire TV Stick: Make sure your Fire TV Stick is plugged in and turned on. You should be on the home screen.
- Go to the Search Function: Using your remote, navigate to the search icon located at the top left corner of the screen.
- Search for YouTube TV: Type "YouTube TV" in the search bar using the on-screen keyboard.
- Select YouTube TV: Once you see the app in search results, click on it to access its details page.
- Download the App: Select the “Get” or “Download” button to begin the installation process. It won’t take long!
- Open the App: After downloading, you can open the app directly from the installation screen or find it later in Your Apps & Channels section.
- Log In or Sign Up: If you already have a YouTube TV account, log in using your credentials. If you’re new to YouTube TV, you can sign up for a trial directly through the app.
And voila! You’re all set to cruise through your favorite shows, live sports, and more on YouTube TV using your Fire TV Stick. Happy streaming!
Also Read This: Why You May Be Unable to Find YouTube TV on Your Samsung TV
Troubleshooting Installation Issues
Installing YouTube TV on your Amazon Fire TV Stick is usually a smooth process, but sometimes you might hit a few snags along the way. Don’t worry! Here are some common issues and their solutions to get you streaming in no time:
- App Not Downloading: If you’ve hit a wall where YouTube TV won’t download, check your internet connection first. A weak Wi-Fi signal can prevent the app from installing. Consider restarting your Fire Stick or your router.
- Device Compatibility: Make sure that your Fire TV Stick is compatible with YouTube TV. Older models may not support the latest version of the app. Always run on the latest version of the Fire OS for best results.
- Storage Issues: Sometimes, a lack of storage can hinder app installations. Navigate to Settings > Applications > Manage Installed Applications, and clear cache or uninstall apps you no longer use to free up space.
- App Crashing: If YouTube TV opens but crashes, try clearing the cache. Go to Settings > Applications > Manage Installed Applications > YouTube TV and select “Clear cache.” This can resolve many issues.
- Update Required: Ensure your Fire Stick and YouTube TV are up-to-date. Regular updates not only add features but also fix bugs that could cause performance issues.
If you’ve tried all these steps and still experience problems, consider reaching out to Amazon support or checking out online forums. Sometimes, a little help from the community makes a massive difference!
Also Read This: Is the Tennis Channel Available on YouTube TV?
Using YouTube TV on Firestick: Features and Benefits
Once you have YouTube TV installed on your Amazon Fire TV Stick, you’re in for a treat! YouTube TV combines your favorite live TV programs with an extensive library of on-demand content. Here’s what makes it a fantastic choice:
| Feature | Description |
|---|---|
| Live Streaming: | Access over 85 channels, including popular networks like ABC, CBS, NBC, and ESPN. Enjoy real-time viewing with friends and family. |
| Cloud DVR: | Record live TV shows for later viewing with an unlimited recording space. This feature ensures you never miss your favorite programs, even if you're busy! |
| No Contracts: | With no long-term contracts, you can cancel or pause your subscription anytime, giving you the flexibility to manage your entertainment budget. |
| User-Friendly Interface: | The Fire Stick’s interface is intuitive, making it easy for anyone to navigate through channels, recordings, and settings. |
| Multi-User Support: | Create multiple profiles, tailored to each family member’s preferences, so everyone can enjoy their favorites without overlap. |
In summary, YouTube TV on your Fire TV Stick offers a streamlined, feature-rich experience. With its combination of live TV, recording capabilities, and no commitment hassle, it’s perfect for cord-cutters looking for variety and convenience in their viewing options.
Also Read This: List of Top Linkedin Companies of Germany in 2023
7. Frequently Asked Questions
When it comes to accessing YouTube TV on your Amazon Fire TV Stick, you might have a few questions swirling around in your mind. Don’t worry; you’re not alone! Let’s tackle some of the most frequently asked questions to help clarify any doubts.
- Do I need a YouTube TV subscription to access it on Fire TV Stick?
Yes, you must have a valid YouTube TV subscription to watch content. You can sign up for a free trial if you're new to the service. - Is the YouTube TV app compatible with all Fire TV Stick models?
Most Fire TV Stick models support the YouTube TV app. Ensure your device runs at least Fire OS version 5.0 or newer for optimal performance. - Can I download shows for offline viewing?
As of now, offline viewing isn't supported on the Fire TV Stick. You can, however, see what’s available in your library whenever you’re online! - Can I use voice commands with Alexa to control YouTube TV?
Absolutely! If you have an Alexa-enabled device, you can use voice commands like, "Alexa, play [show name] on YouTube TV," for hands-free navigation. - What should I do if the app isn't working properly?
If you encounter issues with the app, try restarting your Fire TV Stick, checking for updates, or even reinstalling the app as a last resort.
8. Conclusion
In summary, accessing YouTube TV on your Amazon Fire TV Stick is a breeze! It not only allows you to enjoy a plethora of live channels but also offers a user-friendly interface. Whether you’re binge-watching your favorite shows or keeping up with live sports, it's all at your fingertips. Here are some quick takeaways:
| Key Point | Details |
|---|---|
| Subscription Requirement | A valid YouTube TV subscription is necessary. |
| Device Compatibility | Most Fire TV Stick models support YouTube TV. |
| Voice Control | Utilize Alexa for seamless navigation. |
So, if you haven’t already, grab your Fire TV Stick, install the YouTube TV app, and dive into a world of entertainment. Have any lingering questions or tips to share? Don’t hesitate to drop your thoughts in the comments below! Happy streaming!
 admin
admin








