Are you ready to dive into the world of YouTube on your DirecTV? Great! YouTube offers a wealth of content - from music videos and tutorials to vlogs and documentaries - all at your fingertips. But how do you actually access it using your DirecTV service? This simple guide will walk you through the necessary requirements and steps to get
Requirements for Accessing YouTube on DirecTV

Before you can start streaming your favorite YouTube videos on DirecTV, there are a few key requirements you'll need to meet. Here’s a concise breakdown:
- DirecTV Receiver: Ensure you have a compatible DirecTV receiver. Most modern models support app installations, but it's always good to double-check.
- Internet Connection: A stable and high-speed internet connection is essential for streaming content smoothly. You may need to connect your receiver to the Wi-Fi network at home.
- YouTube App: The YouTube app should be pre-installed on your DirecTV device. If it’s not there, you’ll need to install it from the app store available on your DirecTV receiver.
- Television: A television that supports HD resolution is recommended for optimal viewing. Check to ensure your TV is compatible with your DirecTV device.
- DirecTV Subscription: You’ll need an active DirecTV subscription. Although YouTube is free, accessing it through DirecTV requires you to have their service.
Once you have all of these requirements in check, you’ll be ready to access YouTube and explore its vast library of videos!
Step 1: Setting Up Your DirecTV Receiver
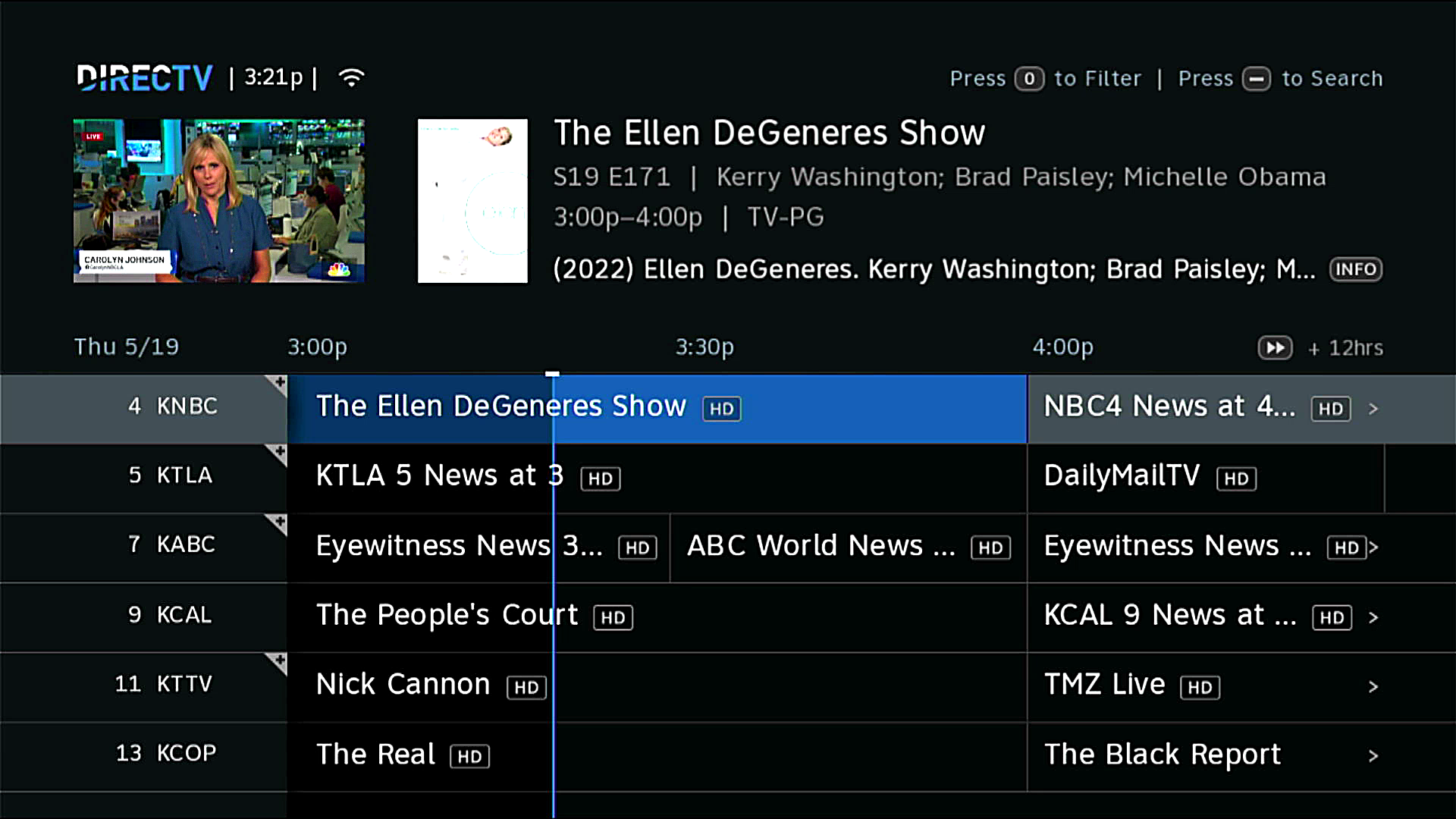
Getting started with your DirecTV receiver is a breeze! First, let’s ensure that your receiver is correctly configured. Here’s how:
- Unbox and Position: Carefully take your DirecTV receiver out of the box. Place it in a well-ventilated area near your TV and power outlet.
- Connect to the TV: Use an HDMI cable to connect the receiver to your TV for the best picture quality. Make sure you plug one end into your receiver and the other end into your TV's HDMI port.
- Power Up: Plug the receiver into an electrical outlet and turn it on. You should see the DirecTV logo on your TV screen shortly after.
- Satellite Dish Connection: If you have a satellite dish, connect it to the “Satellite In” port on your receiver. This step is crucial for receiving signals.
Once you’ve followed these steps, your DirecTV receiver should be up and running. The on-screen prompts will guide you to activate your service. Don’t forget to grab your remote; you’ll need it for the next steps!
Step 2: Connecting to the Internet
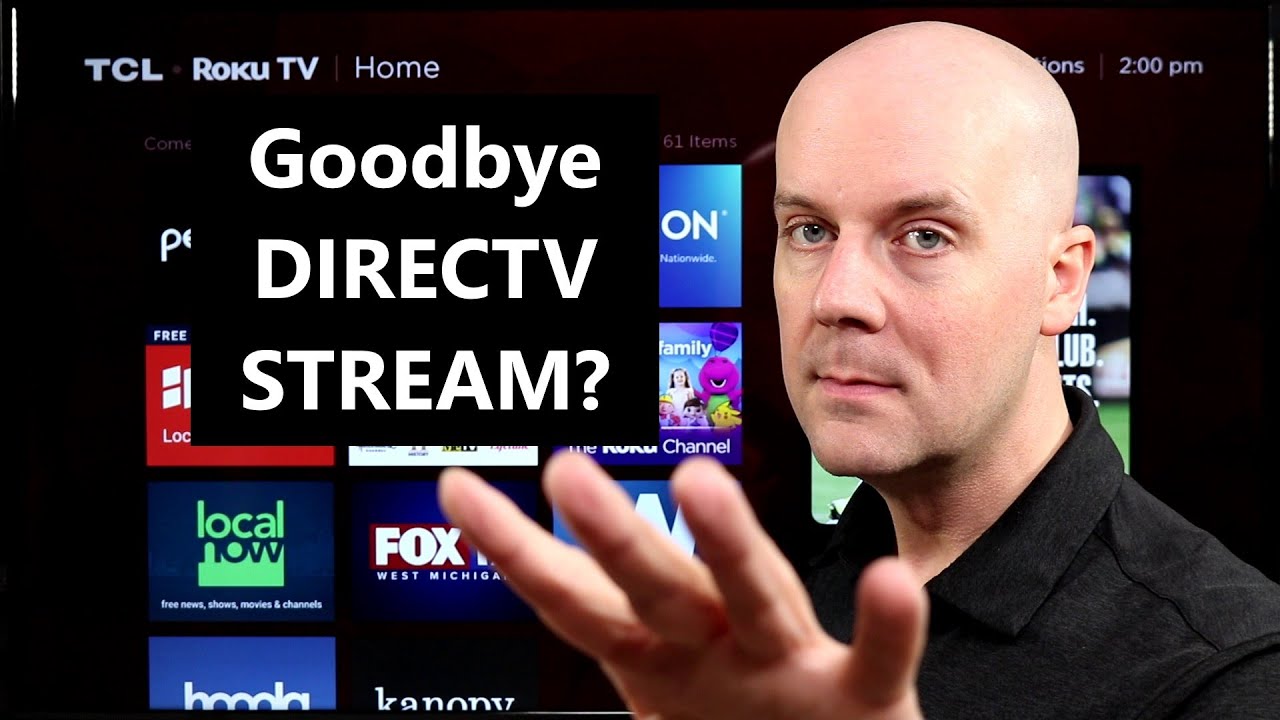
Now that your DirecTV receiver is set up, let’s get it online! Internet connectivity will allow you to access YouTube and other streaming services without a hitch. Here’s how:
- Access Settings: Press the Menu button on your remote. Select Settings from the on-screen display.
- Select Network: In the settings menu, navigate to the Network option. You’ll see different connectivity options here.
- Choose Wi-Fi or Wired: Decide whether to connect via Wi-Fi or an Ethernet cable. For Wi-Fi, select Wireless Setup. For wired, simply plug an Ethernet cable into the port on the back of the receiver.
- Connect to Wi-Fi: If you opted for Wi-Fi, choose your network from the list that appears. Enter your Wi-Fi password when prompted.
- Test Connection: After entering your password, test the connection to ensure everything is working smoothly. A successful connection will confirm you’re ready to enjoy streaming!
And there you have it! Your DirecTV receiver is now connected to the internet. You're just a few steps away from diving into YouTube and exploring a world of entertaining content.
Step 3: Navigating to the YouTube App
Alright, let’s get to the fun part: finding the YouTube app on your DirecTV. Don’t worry, it’s pretty simple! Here’s a quick rundown to help you navigate with ease.
1. *Power on your DirecTV receiver: Make sure your TV and the receiver are on. Grab that remote control—this is where the magic happens!
2. Access the DirecTV Menu: Press the “Menu” button on your remote. It’s generally the big button that should be easy to spot.
3. Browse through the Apps section: Once the menu pops up, scroll through the options you see. You’re looking for a section labeled "Apps" or something very similar. Depending on your receiver model, it may appear prominently on the main screen or tucked away in a sub-menu.
4. Locate YouTube: Now, look for the YouTube icon among the listed applications. It might have a big play button or the recognizable YouTube logo. Use your arrow keys to scroll and hover over it when you find it.
5. Launch the App: After you’ve highlighted the YouTube app, hit “OK” or “Select” on your remote. Just like that, you’re diving into a world of videos!
Just a heads-up: If you can’t find the YouTube app, make sure your DirecTV software is updated. Sometimes an update can bring back apps that went missing.
Step 4: Logging into Your YouTube Account
So, you’ve made it to the YouTube app! Now comes the part where you log into your account. This way, you can access all your subscriptions, playlists, and favorite videos. Let’s break this down step-by-step.
1. Select the Sign-In Option: Once the YouTube app is open, look for an option that says "Sign In" or “Log In”. This should be pretty obvious, often located on the home screen of the app.
2. Choose Your Login Method: You might see a prompt asking how you want to log in. You can either enter your email address and password or use the activation code method (more on that below!).
3. Entering Credential Details: If you’re opting for email and password, use the remote to carefully input your login details. Tip: Double-check everything to avoid errors!
4. Using the Activation Code Method: If this option is available, you’ll see a code displayed on your screen. Grab your phone or another device and go to youtube.com/activate. Enter the code, sign in, and voilà!
5. Enjoy Your Experience*: Once you’re logged in, all your personal YouTube settings and preferences will be right at your fingertips. Now you can explore, watch, and subscribe to your heart's content!
And remember, if you encounter any issues, double-check your internet connection and make sure your YouTube app is updated. Happy watching!
Step 5: Exploring YouTube Features on DirecTV
Congratulations! If you've made it this far, you’re now all set to explore the fascinating world of YouTube directly from your DirecTV. But wait, there’s more! Let’s dive into some awesome features that will enhance your viewing experience.
First things first, the YouTube interface on DirecTV might look a little different from what you're used to on your mobile device or computer. Here’s a quick list of features you can explore:
- Search Functionality: Use the search bar to find your favorite artists, trending videos, or even specific channels. Type in what you're looking for, and voilà!
- Subscriptions: Keep up with your favorite content creators! Once subscribed, their latest videos will show up in your feed.
- Playlists: Create or access playlists to curate your viewing experience. Group your favorite music videos, vlogs, or tutorials together for easy access.
- Watch Later: Spotted a video but too busy to watch it? Use the “Watch Later” feature to save it for when you have more time.
- Recommended Videos: YouTube's smart algorithm will present you with personalized viewing options based on what you’ve watched before. Explore new content that aligns with your interests!
As you navigate through these features, don’t forget to experiment! Whether it’s discovering new channels or engaging with creators through comments, there’s a whole community waiting for you. Enjoy your exploration!
Troubleshooting Common Issues
Even the most tech-savvy among us can run into hiccups sometimes, and accessing YouTube on DirecTV is no exception. But don’t worry! Here’s a handy troubleshooting guide to help you overcome any issues you may encounter:
| Issue | Possible Solution |
|---|---|
| Unable to Find YouTube App | Ensure your DirecTV version supports the YouTube app. You might need a software update. |
| App Crashing or Freezing | Try restarting your DirecTV receiver or resetting your internet connection. |
| Buffering Issues | Check your internet speed. You may need to improve your Wi-Fi connection or consider using an Ethernet cable. |
| No Sound or Poor Audio Quality | Make sure your TV's volume is up and that your audio settings are configured correctly. |
| Login Problems | Double-check your credentials and ensure your internet connection is stable. You might consider resetting your password. |
If you continue to experience issues, the DirecTV customer support team is just a phone call away, ready to assist you. Remember, tech troubles are a part of life—stay calm, and soon you’ll be back to enjoying your favorite YouTube content!
Accessing YouTube on DirecTV with a Simple Guide
If you're a DirecTV subscriber looking to stream YouTube, you're in luck! Accessing YouTube on your DirecTV receiver is a straightforward process. Here’s a simple guide to help you enjoy your favorite videos right from your television screen.
Follow these easy steps to get started:
- Check Your Receiver Model: Ensure your DirecTV receiver is compatible with YouTube. Models like the Genie (HR44, HR54) and the newer Genie 2 (HS17) support YouTube.
- Connect to the Internet: Make sure your receiver is connected to the internet. You can do this via:
- Wired Connection: Connect an Ethernet cable from your router to the DirecTV receiver.
- Wireless Connection: Navigate to Settings > Network Setup to connect your receiver to Wi-Fi.
With these steps, you can now enjoy a variety of content on YouTube, including music videos, tutorials, and vlogs, right from your DirecTV setup.
Conclusion
Accessing YouTube on DirecTV is a simple and efficient process that enhances your viewing experience by bringing a wealth of online content to your TV screen.
 admin
admin








