Have you ever stumbled upon a post on LinkedIn that you just had to save for later? Maybe it was a thought-provoking article, a job posting, or a piece of advice that resonated with you. Luckily, LinkedIn offers a handy feature that allows you to save posts so you can easily revisit them whenever you like. In this blog post, we’ll explore how to access and make the most of your saved posts on
Understanding LinkedIn's Saved Posts Feature
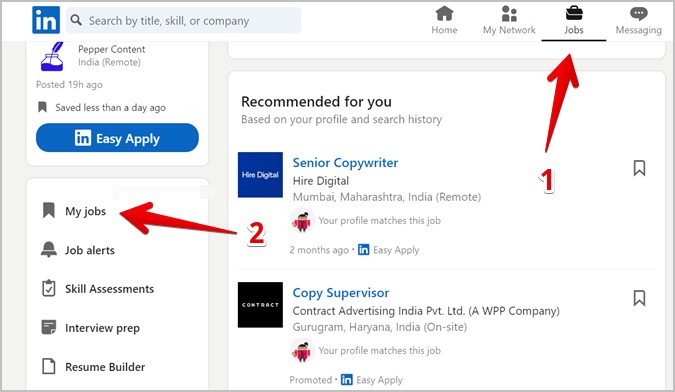
LinkedIn’s Saved Posts feature is like having a personal library of content tailored just for you. When you come across a post that piques your interest, you have the option to save it for later, keeping your feed clutter-free while still holding onto the information you find valuable.
Here's a breakdown of what you need to know about this feature:
- Easy Access: All your saved posts are stored in one convenient location, making it simple to revisit them at any time.
- Quick Organization: You can save posts related to different topics, whether it's career tips, industry news, or networking opportunities. It helps you stay organized!
- Shareability: Found something that might interest a colleague? Saved posts can still be shared easily, either through direct messages or by writing a new post that references them.
- Visibility: The posts you save are private, meaning only you can see them. This provides peace of mind, knowing your personal library is just for you.
To save a post, simply click the three dots on the upper right corner of the post and select the “Save” option. It’s that easy! Now, let’s dive deeper into how you can easily access all those saved gems later on, ensuring you never miss an opportunity to learn or connect.
Step-by-Step Guide to Access Your Saved Posts
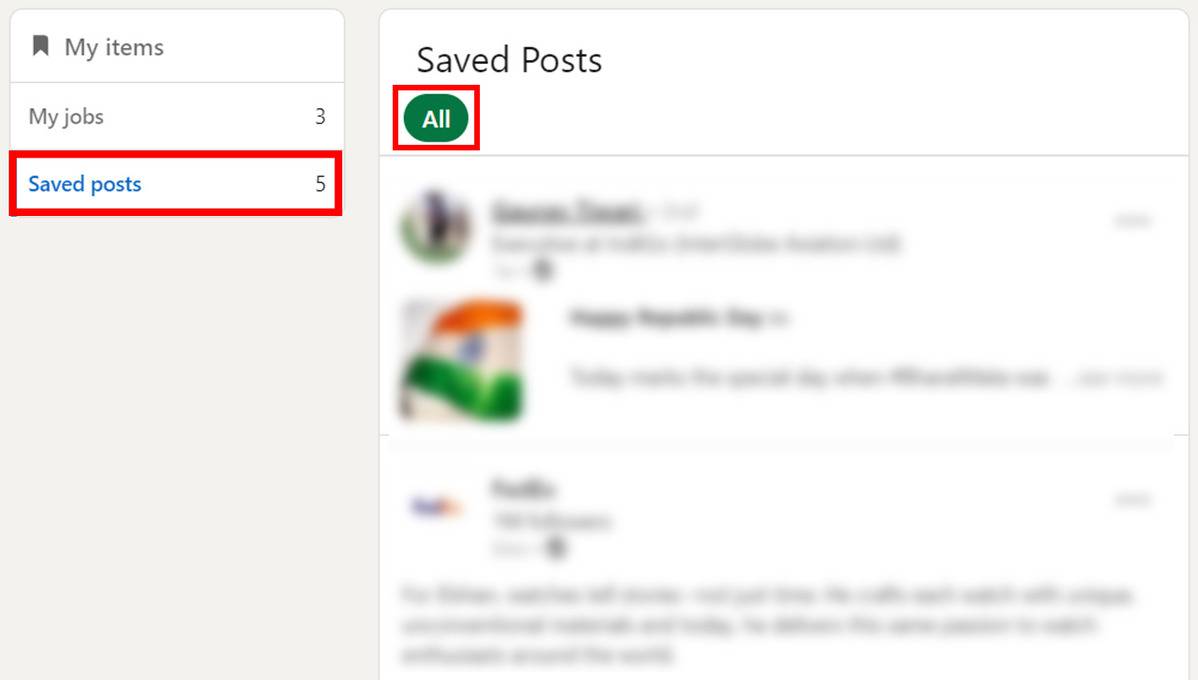
If you’ve ever found a post on LinkedIn that sparked your interest, you might have saved it for later. But how exactly do you access those saved gems? Let me guide you through the process step-by-step:
- Open LinkedIn: Start by logging into your LinkedIn account using your preferred device. Whether you're on a desktop or mobile, the process is pretty similar!
- Go to Your Home Page: Once you’re logged in, navigate to your LinkedIn home page. You can do this by clicking on the LinkedIn logo in the upper-left corner.
- Click on “My Items”: On your home page, look to the left-hand side or navigate through the mobile app menu. You’ll see a section labeled “My Items.” This is your treasure chest of saved content!
- Select “Saved Posts”: Under “My Items,” click on “Saved Posts.” This will bring up a list of all the content you’ve decided to keep for later.
- Explore Your Saved Content: Browse through your saved posts. You can click on any post to view it again. If you decide that you no longer need a post saved, simply click on the “Saved” icon again to remove it.
And voila! You’ve successfully accessed your saved posts on LinkedIn. It’s as easy as pie, right? Now you can revisit insightful articles, engaging videos, or thought-provoking updates whenever you wish!
Tips for Organizing Your Saved Content
As your collection of saved posts grows, it can get a little overwhelming. But fear not, I’ve got some great tips to help you stay organized:
- Regularly Review Your Saves: Set aside some time each month to go through your saved posts. Delete any that no longer resonate with you or that you’ve already acted upon.
- Use Hashtags: When saving posts, consider writing a note or using relevant hashtags in your personal notes to categorize them. For example, tag posts as “#NetworkingTips” or “#IndustryNews” to make searching easier later on.
- Create a Bookmarking System: If you find a particular type of content or topic invaluable, create a separate document or use bookmarking tools in your browser. Grouping related posts together can save you time and streamline your research.
- Engage with Content: Instead of just saving, engage with the post by liking or commenting. This way, the conversation continues, and you're likely to remember the content better.
- Share with Your Network: If you find something particularly interesting, share it within your network with a personal note about why it's valuable. This not only helps you remember it, but it enriches your professional circles!
By practicing these organizational tips, you can transform your LinkedIn experience from chaotic to streamlined—and you’ll thank yourself later when searching for that crucial post! Happy saving!
Common Issues and Troubleshooting
Accessing your saved posts on LinkedIn should be a breeze, but sometimes, you may run into a few hiccups. Don't worry! Here’s a rundown of some common issues you might encounter and tips on how to troubleshoot them effectively.
- Saved Posts Not Appearing: One of the most common problems is when your saved posts don't show up. This can happen for various reasons, such as glitches in the app or browser.
Solution: Try refreshing the page or logging out and back in. If you're on a mobile app, consider clearing the app cache or reinstalling the app. - Can't Access Saved Posts on Mobile: Some users experience issues accessing their saved posts on the mobile app, even if they appear on the desktop version.
Solution: Ensure the app is updated to the latest version. If the problem persists, restarting your phone might do the trick. - Link Expired or Post Deleted: If you notice that a saved post doesn't open anymore, it might be because the post has been deleted by the original poster or the link has expired.
Solution: Unfortunately, if the post is deleted, there's no way to retrieve it. Keep an eye out for similar content on your feed! - Slow Loading Times: If your saved posts are taking too long to load, it can be frustrating. Usually, this can be related to your internet connection.
Solution: Check your internet speed or switch to a different Wi-Fi network if you can.
If these strategies don't resolve the issues you're facing, consider reaching out to LinkedIn’s Help Center for further assistance. They can provide personalized guidance based on your specific situation.
Conclusion
Accessing your saved posts on LinkedIn is a helpful feature that allows you to keep track of valuable content and insights. Whether you’re saving articles for future reference, bookmarking interesting discussions, or wanting quick access to inspiration, understanding how to manage those saved posts can greatly enhance your LinkedIn experience.
In summary, remember:
- Saving posts is simple—just click the three dots and hit ‘Save’!
- Access your saved items easily through the ‘My Items’ section.
- Troubleshooting is straightforward: refresh, update, and check your connections if things go wrong.
By keeping these tips in mind, you can efficiently navigate through the wealth of information that LinkedIn offers. Embrace the platform, connect with others, and make the most out of your professional networking experience. Happy LinkedIn browsing!










