Have you ever wanted to catch up on multiple shows while still keeping an eye on the game? Well, you're in luck! Splitting the screen on YouTube TV allows you to enjoy multiple streams at once, making it easier than ever to maximize your viewing experience. In this tutorial, we’ll guide you through how to split the screen effectively, ensuring you never miss a moment of your favorite content.
Understanding Screen Splitting on YouTube TV
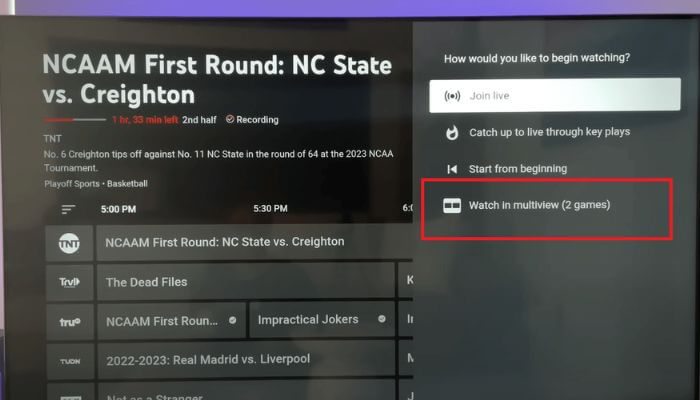
Screen splitting, or multi-view, is a fantastic feature that YouTube TV offers. It allows you to watch two programs simultaneously on the same screen. This is particularly useful for sports fans, binge-watchers, or anyone who wants to multitask while enjoying their favorite content. Let’s break down the key components of screen splitting on YouTube TV.
1. What is Screen Splitting?
Screen splitting lets you divide your viewing area so you can stream two different channels at once. This means you can watch a live sports event while keeping up with your favorite series, all on one device!
2. Supported Devices
YouTube TV supports screen splitting on various devices, including:
- Smart TVs
- Streaming Devices (like Roku, Chromecast, Fire TV Stick)
- Mobile Devices (iOS and Android)
- Web Browsers (via YouTube TV website)
3. Benefits of Screen Splitting
- Efficiency: Maximize your viewing time.
- Convenience: Enjoy live events and shows at the same time.
- Flexibility: Switch between different channels easily.
Now that you understand screen splitting, you're one step closer to enhancing your YouTube TV experience! Ready to learn how to actually do it? Stay tuned for the next section!
3. Requirements for Screen Splitting
Before we dive into the actual process of splitting the screen on YouTube TV, it’s important to make sure you have everything you need at your disposal. Here’s a quick checklist of requirements:
- Compatible Device: Ensure that your device supports screen splitting. This could be a smart TV, a computer, or a compatible tablet or smartphone.
- Stable Internet Connection: A reliable internet connection is crucial. Ideally, you should have at least a 5 Mbps connection for HD streaming without interruptions.
- YouTube TV Subscription: Make sure you have an active subscription to YouTube TV. Screen splitting won’t work if you don’t have access to content.
- Updated YouTube TV App: Having the latest version of the YouTube TV app can prevent glitches and ensure smooth performance when screen splitting.
- Supported Browsers: If you're using a computer, ensure your browser is up-to-date. Browsers like Chrome, Firefox, or Safari typically work best.
- Access to Live or On-Demand Content: To take full advantage of splitting your screen, make sure the content you want to watch is available either live or on-demand on YouTube TV.
Once you check these requirements off your list, you'll be all set to enjoy your favorite shows or sports events while multitasking. Let's jump into the step-by-step guide to make screen splitting a breeze!
4. Step-by-Step Guide to Split the Screen
Now that you know what you need, it's time to actually split the screen on YouTube TV. Follow these steps, and you'll be watching two streams simultaneously in no time:
- Open YouTube TV: Launch the YouTube TV app on your compatible device, or visit the website on your computer.
- Select Your First Stream: Choose the first channel or show you want to watch. Click on it to start playing.
- Activate the Picture-in-Picture Feature:
- If you’re on a mobile device, simply press the home button or swipe up to activate picture-in-picture (PiP).
- For desktop users, right-click the video and select “Picture in Picture” from the menu.
- Choose Your Second Stream: Open a new tab (or window) in your browser or app, and select the second show or live event you’d like to watch.
- Adjust the Windows: Arrange the windows to your liking. You can resize them by dragging the corners to ensure you have a clear view of both streams.
And voilà! You’re all set. You can now catch up on multiple shows, games, or events at the same time, saving you precious time and enhancing your viewing experience.
Troubleshooting Common Issues
While splitting the screen on YouTube TV can be a handy feature, you may run into some common issues along the way. Don't worry; most problems can be fixed with a little troubleshooting! Let's dive into a few that you might encounter:
- Screen Not Splitting: If you’ve followed all the steps and your screen isn’t splitting, first double-check that your device supports split-screen functionality. Not all devices or operating systems are compatible.
- Audio Issues: Sometimes, when watching two shows at once, you may encounter audio problems. Ensure that the volume levels for both screens are appropriately balanced, and check your device settings to see if there's an audio output option you're missing.
- Lag or Buffering: If the split-screen feature is causing slow performance, consider your internet connection. High-definition streams require more bandwidth. If you're on Wi-Fi, try moving closer to the router or restarting it. You might also want to lower the video quality temporarily for smoother playback.
- App Crashes: If YouTube TV crashes while trying to use the split-screen feature, try closing and restarting the app. If that doesn’t work, reboot your device. Sometimes a fresh start is all you need!
If you're still experiencing issues after trying these steps, visiting the YouTube TV Help Center can provide additional resources and support.
Conclusion
And there you have it! Splitting the screen on YouTube TV can completely transform your viewing experience, allowing you to catch up on multiple shows at once or stay updated on live events. Just remember the key points we discussed:
- Ensure your device supports split-screen functionality.
- Follow the steps for both Android and iOS to get everything set up smoothly.
- Keep common troubleshooting tips in mind for when things don’t go as planned.
With a little practice, you’ll be navigating through your favorite shows and channels like a pro! Whether you want to indulge in binge-watching or keep an eye on a live sports event while catching up on a series, split-screen makes it all possible.
So go ahead, give it a try! And who knows, you may discover new favorites while double screening. Happy streaming!










