Have you ever come across a video on
LinkedIn that instantly grabbed your attention as you were scrolling through? Most likely it had a captivating and carefully selected thumbnail. Thumbnails serve as the face of a book – they provide viewers with their initial impression. An eye catching thumbnail has the power to make your video shine amidst a plethora of content enticing more viewers to click and interact with your post.In my personal journey I've witnessed the impact a captivating thumbnail can have on a videos success. When I initially began sharing posts on
LinkedIn I stuck to the default thumbnails that failed to grab attention. However once I started creating thumbnails that aligned with the essence of the content I saw a notable boost in views and engagement. It's a simple endeavor that can greatly enhance the visibility of your content.
Steps to Change Your LinkedIn Video Thumbnail
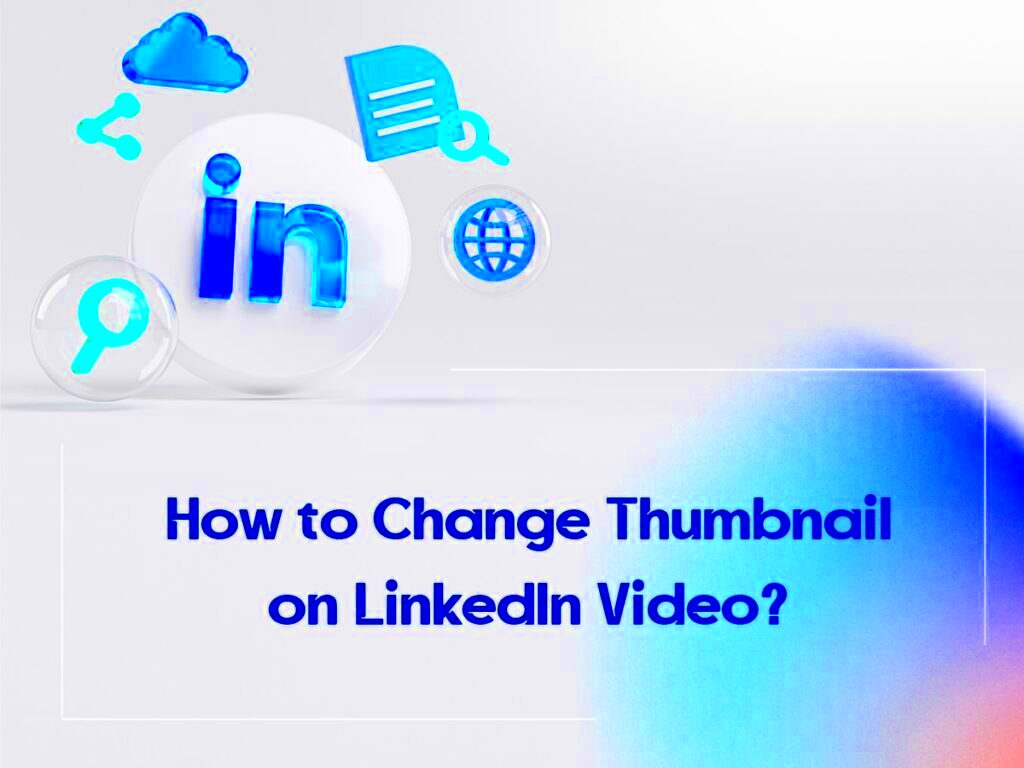
Updating a thumbnail for your video on
LinkedIn is a task, though it’s easy to miss a few steps along the way. Here’s a quick guide to walk you through the process.
- Log In to Your LinkedIn Account
Start by logging into your LinkedIn account and navigate to the profile or company page where the video is posted.
- Find the Video Post
Scroll through your feed or your posts to locate the video for which you want to change the thumbnail.
- Edit the Video Post
Click on the three dots (more options) on the top right corner of the video post and select "Edit post."
- Select a New Thumbnail
In the editing interface, you’ll see an option to change the thumbnail. Click on it and choose the new thumbnail image from your device.
- Save Changes
Once you’ve selected the new thumbnail, make sure to save the changes by clicking "Save" or "Apply."
Its really that easy! I recall my initial attempt at this, feeling apprehensive about making a mistake but it ended up being a walk in the park. Just ensure that your new thumbnail aligns with the videos content for optimal results.
Choosing the Right Thumbnail for Your Video
While picking a thumbnail may appear to be a task it plays a role in capturing interest. An appealing thumbnail ought to be visually striking and pertinent. Here are a few suggestions drawn from my personal encounters.
- Use High-Quality Images
Ensure your thumbnail is clear and high-resolution. Blurry or pixelated images can deter viewers.
- Include Text Overlays
Sometimes, adding a short, engaging text overlay can provide context and make the thumbnail more appealing.
- Reflect the Video Content
Your thumbnail should accurately represent what the video is about. Misleading thumbnails can lead to viewer disappointment and reduced engagement.
- Maintain Consistency
If you have a series of videos, try to use a consistent style for your thumbnails. This helps in building a recognizable brand.
Through my own experiences I’ve discovered that putting effort into designing thumbnails has greatly increased the number of views and interactions on my videos. It’s really about showcasing your content in a way and ensuring it catches attention, amidst a busy feed.
How to Upload Your New Thumbnail
So you have your ideal thumbnail all set, what's next? Uploading it to
LinkedIn is a breeze but I recall feeling a bit confused when I did it for the time. Here’s a handy step by step guide to assist you in smoothly navigating this task.
- Log In to LinkedIn
Open LinkedIn and log in to your account. Make sure you’re on the profile or page where the video is posted.
- Go to the Video Post
Find the video post for which you want to change the thumbnail. You can locate it on your timeline or under the “Posts” section of your profile.
- Click on 'Edit Post'
On the video post, click the three dots (more options) located at the top right corner. From the drop-down menu, select “Edit post.”
- Select the New Thumbnail
In the editing window, look for an option to change the thumbnail. Click on this option and upload the new thumbnail image from your device. Ensure the image meets LinkedIn’s size and format requirements.
- Save Your Changes
After uploading the new thumbnail, click “Save” or “Apply” to update the post. Your new thumbnail will now be displayed on the video.
While it may feel intimidating to upload a thumbnail, it becomes effortless once you familiarize yourself with the process. I remember my initial attempt being filled with uncertainty about whether the changes would take effect. However everything turned out perfectly. The secret lies in making sure your thumbnail is eye catching and truly reflects the essence of your video content.
Previewing Your Updated Thumbnail
After you upload your fresh thumbnail make sure to take a moment to preview it and confirm that everything appears as it should. I learned this lesson through experience—there are times when something that seems appealing on your computer screen may not show up quite right on
LinkedIn. Here’s a guide on how you can verify this.
- Check the Post on Your Profile
Navigate to your profile or the page where the video is posted and find the updated video post. Look at the thumbnail to see if it appears as you intended.
- Verify the Thumbnail in Different Views
Check how the thumbnail looks on both desktop and mobile views. Sometimes, images can appear differently on various devices.
- Ensure Thumbnail Clarity
Make sure the thumbnail is clear and not distorted. If it looks blurry or pixelated, you may need to upload a higher resolution image.
- Check for Proper Display
Ensure the new thumbnail is displayed properly and fits within LinkedIn’s guidelines. It should not be cut off or improperly sized.
Taking a moment to preview your thumbnail may feel like an added task but it's definitely worth it to make sure it appears its best. There have been instances where a small tweak changed the perception of my video completely. It's really about ensuring that your content stands out!
Common Issues and How to Fix Them
Even when it comes to a simple task such as uploading a thumbnail problems can occur. Here’s a summary of challenges you may face along with suggestions on how to tackle them drawn from my personal experiences.
- Thumbnail Not Uploading
If the thumbnail isn’t uploading, check the file format and size. LinkedIn supports common formats like JPG, PNG, and GIF. Ensure your image isn’t too large; compress it if necessary.
- Thumbnail Appearing Blurry
A blurry thumbnail usually means the image resolution is too low. Try using a higher resolution image to ensure clarity.
- Thumbnail Not Updating
If the old thumbnail still appears after you’ve updated it, try clearing your browser’s cache or refreshing the page. Sometimes, it takes a little time for changes to reflect.
- Image Cropping Issues
If parts of your thumbnail are cut off, check LinkedIn’s guidelines for the recommended size and aspect ratio. Adjust your image accordingly before uploading.
Handling these problems can be quite annoying but they are typically simple to resolve once you understand what to search for. I have encountered these obstacles and discovered that a little patience and some problem solving usually result in a successful update. Feel free to try things out and make tweaks until everything appears perfect.
Tips for an Effective LinkedIn Video Thumbnail
Designing a thumbnail for your LinkedIn video is more of an art form than a scientific process. Its not merely about choosing an image; its about grabbing the attention of your viewers instantly. Through my experiences in creating thumbnails, I’ve discovered some tips that can truly make an impact. Here are some ways to make your thumbnails more eye catching.
- Use Bright Colors and High Contrast
Bright colors and high contrast can help your thumbnail stand out in the LinkedIn feed. I’ve found that vibrant colors catch the eye more effectively than dull ones. Think of it as painting your thumbnail with a splash of energy.
- Incorporate Faces and Emotions
Thumbnails featuring faces tend to perform better. People connect with emotions, and including a face with an expressive emotion can create a personal connection. Whenever I use a thumbnail with a genuine smile or a thoughtful expression, I notice a positive shift in engagement.
- Add Text Overlays
Adding a brief, compelling text overlay can give context to the video. Keep it short and impactful. Something like “5 Tips for Success” or “How to Master LinkedIn” can spark curiosity. I’ve used this technique to make my thumbnails more informative and engaging.
- Maintain Consistency
If you’re posting a series of videos, try to use a consistent style for your thumbnails. This helps in creating a recognizable brand. I’ve noticed that when I keep a consistent style, my audience becomes more familiar with my content.
While these suggestions may appear minor, their influence is significant. Once I started paying attention to these aspects, there was a noticeable boost in my video views and engagement. It really comes down to making a lasting impression!
Additional Resources and Tools
Locating the appropriate tools and materials can streamline the task of designing and overseeing your LinkedIn video thumbnails. Here are a few of my trusted resources that could assist you in this endeavor.
- Canva
Canva is a fantastic tool for creating custom thumbnails. With its user-friendly interface and vast library of templates, you can design thumbnails that look professional without needing advanced graphic design skills.
- Adobe Spark
Adobe Spark offers similar features to Canva, with a focus on creating visually stunning graphics quickly. It’s particularly useful for those who prefer more customization options.
- Unsplash and Pexels
For high-quality, royalty-free images that you can use in your thumbnails, Unsplash and Pexels are excellent resources. They provide a wide range of professional photos that can add a polished touch to your visuals.
- Figma
If you’re looking for a tool that allows for collaborative design, Figma is worth exploring. It’s great for working on thumbnail designs with a team and getting real-time feedback.
These tools and resources have been a real turning point for me. Theyve simplified and added a touch of fun to creating eye catching thumbnails. Take some time to check out these options and discover what suits your needs best.
FAQ
Q: How do I choose the best size for my LinkedIn video thumbnail?
A: LinkedIn recommends a thumbnail size of 1200 x 675 pixels. This ensures your image appears clear and properly formatted across different devices.
Q: Can I change the thumbnail of a video after it’s been posted?
A: Yes, you can change the thumbnail of a video after posting it. Simply go to the video post, select "Edit post," and upload a new thumbnail image.
Q: What are some common mistakes to avoid when creating a thumbnail?
A: Avoid using blurry images, irrelevant visuals, or text that’s too small to read. Make sure your thumbnail accurately represents the content of your video and is visually appealing.
Q: How often should I update my video thumbnails?
A: It’s a good practice to update thumbnails periodically, especially if you notice a drop in engagement. Fresh, relevant thumbnails can rejuvenate interest in your content.
Q: Can I use copyrighted images for my thumbnails?
A: It’s best to avoid using copyrighted images unless you have permission. Stick to royalty-free images or create your own to avoid any legal issues.I hope these responses clarify any uncertainties you may have. If you have additional inquiries feel free to get in touch or delve into more materials. Wishing you a great time creating thumbnails!
Conclusion
As you may have noticed altering the thumbnail of your LinkedIn video goes beyond being a task. It's a chance to grab the attention of your audience and make your video more appealing. Every step from choosing a thumbnail to resolving issues is essential in showcasing your content effectively. Speaking from my experience putting in some time and energy into crafting an eye catching thumbnail can result in increased engagement and a more positive overall perception. Keep in mind that your thumbnail is the initial thing viewers notice so ensure it leaves a lasting impression!
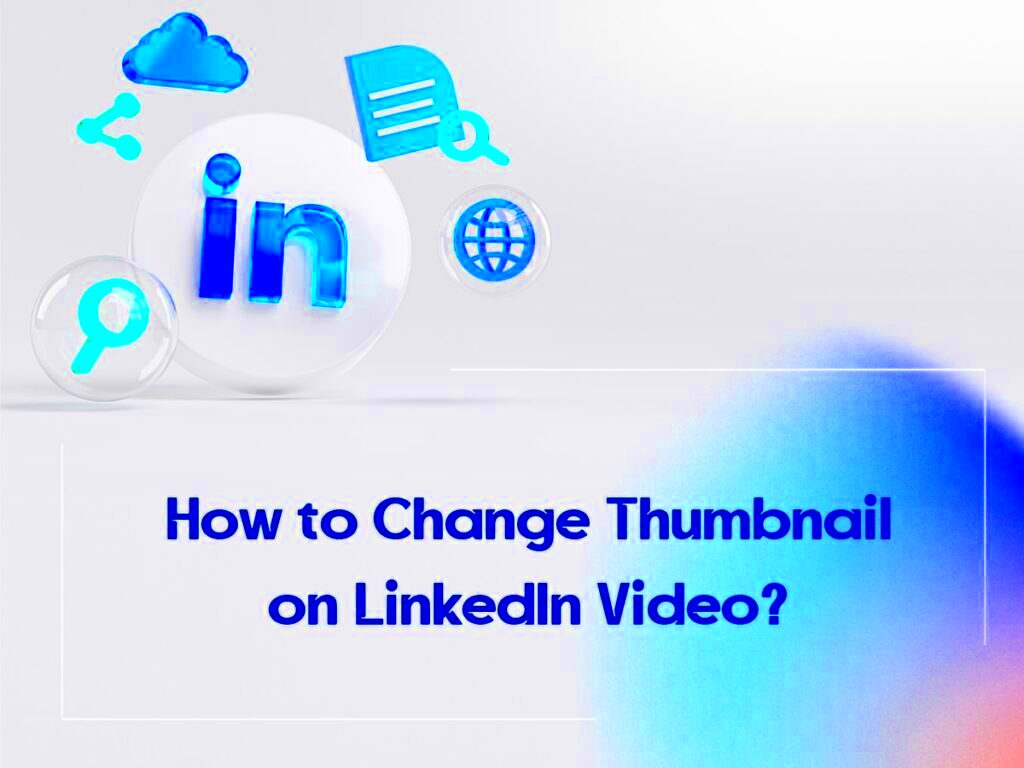 Updating a thumbnail for your video on LinkedIn is a task, though it’s easy to miss a few steps along the way. Here’s a quick guide to walk you through the process.
Updating a thumbnail for your video on LinkedIn is a task, though it’s easy to miss a few steps along the way. Here’s a quick guide to walk you through the process.
 admin
admin








