RAW image editing allows photographers to bring out the full potential of their photos. Unlike JPEGs, RAW files contain unprocessed data straight from the camera's sensor, providing more flexibility when it comes to adjustments. In this guide, we will explore why editing RAW files in Adobe Lightroom is a great choice for anyone looking to enhance their photography.
When you shoot in RAW, you get the advantage of editing details that are often lost in JPEG files, such as highlights and shadows. Adobe Lightroom is a powerful tool that makes working with RAW images simple, even for beginners. In the next sections, we'll dive into why Lightroom is an excellent choice for RAW image editing, how to set it up, and the basic tools you'll need to get started.
Why Choose Adobe Lightroom for RAW Image Editing
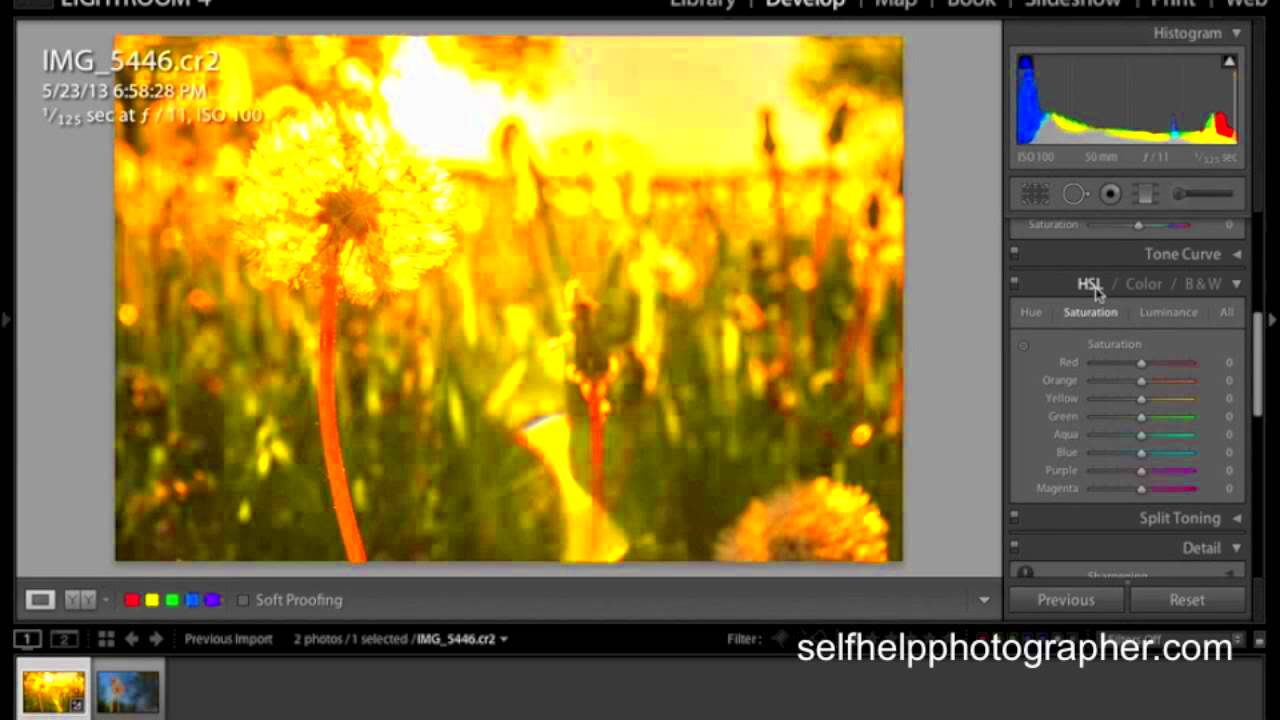
Adobe Lightroom is one of the most popular and trusted photo editing software for RAW image editing. But what makes it stand out from other photo editors? Let’s take a look at some of the key reasons why Lightroom is a top choice for photographers:
- Non-destructive Editing: Lightroom allows you to make changes without altering the original image. This is essential for maintaining the integrity of your RAW files.
- Powerful Adjustment Tools: Lightroom provides a wide array of tools to adjust exposure, contrast, white balance, and color tones with ease.
- Organization Features: Lightroom helps you organize and manage your photos efficiently, using features like collections, keywords, and metadata.
- Batch Editing: Editing multiple images at once is a breeze with Lightroom. You can copy and paste adjustments across multiple photos, saving you time.
- Integration with Adobe Ecosystem: Lightroom works seamlessly with other Adobe products, such as Photoshop, which enhances your editing options.
Overall, Adobe Lightroom provides a robust platform for editing RAW images, making it suitable for both amateurs and professionals who want high-quality results.
Also Read This: Importing Data from Images to Google Sheets
Setting Up Adobe Lightroom for RAW Editing
Before diving into editing, it's important to set up Adobe Lightroom properly for RAW image editing. Here’s a simple guide to help you get started:
- Install Lightroom: First, make sure you have Lightroom installed on your computer. You can download it through the Adobe Creative Cloud website.
- Configure Preferences: Adjust Lightroom’s settings to fit your workflow. Go to the Preferences menu and set up default file handling, image cache size, and performance options.
- Set the Correct Camera Profiles: Lightroom automatically recognizes your camera’s RAW files and applies the appropriate profile. You can adjust this under the Develop module to fine-tune the appearance of your photos.
- Import Your RAW Files: After setting up, you can start importing your RAW images. Go to the Library module and use the Import button to add photos to your catalog. Lightroom will automatically apply default settings to the images when they are imported.
Once your setup is complete, you can start editing your RAW images with the wide range of tools that Lightroom offers. It’s important to familiarize yourself with the layout and understand where key features are located for a smoother editing experience.
Also Read This: How to Know the Pixel Size of an Image
Importing RAW Files into Adobe Lightroom
Before you can start editing your RAW images in Adobe Lightroom, you need to import them into the software. This process is simple, and Lightroom’s intuitive design makes it easy to get started. Once you have your RAW files ready, here’s how you can import them into Lightroom:
- Open Lightroom: Launch the Lightroom application and navigate to the Library module, where most of your import actions will take place.
- Click the Import Button: In the Library module, you’ll see an "Import" button in the lower-left corner. Click it to begin the process.
- Select Your Files: Lightroom will display a file explorer window where you can browse your computer to find the folder containing your RAW images. Select the images you want to import, or click the "Select All" button to choose all images in the folder.
- Choose Import Settings: Lightroom offers various options during import, such as applying presets, adding keywords, and selecting file destination. You can also select whether to import the images directly into a collection or into the standard library folder.
- Click Import: Once you’ve selected your images and set your preferences, click the "Import" button in the lower-right corner to add your RAW files to Lightroom.
After importing, your RAW images will appear in the Library module, ready for editing. Lightroom automatically applies a set of default settings, but you can change these to suit your specific editing needs. Importing is the first step towards perfecting your RAW files, so take your time to organize your photos efficiently for easy access later on.
Also Read This: Downloading Alamy Images for Free: Understanding Copyright and Licensing
Basic Adjustments to RAW Images in Adobe Lightroom
Once your RAW images are in Lightroom, the next step is to make basic adjustments to enhance their look. Lightroom offers a variety of tools that help you correct common issues, such as exposure, contrast, and color balance. Here are some essential adjustments to start with:
- Exposure: The Exposure slider adjusts the overall brightness of your image. If your photo is too dark or too light, this tool is your go-to option for correcting it.
- Contrast: Increasing or decreasing contrast can make a photo pop. The Contrast slider controls the difference between light and dark areas of your image, which can give your photo a more dynamic look.
- White Balance: Use the White Balance sliders to fix color temperature issues in your image. You can adjust the photo’s warmth or coolness, making it look more natural or giving it a creative touch.
- Highlights and Shadows: The Highlights slider helps recover details in bright areas, while the Shadows slider helps bring out details in the darker parts of your image. Both are essential for balancing an image with high contrast.
- Clarity and Dehaze: Clarity increases midtone contrast and sharpness, while Dehaze can remove fog or haze from photos. These adjustments can make your images appear crisper and more vibrant.
These basic adjustments are just the start of what you can do in Lightroom. Experiment with each tool to see how it affects your image. The beauty of Lightroom lies in its flexibility, allowing you to fine-tune the smallest details to get your photo just right.
Also Read This: Using VectorStock for Fitness and Wellness Branding Projects
Advanced Editing Techniques for RAW Images in Adobe Lightroom
After mastering the basics, you may want to take your RAW image editing to the next level. Adobe Lightroom offers a range of advanced tools that allow you to make more precise adjustments to your photos. Here’s a deeper look at some of these advanced techniques:
- Tone Curve: The Tone Curve is a powerful tool for adjusting contrast and brightness in specific tonal ranges (highlights, midtones, and shadows). You can create custom S-curves to enhance contrast or smooth out tones for a more polished look.
- HSL/Color Panel: The HSL (Hue, Saturation, Luminance) panel lets you target specific colors in your image. You can adjust the hue of a particular color, increase its saturation, or change its brightness to make certain elements pop or blend better.
- Split Toning: Split Toning allows you to apply different colors to the highlights and shadows in your image. This technique can add a creative, cinematic feel or simply balance the colors for a more cohesive look.
- Sharpening and Noise Reduction: RAW files tend to have more visible noise, especially when shot at higher ISOs. The Noise Reduction and Sharpening sliders in Lightroom let you fix these issues and bring out the finer details without sacrificing image quality.
- Lens Corrections: If your photo has distortion or chromatic aberration caused by your lens, Lightroom’s Lens Correction tool can automatically fix it. It can also correct issues like vignetting, ensuring your image is sharp and distortion-free.
Advanced editing techniques give you more control over the final result, allowing you to create professional-level edits. Whether you’re fixing fine details, enhancing colors, or experimenting with creative effects, Lightroom has the tools to help you achieve the look you want.
Also Read This: Save YouTube Videos Directly to Your Camera Roll on Mobile Devices
Exporting and Saving Edited RAW Images
After you’ve spent time editing your RAW images in Adobe Lightroom, the final step is exporting them. The export process is important because it allows you to save your images in a format suitable for sharing, printing, or online use. Here’s how to export your edited images from Lightroom:
- Choose the Photos to Export: First, select the images you want to export from the Library or Develop module. You can select multiple images by holding down the Ctrl (or Cmd) key while clicking on each photo.
- Click the Export Button: Once you’ve selected your photos, click on the “Export” button located in the bottom-left corner of the Library module.
- Choose Export Location: In the export dialog, you can select where to save your files. You can export them to a specific folder, or choose to add them to an external device or cloud storage.
- File Format and Quality: Lightroom offers several file format options, such as JPEG, TIFF, PNG, and more. For web use, JPEG is usually preferred because it balances file size and image quality. You can adjust the quality slider to determine the file's compression level. For printing, TIFF or PNG might be better for preserving image quality.
- Adjust Image Size and Resolution: You can resize your image by specifying the width and height in pixels, inches, or resolution (e.g., 300 DPI for printing). For web use, a resolution of 72 DPI is usually sufficient.
- Output Sharpening: Lightroom also lets you apply output sharpening to enhance image detail. You can choose between different sharpening options based on whether your image is intended for print or web display.
Once you’ve set all your export preferences, click the “Export” button in the lower-right corner. Lightroom will save your image in the selected format and location. Properly exporting your images ensures they maintain the highest quality and are ready for sharing or printing.
Also Read This: how did giotto right image depict space differently than cimabue
Tips for Improving Your Workflow in Adobe Lightroom
As a photographer or editor, optimizing your workflow in Adobe Lightroom can save you time and make the editing process more efficient. Here are some tips to help you speed up your workflow and get the most out of Lightroom:
- Use Presets: Lightroom allows you to create and apply presets, which are a great way to speed up your editing process. If you find yourself using the same adjustments often, save them as a preset and apply them with a single click.
- Use Keyboard Shortcuts: Familiarize yourself with Lightroom’s keyboard shortcuts to perform tasks more quickly. For example, pressing "D" takes you to the Develop module, and "R" activates the crop tool. You can find a list of all shortcuts under the Help menu.
- Organize Your Photos Efficiently: Lightroom provides several organizational tools, such as collections, flags, and star ratings. Organizing your images from the start will make it easier to find and edit them later.
- Batch Edit Your Photos: Lightroom makes batch editing easy. If you have a group of similar images, you can copy and paste settings from one photo to others. This saves you from having to adjust each image individually.
- Use Smart Previews: Smart Previews are smaller versions of your images that Lightroom uses for editing. Using Smart Previews reduces the load on your computer’s storage and allows you to work faster, especially with large files.
- Enable Auto-Save: Lightroom has an auto-save feature that ensures you don’t lose your work. Make sure this is enabled in the Preferences menu to automatically save your progress as you work.
By incorporating these tips into your Lightroom workflow, you can save time, enhance your efficiency, and spend more time perfecting your images instead of handling administrative tasks.
Also Read This: Getting Night Shots with an AI Image Generator
FAQ
Here are some frequently asked questions about editing RAW images in Adobe Lightroom, along with their answers:
- What is a RAW file, and why should I use it?
RAW files contain unprocessed data directly from your camera's sensor. This allows for more flexibility in editing because you have more control over exposure, color, and details without sacrificing image quality. - Can I edit RAW files in Lightroom without losing quality?
Yes! Lightroom is non-destructive, meaning your original RAW files are never altered. All adjustments are made to a virtual copy, allowing you to revert to the original image at any time. - What are the best file formats to export from Lightroom?
For web use, JPEG is commonly preferred because it balances file size and quality. For printing, TIFF or PNG are often better choices as they preserve higher quality images. - Can I batch edit multiple images in Lightroom?
Yes, Lightroom offers batch editing. You can apply the same edits to multiple photos by syncing settings or copying adjustments from one image to others. - How can I speed up Lightroom if it’s running slow?
To speed up Lightroom, try optimizing your catalog, using Smart Previews, and reducing the number of files being processed at once. Also, ensure your computer meets Lightroom’s system requirements and consider upgrading hardware for better performance. - Is Lightroom better than Photoshop for RAW editing?
It depends on your needs. Lightroom is excellent for general RAW editing and organizing photos. However, Photoshop offers more advanced editing tools for retouching and detailed manipulation. Many photographers use both together for a complete editing workflow.
Conclusion
In conclusion, Adobe Lightroom is an essential tool for photographers looking to edit and enhance their RAW images. With its powerful features, such as non-destructive editing, precise adjustments, and easy organization, Lightroom provides everything you need to bring out the best in your photos. From basic edits like exposure and contrast adjustments to advanced techniques such as tone curves and split toning, Lightroom offers a comprehensive set of tools for all levels of users. By following the steps and tips outlined in this guide, you can streamline your workflow, improve your editing efficiency, and achieve professional-quality results with your RAW images. Remember, practice and experimentation are key to mastering Lightroom, so don't hesitate to explore all the features it offers and find the techniques that work best for your style.











