Hey there! If you’re looking to clean up your YouTube TV library, you’ve come to the right place. Maybe you’ve accumulated a ton of shows and movies over time, and it’s getting a bit cluttered. Or perhaps you just want a fresh start. Whatever your reason, we’re here to guide you through the process of removing all content from your YouTube TV library. Let's dive in!
Understanding YouTube TV Library

Before we jump into the nitty-gritty of removing content, it's essential to understand what the YouTube TV library is all about. Think of it as your personal streaming archive, where every show, movie, or recording you’ve saved hangs out, waiting for your next binge-watching session.
Your YouTube TV library is linked to your account and includes:
- Recorded Shows: Anything you’ve recorded from live TV.
- Saved Movies: Films that you’ve added for later viewing.
- Watch History: Shows and movies that you’ve previously watched.
- Subscriptions: Channels and networks that you’re subscribed to.
Every time you hit that record button or save a favorite show, it's added to this library. The idea is to create a space where you can easily access all your preferred content without navigating through everything available on YouTube TV. However, with time, this library can either get overwhelming or just filled with items that you no longer want.
Here's why managing your library is crucial:
- Easy Navigation: A clutter-free library means you can find what you want faster.
- Storage Management: Keeping only what you actually watch helps manage your storage space effectively.
- Personalization: A clean slate allows you to refine your viewing preferences.
By understanding what your library contains, you’re setting the stage for a more seamless and enjoyable viewing experience. But what happens when you want to start fresh? Well, that’s what we’ll cover next! Stay tuned as we explore the steps to remove all content from your YouTube TV library.
Also Read This: How Much Does a YouTuber Earn Per Subscriber?
3. Why You Might Want to Clear Your Library
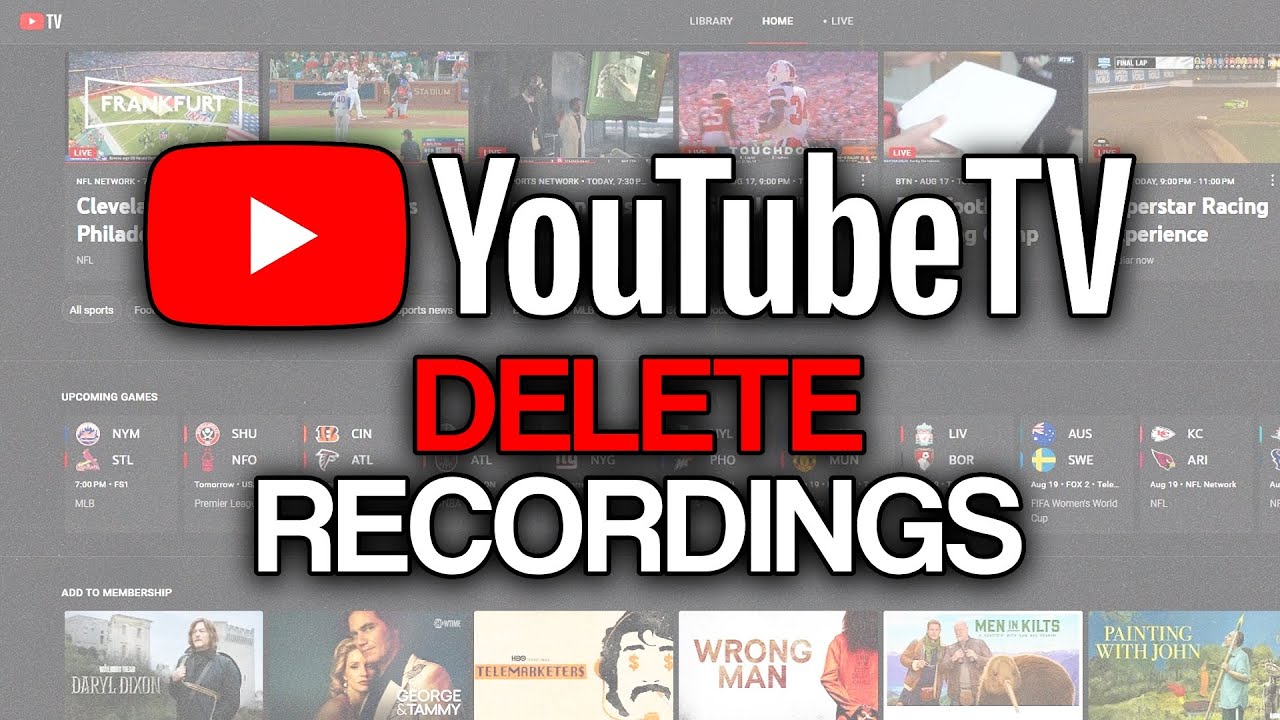
Clearing your YouTube TV library might seem like an extreme move, but there are plenty of good reasons to consider it! Here are a few key motivations that might resonate with you:
- Clutter Reduction: Over time, your library can become cluttered with shows and movies that you no longer watch. By removing unwanted content, you can streamline your viewing experience, making it easier to find what you actually want to watch.
- Updating Preferences: As your taste evolves, you might find that the content you once enjoyed no longer interests you. Removing old shows allows you to refresh your library and keep it relevant to your current preferences.
- Free Up Space: While YouTube TV stores content in the cloud, a decluttered library can help keep your records organized and ensure you don't accidentally record more of what you don’t want.
- Organizational Clarity: Sometimes, just having a clean slate can feel refreshing. If you’ve been binging on numerous series and movies, starting fresh might help you reorganize and think about what you genuinely enjoy watching.
- Managing Recommendations: YouTube TV's algorithm often suggests content based on what you've watched. If you've been watching a lot of one particular genre but are not interested in that genre anymore, clearing your library can help reset recommendations.
Think of your YouTube TV library as a digital wardrobe: if it’s filled with clothes you never wear, it’s hard to see the items that truly suit you. Likewise, a tidy library can enhance your overall viewing experience.
Also Read This: How to Allowlist YouTube: Ensuring Safe and Uninterrupted Access
4. Step-by-Step Guide to Remove Content from Your YouTube TV Library
Now that you understand why you might want to clear your YouTube TV library, let’s get into the nitty-gritty of how to do it. Don’t worry; the process is quite simple and user-friendly. Just follow these steps:
- Open YouTube TV: Start by launching the YouTube TV app on your device or visit the website on your computer.
- Go to Your Library: Click on the “Library” tab located in the navigation menu. This is where all your recorded shows and movies are stored.
- Select the Content: Browse through your library and identify the shows or movies you want to remove. Click on the title of each item for more options.
- Remove from Library: Once you’ve selected a title, look for an option that says “Remove from Library” or “Delete.” This might be represented by a trash bin icon, usually found in a more options menu.
- Confirm Removal: A prompt will pop up asking you to confirm that you want to remove the selected item. Click “Yes” or “Confirm” to finalize the action.
- Repeat as Needed: Continue this process for any additional content you want to remove. You can clear out as much or as little as you desire!
And there you have it! It’s really that straightforward. A quick tip: if you’re looking to remove multiple items, consider doing this regularly to manage your library effectively. Now, sit back, enjoy your refreshed library, and get ready to discover your next favorite show or movie!
Also Read This: Can You Upload Two Videos at Once on YouTube? Everything You Need to Know
5. Additional Tips for Managing Your YouTube TV Library
Managing your YouTube TV library can sometimes feel like a daunting task, especially if you love binge-watching shows and end up with a hefty library of recorded content. Here are some additional tips to help you keep your library organized and ensure you only have the content you want at your fingertips:
- Regularly Review Your Library: Make it a habit to check your library weekly or bi-weekly. This helps you stay aware of what's in there and allows you to remove anything you no longer want to keep. You can find hidden gems you forgot about or realize it's time to let go of some recordings.
- Utilize the 'Watch Later' Feature: If you're scrolling through your library and find something intriguing but don't have time to watch it right away, use the 'Watch Later' feature. This lets you save shows or movies that pique your interest without cluttering your regular library.
- Create Playlists: YouTube TV allows you to group your saved content into playlists. This is especially useful if you enjoy different genres or have shows for different moods. For example, you could create a 'Comedy Night' playlist for light-hearted shows and a 'Drama Series' playlist for when you’re in a more serious mood.
- Set Auto-Deletion for Recordings: If you’re worried about your library getting too cluttered over time, consider using the auto-deletion feature for your recordings. This way, old content automatically deletes after a certain period, helping you maintain a tidy library without needing constant manual management.
- Keep Up with New Releases: YouTube TV often features new shows and movies added to its library. Following their channel on social media or subscribing to their newsletter can keep you informed. You can quickly decide if you want to add these new titles to your library or skip them altogether.
By following these tips, you can easily manage your YouTube TV library, ensuring it reflects your current viewing preferences while minimizing clutter.
Also Read This: Breaking Down the Revenue from 350K Views on YouTube: A Complete Analysis
6. Frequently Asked Questions
Here are some common questions that people have concerning removing content from their YouTube TV libraries, along with helpful insights:
| Question | Answer |
|---|---|
| Can I recover deleted content? | No, once you delete recorded content from your YouTube TV library, it's gone for good. Be sure to only remove content you are certain you no longer want. |
| How do I see what's taking up the most space in my library? | YouTube TV does not provide a built-in feature to check storage usage, but you can get a sense by reviewing your recorded shows and comparing them to the total storage your plan offers. |
| Is there a limit to how much I can record? | Yes, YouTube TV has a cloud DVR storage limit. The good news is that they offer unlimited recordings, but each recording is stored for up to nine months before it's automatically deleted. |
| How can I prevent unwanted shows from being recorded? | Ensure you manage your settings for series recording. You can choose whether to record all episodes of a series or just new ones. Adjust these settings by going to your library and selecting the desired show. |
| Can I share my YouTube TV library with family members? | Yes! You can share your YouTube TV account with other members of your household by inviting them to join your family group, allowing them access to the shared library and features. |
Managing your YouTube TV library doesn’t have to be hard! With a bit of organization and regular maintenance, you can ensure it stays up-to-date and tailored to your viewing preferences.
Conclusion
Removing all content from your YouTube TV library can help you start fresh or manage your viewing preferences more effectively. By following the steps outlined above, you can easily delete shows and movies that you no longer wish to keep. Whether you want to clear out clutter or just reorganize your library, these simple methods make the process straightforward.
Remember that while you can delete specific items, there is also an option to remove all recorded content if that aligns better with your needs. Keep in mind that once deleted, you won't be able to retrieve that content, so proceed with caution.
In conclusion, taking the time to manage your YouTube TV library not only enhances your viewing experience but also allows you to focus on what truly interests you without distractions. Enjoy your curated selection of shows and movies!
 admin
admin








