If you're looking to enhance your streaming experience, you've probably heard of YouTube TV and the Amazon Firestick. These two fantastic platforms combine to bring you a world of entertainment right from your TV screen. YouTube TV offers a wide range of live TV channels, on-demand content, and original shows, making it a fantastic alternative to traditional cable. Meanwhile, the Firestick allows you to easily access various apps, streaming services, and content from the comfort of your couch. Together, they can transform your TV into an entertainment powerhouse!
Step-by-Step Guide to Download YouTube TV on Firestick

Getting YouTube TV on your Firestick is a straightforward process, and I'm here to guide you through it step by step. Just follow these instructions, and you’ll be streaming your favorite shows and channels in no time!
Step 1: Set up Your Firestick
Before you can download YouTube TV, make sure your Firestick is set up and connected to your TV. Here’s how:
- Plug the Firestick into an available HDMI port on your TV.
- Connect the Firestick to your Wi-Fi network by following the on-screen prompts.
- Ensure your device is updated to the latest operating system. You can check this in the settings menu.
Step 2: Enable Apps from Unknown Sources (if needed)
While YouTube TV is available in the Amazon App Store, if you ever need to install apps from outside the App Store (alternative apps), you might have to enable this feature:
- Go to the Settings from the main menu.
- Select My Fire TV.
- Choose Developer Options.
- Turn on Apps from Unknown Sources.
Step 3: Search for YouTube TV
Now, it’s time to find the YouTube TV app:
- From the Firestick home screen, use the search option (magnifying glass icon).
- Type in YouTube TV using the on-screen keyboard.
- Select the YouTube TV app from the results list.
Step 4: Download and Install the App
Once you're on the YouTube TV app page, downloading it is super easy:
- Click on the Download or Get button.
- Wait a moment while the app downloads and installs on your device.
- Once installed, you’ll see the option to Open the app.
Step 5: Sign In to YouTube TV
Now that you have the app installed, it’s time to log in:
- Open the YouTube TV app.
- Enter your Google account credentials linked to your YouTube TV subscription.
- Follow any additional prompts to set up your preferences.
Step 6: Start Watching!
Congratulations! You're all set to start enjoying YouTube TV on your Firestick:
- Browse through the channels and on-demand content.
- Create custom playlists of your favorite shows.
- Set up DVR to record live TV.
With YouTube TV on your Firestick, a whole new world of entertainment is just a click away. Enjoy streaming your favorite movies, sports, and TV shows!
Also Read This: What Happened to Precision Transmission on YouTube? Updates and Insights
3. Setting Up YouTube TV on Your Firestick
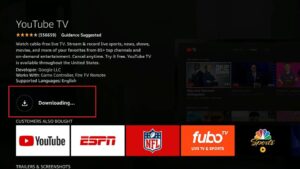
Alright, so you've got your Firestick ready and your YouTube TV subscription active. Now it's time to set everything up so that you can binge-watch your favorite shows and live events. Let’s dive into the simple steps to get YouTube TV running on your Firestick!
Step 1: Connect Your Firestick
Make sure your Firestick is connected to your TV's HDMI port, and that you have it powered on. Select the correct HDMI input on your TV to see the Firestick's home screen.
Step 2: Access the Search Function
On the Firestick home screen, navigate to the top menu and select the Search icon. It looks like a magnifying glass. This will allow you to find any app available for download.
Step 3: Search for YouTube TV
Once you enter the Search menu, type in “YouTube TV.” As you start typing, you’ll see suggestions appear. Find and select YouTube TV from the list.
Step 4: Download the App
On the YouTube TV app page, click the Get button to start downloading the app. The download process usually takes just a moment. Once it’s finished, you’ll see an Open button appear.
Step 5: Sign In to Your Account
Go ahead and click on Open. This will launch the app for the first time. You’ll need to log in with your Google account that’s connected to your YouTube TV subscription. If you’re not yet a member, you can usually sign up directly through the app.
Step 6: Start Watching!
Once logged in, you can explore the interface and start watching. The app is designed to be user-friendly, so finding your favorite channels or shows should be a breeze!
And just like that, you're all set! You can now enjoy watching live TV, on-demand content, and recorded shows from the convenience of your couch.
Also Read This: How to Block Ads in the YouTube App on iPhone for an Ad-Free Experience
4. Exploring the Features of YouTube TV
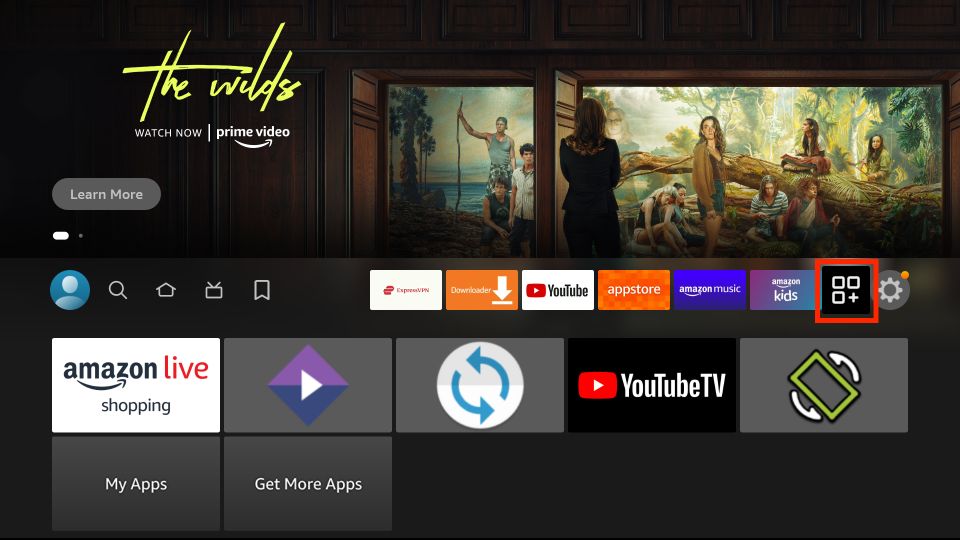
Now that you’ve got YouTube TV up and running on your Firestick, let’s take a moment to explore the amazing features it offers. YouTube TV is more than just a streaming service; it’s like having your own personalized cable channel lineup! Here’s what you can expect.
1. Extensive Channel Lineup
YouTube TV offers an impressive selection of channels. You get access to major networks like ABC, CBS, NBC, and FOX, as well as a variety of cable channels such as ESPN, AMC, and CNN. This means whether you're into sports, news, or reality TV, there’s something for everyone!
2. Cloud DVR
One standout feature is the cloud DVR option, which allows you to record live broadcasts and store them for later viewing. You get unlimited storage for your recordings, and they’re kept for up to nine months. This is perfect for those who can’t always catch their favorite shows when they air live.
3. Multiple User Accounts
YouTube TV allows multiple user profiles, meaning that family members can have their personalized viewing experience. Each profile can have its own recommendations based on individual viewing habits. This feature is great for households where everyone has different tastes!
4. Personalized Recommendations
As you watch more content, the app learns your preferences and suggests shows or movies you might enjoy. This makes discovering new favorites super easy and tailored just for you!
5. Easy Navigation
The interface is designed to be intuitive. You can easily browse through Live TV, On-Demand content, and your recordings. Plus, there’s a built-in search feature that helps you find specific shows, movies, or channels without hassle.
YouTube TV offers a great blend of live and on-demand content, making it a solid choice for anyone looking to cut the cord from traditional cable. So grab your Firestick remote, explore these features, and enjoy endless hours of entertainment!
Also Read This: How Tall Is Jack Doherty from YouTube? A Look at Jack Doherty's Height and Personal Details
Troubleshooting Common Issues with YouTube TV on Firestick
If you've been streaming via YouTube TV on your Firestick and encounter some hiccups along the way, don’t worry—you're not alone! Here are some common issues users face and how you can easily troubleshoot them:
- Buffering Issues: If your streams are constantly buffering, it could be a problem with your internet connection. Here’s what you can do:
- Check your internet speed. Ideally, you should have at least 25 Mbps for a smooth streaming experience.
- Try restarting your Firestick and your modem/router.
- Consider using an Ethernet connection for a more stable internet supply.
- App Freezing or Crashing: Sometimes, the YouTube TV app can freeze or crash unexpectedly. Here’s how to resolve it:
- Force stop the app by going to Settings > Applications > Manage Installed Applications > YouTube TV, and then select 'Force Stop.'
- Clear the cache of the app by going into the same settings section and selecting 'Clear Cache.'
- If the problem persists, uninstall and reinstall the app.
- Login Problems: If you're having trouble logging into your account, follow these steps:
- Make sure you're using the correct login credentials. Sometimes a simple typo can be the issue!
- Check if your YouTube TV subscription is still active.
- Try resetting your password if you suspect you might be locked out.
- No Sound or Poor Audio Quality: Audio issues can be frustrating. Here are some fixes:
- Ensure your TV volume isn’t muted or turned down.
- Check if the audio settings in the YouTube TV app are correctly configured.
- Connect your Firestick directly to your TV and bypass any AV receiver to check if it's the receiver causing the issue.
If none of these solutions resolve your issues, it’s always a good idea to check online forums or the YouTube TV support page for additional help. Sometimes, other users may have experienced the same problem, and you can find a workaround that’s already been discovered.
Also Read This: Why Are There So Many Ads on YouTube? Exploring the Reasons
Tips for Enhancing Your Streaming Experience
Now that you have YouTube TV streaming smoothly on your Firestick, let's ensure you're making the most of your experience. Here are some practical tips to enhance your streaming enjoyment:
- Optimize Your Wi-Fi Connection: A steady internet connection is crucial for seamless streaming. Keep your Wi-Fi router close to your Firestick. Consider investing in a Wi-Fi extender if your device is far from the router.
- Utilize the YouTube TV Features: Familiarize yourself with the various features YouTube TV offers:
- *Cloud DVR: Record live TV and keep your shows for up to 9 months.
- Unlimited streams: With a family plan, everyone can watch on different devices.
- Personalized Recommendations*: Make sure to explore the content that YouTube TV suggests based on your viewing habits.
- Manage Your Watchlist: Keep your favorite shows and movies organized by using the watchlist feature. This way, you can jump straight to your preferred content without scrolling through everything.
- Explore Add-Ons: Take advantage of the various add-ons YouTube TV offers, such as premium channels like HBO Max or Showtime, to diversify your viewing options.
- Activate Voice Control: If you have a Firestick remote that includes voice control, use it! Simply say what you want to watch, and let the device do the searching for you.
By following these tips, you'll not only troubleshoot common problems if they arise but also elevate your overall streaming experience on the Firestick. Happy viewing!
Conclusion: Enjoy Seamless Streaming with YouTube TV on Firestick
In conclusion, downloading and setting up YouTube TV on your Firestick is a straightforward process that opens the door to a world of entertainment. With its expansive channel lineup, including live sports, news, and popular shows, YouTube TV provides a fantastic alternative to traditional cable services.
Here are a few benefits you'll enjoy when you use YouTube TV on your Firestick:
- Diverse Channel Selection: Access over 85 channels, including major networks like ABC, NBC, CBS, and FOX.
- Cloud DVR: Record unlimited shows with a cloud-based DVR feature, allowing you to watch on your schedule.
- User-Friendly Interface: Navigate easily through your favorite content with the intuitive Firestick interface.
- Multiple Streams: Stream on up to three devices simultaneously, perfect for families with different viewing preferences.
By following the easy installation steps, you can quickly enjoy a range of entertaining content right from the comfort of your couch. Ensure that your Firestick is kept updated for the best performance and new features.
In summary, with YouTube TV on Firestick, you can expect a seamless streaming experience filled with variety and convenience that caters to your viewing habits. Happy streaming!
 admin
admin








