Have you ever tried to upload a file to LinkedIn, only to be met with the dreaded "file is corrupted" error? You're not alone! This frustrating issue can stem from various causes, but don't worry—we're here to help you navigate this problem. In this post, we’ll break down what this error means and how you can resolve it, so you can get back to networking and showcasing your professional achievements. Let’s dive right in!
Understanding the File is Corrupted Error
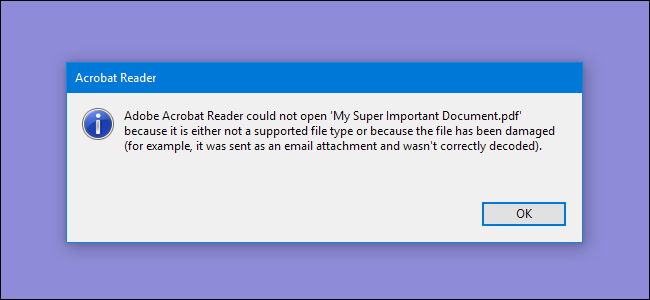
The "file is corrupted" error message can be a real head-scratcher, especially when you're eager to share important content on LinkedIn. But what exactly does it mean? Essentially, this error indicates that the file you're attempting to upload has become damaged or unreadable in some way. There are several factors that can contribute to this issue:
- File Format Incompatibility: LinkedIn supports specific file types, such as PDFs, DOCX, and JPEGs. If your file is not in one of these accepted formats, you may encounter an error.
- File Size Limitations: LinkedIn imposes limits on file sizes. For instance, documents are capped at 10 MB. If you're surpassing this limit, it could result in a corrupted file error.
- Software Issues: Sometimes, the software used to create or modify the file can cause it to save incorrectly, leading to corruption issues. This is particularly common with older applications or those not regularly updated.
- Internet Connectivity Problems: A poor internet connection during the upload process can cause files to become corrupted. Ensure you're on a stable network before uploading.
- Storage Device Problems: If the file is stored on a damaged hard drive or a malfunctioning USB stick, it may corrupt the file. A quick check of your storage device can help identify such issues.
To better illustrate the above points, let’s take a closer look at common file types accepted by LinkedIn and their size limits:
| File Type | Max Size | Notes |
|---|---|---|
| 10 MB | Great for documents and presentations. | |
| DOCX | 10 MB | Ideal for resumes and reports. |
| JPEG | 5 MB | Perfect for profile and cover images. |
Understanding these factors will empower you to troubleshoot the issue effectively. By being aware of the types of files you’re uploading and their limitations, you can prevent the frustration of dealing with corrupted files. In the next sections, we’ll discuss step-by-step solutions to fix this error so you can get back to showcasing your professional self on LinkedIn!
Also Read This: What Are Post Impressions on LinkedIn?
3. Common Causes of the Corrupted File Error on LinkedIn
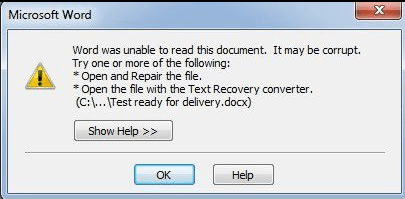
If you’ve ever experienced the dreaded "file is corrupted" error while trying to upload documents, images, or videos to LinkedIn, you’re not alone! This is a frustrating issue that can occur for a variety of reasons. Understanding these common causes can help you not only fix the problem but potentially prevent it in the future.
Here are some of the most frequent culprits behind the corrupted file error:
- File Format Incompatibility: LinkedIn supports specific file formats like PNG, JPEG, PDF, and MP4. If you’re attempting to upload a file in a format that LinkedIn doesn't support, you might encounter a corrupted file error.
- Incomplete File Uploads: Sometimes, due to a poor internet connection or technical issues, your file doesn’t fully upload, which can lead to corruption. This is especially true for large files.
- File Size Limits: LinkedIn has size limits for various types of uploads. For instance, images should not exceed 8MB. If your file surpasses this limit, you may receive error messages indicating corruption.
- Malware or Viruses: Files that contain malware or viruses may be marked as corrupted. It's crucial to ensure your device is free from potential threats before uploading.
- Software Glitches: Occasionally, the software you’re using to create or edit a file may produce errors. For example, improperly saved documents can lead to corruption. Always make sure you save your files correctly!
- Browser Issues: The browser you’re using can also play a considerable role. Outdated browser versions or extensions that interfere with file uploads may trigger errors.
By identifying these common causes, you can better understand why the error is occurring and take steps to rectify the situation.
Also Read This: How to Tag Post on LinkedIn: Best Practices for Visibility and Reach
4. Step-by-Step Guide to Troubleshoot the Error
Now that you’re aware of the common causes behind the "file is corrupted" error on LinkedIn, let’s dive into a step-by-step guide to troubleshoot and fix the issue. Don’t worry; it’s not as daunting as it may seem!
Follow these steps to get that file uploaded smoothly:
- Check File Format: First, ensure your file is in a compatible format. Use the following guidelines:
- Images: JPEG, PNG, GIF
- Documents: PDF, DOC, PPT
- Videos: MP4
By following these steps, you should be able to fix the "file is corrupted" error and continue sharing your professional content on LinkedIn without further hassle.
Also Read This: How to Add Languages to LinkedIn? Updating Your LinkedIn Profile with Language Skills
5. Converting Files to Compatible Formats
When you're trying to upload a file to LinkedIn and you encounter the "file is corrupted" error, it can be incredibly frustrating. One effective solution is to convert your file to a compatible format. LinkedIn supports various file types, and ensuring that your file is in one of these formats can often remedy the problem.
Here’s a quick rundown of compatible formats:
- Documents: PDF, DOC, DOCX, PPT, PPTX
- Images: JPG, JPEG, PNG, GIF
- Videos: MP4, AVI
If your file is in a different format, or if you suspect that the format might be causing issues, converting it to one of the types listed above is a good first step. There are many tools available online that can help you convert files easily. Here are some recommendations:
- CloudConvert: A versatile online platform that supports numerous formats.
- Zamzar: Simple and user-friendly for quick file conversions.
- Adobe Acrobat: Great for converting and editing PDF documents.
To convert your file, simply:
- Choose an online converter or software suited for your file type.
- Upload your file.
- Select the desired output format (one of LinkedIn's compatible formats).
- Download the converted file once the process is complete.
After conversion, try uploading your new file to LinkedIn again. Most of the time, this will eliminate the "file is corrupted" error. If not, don’t worry! Let’s explore another common issue you might face.
Also Read This: How to Use LinkedIn Learning Courses: A Guide to Maximizing Your LinkedIn Learning Experience
6. Checking File Size and Dimensions
Sometimes, the culprit behind the "file is corrupted" error is as simple as exceeding LinkedIn’s file size or dimension limits. Each type of file you upload has specific regulations, so it’s essential to make sure your files fall within these parameters.
For documents:
- Maximum file size: 5MB
For image uploads:
- Maximum file size: 5MB
- Recommended dimensions: 1200 x 627 pixels for post images to maintain quality.
For videos:
- Maximum file size: 5GB
- Minimum video length: 3 seconds
- Maximum video length: 10 minutes
To check your file’s size, simply right-click on the file on your computer, select "Properties," and look under the "Size" section. For images, you can also check the dimensions by right-clicking on the image and selecting "Open with" followed by an image viewer to get more details.
If your file exceeds the size limit, consider compressing it using tools like TinyPNG for images or HandBrake for videos. For documents, simply try removing any unnecessary information or images if the size is too large.
After making any necessary adjustments to your file size or dimensions, try your upload again. Checking these details can often save you from the headache of dealing with corrupted files!
Also Read This: How to Endorse People on LinkedIn to Strengthen Professional Relationships
7. Using Third-Party Tools to Repair Files
When you're facing the dreaded "file is corrupted" error on LinkedIn, it can feel like you're stuck in a rut. Fortunately, there are third-party tools specifically designed to repair corrupted files, making your upload experience smoother once more. Let’s explore some of the most popular options available.
Here are a few reliable tools to consider:
- Stellar File Repair: This is a top choice for fixing corrupted video and document files. It's user-friendly and supports a variety of formats, including DOCX, PPTX, and more.
- DataNumen: This is another powerful tool that specializes in recovering corrupted files. It supports various formats and has a straightforward interface that makes it easy for everyone.
- DiskInternals File Repair: If your file corruption stems from a specific issue, like a bad disk sector or physical damage, this tool might be your best bet. It’s quite effective but requires a basic understanding of file systems.
Before diving into any third-party software, ensure that you’re downloading these tools from their official websites to avoid malware. Once you choose a tool, simply follow these basic steps:
- Install the software on your computer.
- Open the application and select the corrupted file you want to repair.
- Follow the prompts to start the repair process.
- Once the software has completed its task, try uploading the newly repaired file to LinkedIn.
While these tools can be very effective, keep in mind that results may vary. It's always good practice to back up your files before attempting any repairs. If anything goes awry during the repair process, you’ll have an original version to fall back on.
Also Read This: How to Search Privately on LinkedIn: A Simple Guide
8. Alternative Upload Methods for LinkedIn
If you've tried all the fixes for the "file is corrupted" error and nothing seems to work, you may want to explore some alternative upload methods to bypass the issue entirely. Luckily, LinkedIn provides several ways to upload your content that might help you avoid the glitch altogether.
Here are some alternative upload methods to consider:
- Use Different File Formats: Instead of the traditional formats (like PPT or PDF), try converting your document into an image (PNG or JPEG) or even a text file (TXT). Sometimes, simply changing the format can resolve upload issues.
- Browser Alternatives: Different web browsers can behave differently when uploading files. If you're using Chrome, try switching to Firefox, Edge, or Safari to see if the file uploads without issue.
- Mobile Upload: If you typically upload from a desktop, try using the LinkedIn app on your mobile device. The mobile version sometimes handles files better or allows for uploads that may fail on the desktop.
- LinkedIn SlideShare: If you're uploading a presentation, consider using LinkedIn's SlideShare feature. Uploading directly to SlideShare can not only fix potential file issues but also enhance visibility and engagement.
Additionally, if you suspect that the file corruption is specific to LinkedIn’s environment, try reaching out to their support. They often have specific guidelines and support for file upload issues. Remember, persistence pays off—don't get discouraged!
Conclusion and Final Tips
Encountering the "file is corrupted" error when uploading to LinkedIn can be frustrating, but with the right approach, it can be resolved. Here are some final tips to ensure a smooth upload experience:
- Check File Format: Always ensure your file meets LinkedIn's requirements. Supported formats typically include:
- JPG
- PNG
- DOCX
- File Size: Verify that your file size does not exceed LinkedIn's limits. Consider compressing files when necessary.
- Update Browsers: Sometimes, simply updating your browser can fix unexpected issues. Make sure you are using the latest version.
- Use a Different Browser: If you continue to face difficulties, try uploading from a different browser or device to rule out local issues.
- Antivirus and Security Settings: Disable any interfering security software temporarily to see if it is blocking the upload.
If you continue to experience problems, consider reaching out to LinkedIn support for assistance. They can provide specific guidance based on their platform's current status and requirements.
By following these tips, you’ll minimize the chances of running into file upload issues on LinkedIn and ensure your content reaches your audience efficiently.
 admin
admin








