Welcome to the world of VLC Player, a versatile and powerful media player that supports various formats and streaming options! If you've ever wanted to watch your favorite YouTube videos in VLC instead of a browser, you're in luck! VLC has integrated features that allow you to stream YouTube content directly, making it easier to enjoy videos without distractions. In this guide, we’ll explore how to bridge VLC Player with
Step-by-Step Guide to Access YouTube Videos in VLC
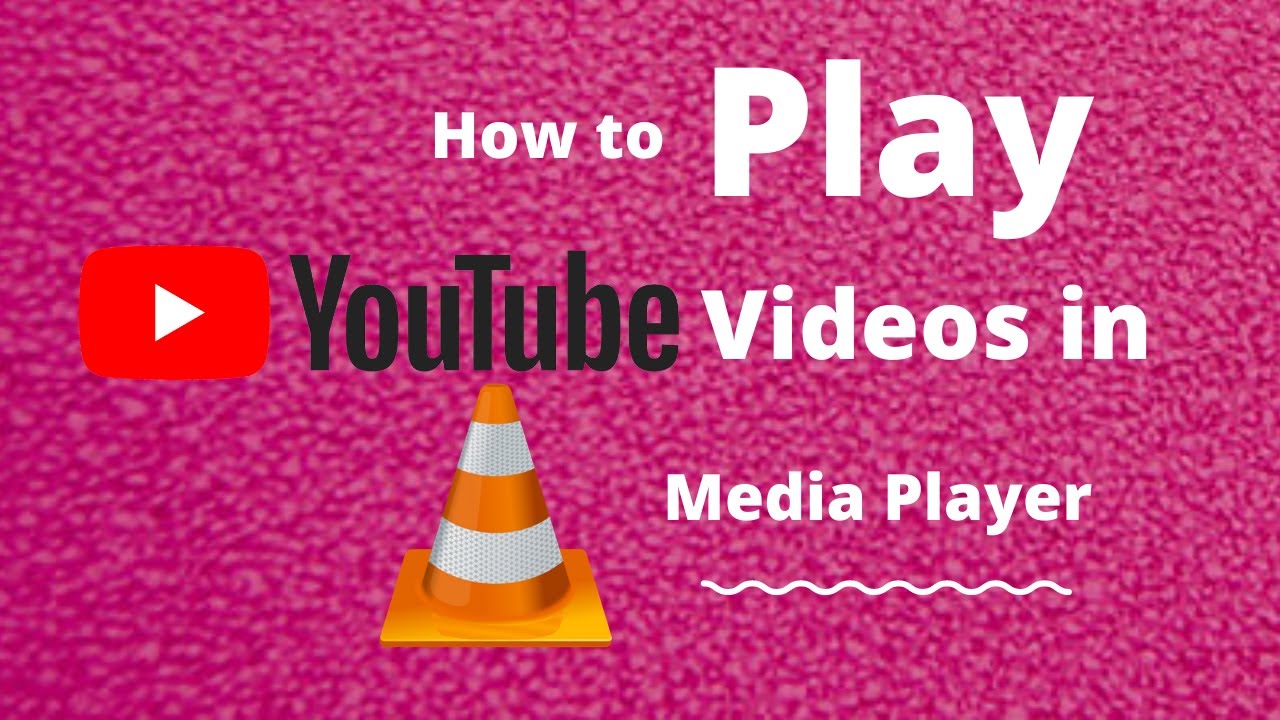
Now that we've piqued your interest in VLC and YouTube, let’s dive into the steps to get you streaming those videos effortlessly. Here’s a simple guide to help you connect the two:
- Install VLC Player: If you don’t have VLC installed yet, head over to the official VLC website and download the latest version suitable for your operating system. It’s available for Windows, macOS, and Linux!
- Copy the YouTube Video URL: Open your preferred web browser and find the YouTube video you want to watch. Click on the address bar, highlight the entire URL, and copy it (you can use Ctrl+C on Windows or Command+C on macOS).
- Open VLC Player: Launch VLC Player. If it’s already open, just minimize or switch to it.
- Access the “Open Network Stream” Feature: In the menu bar, click on “Media,” then select “Open Network Stream” (you can also use the shortcut Ctrl+N on Windows or Command+N on macOS).
- Paste the YouTube URL: In the “Network Protocol” section, you’ll see a field where you can enter a URL. Paste the YouTube video link you copied earlier (use Ctrl+V or Command+V).
- Play the Video: Click the “Play” button at the bottom of the window. VLC will start streaming the YouTube video, and you can enjoy it just like any other media file!
Important Tip: If you encounter any errors, it might be due to YouTube’s video type or temporary issues with VLC’s access to YouTube streams. Make sure you’re using the latest version of VLC, as updates often include fixes for these kinds of issues.
And there you have it! You can now enjoy watching YouTube videos in a distraction-free VLC environment. Whether you want to skip ads, customize audio/video settings, or just have a more controlled viewing experience, VLC has got you covered! So, what are you waiting for? Dive into your playlist, and happy viewing!
Also Read This: Can You Connect YouTube Music to Alexa Find Out Here
3. Finding the YouTube Video URL
Getting that YouTube video URL is super important for playing videos in VLC Player. But how do you find it? Don’t worry! It's simpler than you might think. Here’s a quick step-by-step guide:
- Open YouTube: Start by opening your favorite web browser, then navigate to YouTube.
- Find Your Video: Search for the video you want to play using the search bar. Once you’ve found it, click on it to start playing.
- Copy the URL: Now, look at the address bar at the top of your browser. The URL should look something like this:
https://www.youtube.com/watch?v=video_id. Highlight the entire URL, right-click, and select “Copy.”
And that's it! You’ve successfully grabbed the YouTube video URL. Now you’re one step closer to enjoying that video in VLC Player.
Also Read This: How to Report a Hacked YouTube Channel Effectively
4. How to Add the YouTube URL in VLC Player
Now that you have the YouTube URL, let's get it into VLC Player so you can enjoy your video without any distractions. The process is quick and straightforward; just follow these steps:
- Open VLC Player: Launch VLC Player on your computer. If you don’t have it installed, don't worry! You can download it for free from the official website (videolan.org).
- Go to 'Media': Once VLC is open, navigate to the top menu and click on
Media. - Select 'Open Network Stream': From the dropdown menu, choose
Open Network Stream.... This will bring up a new window. - Paste the URL: In the new window, you'll see a box labeled
Network URL. Right-click inside this box and selectPasteto insert your YouTube video URL. - Play the Video: Once the URL is pasted, simply hit the
Playbutton at the bottom. VLC Player will start buffering the video, and before you know it, you'll be watching it in all its glory!
And that's how you do it! If the video doesn’t play right away, don't worry. Give it a moment to buffer, and make sure your internet connection is stable. VLC is usually pretty good at handling YouTube URLs, but sometimes, it might take a little patience. Enjoy your YouTube videos like never before with VLC Player!
Also Read This: How to Link YouTube to PS5: Streaming YouTube on Your Console
Troubleshooting Common Issues When Playing YouTube Videos
So, you've set everything up and are ready to enjoy your favorite YouTube videos in VLC Player, but something doesn't seem right. Don't worry! Here are some common issues you may encounter while trying to stream YouTube content and how to fix them.
1. Video Doesn't Play
If you’ve entered the YouTube URL and the video won’t play, here are a few things to check:
- Check the URL: Make sure you’ve copied the correct URL from YouTube without any extra characters or spaces.
- Update VLC: Sometimes, an outdated version of VLC can lead to compatibility issues. Make sure you’re using the latest version of VLC Player.
- Network Connection: Confirm that your internet connection is stable. A weak connection can disrupt streaming.
2. No Video or Audio
It can be frustrating when you see a blank screen or hear nothing. Here’s what to do:
- Disable Hardware Acceleration: Go to Tools > Preferences, then in the Input/Codecs tab, try changing the 'Hardware-accelerated decoding' to "Disable."
- Check Audio Settings: Make sure your audio is not muted in VLC and that you’ve selected the correct audio output device.
3. Outdated YouTube Links
Sometimes, even if you have the correct URL, the video might still not appear. This can happen if:
- The video has been removed: If you’re trying to access a video that has been taken down or is private, it won’t play.
- Changes to YouTube's Embed URL: YouTube may update its video streaming format occasionally; always check for VLC updates.
4. Error Messages
If you’re seeing specific error messages, they can guide you toward the problem:
- “Your input can't be opened:” This usually means there’s a problem with the network or input format. Double-check the URL.
- “VLC does not support this audio or video format:” Ensure that you’re using an up-to-date version of VLC that supports the necessary codecs.
If you've tried all these troubleshooting steps and still encounter issues, don't hesitate to visit forums or VLC’s support page. Community help is just a click away!
Also Read This: Why Was the Bell Life Banned from YouTube
Advanced Features of VLC for YouTube Videos
Now that you’re familiar with getting YouTube videos to play smoothly in VLC, let’s dive into some of the advanced features that can enhance your viewing experience!
1. Stream YouTube Playlists
One of the coolest capabilities of VLC is streaming entire playlists. You can create a playlist on YouTube and use a third-party tool or download a playlist extractor to get the playlist URL, then open it in VLC. This way, you can enjoy a seamless flow of related content without having to click through each video manually!
2. Video Filtering and Adjustments
VLC is known for its powerful video adjustment features. You can modify:
- Brightness: If a video looks too dark, you can increase the brightness through Tools > Effects and Filters.
- Contrast and Saturation: Tweak these settings to enhance your viewing experience, especially for vibrant videos.
3. Subtitles and Audio Tracks
If the video supports multiple audio tracks or subtitles, you can switch between them easily in VLC:
- Use Audio > Audio Track to select different languages.
- Go to Subtitle > Add Subtitle File to include external subtitle files for the videos.
4. Record Your Streaming Videos
Want to keep a copy of your favorite content? VLC has a built-in feature for recording. While the video plays, go to Playback and select Record. Your video will be saved to your computer!
5. Using VLC as a YouTube Downloader
This is a bit on the gray side, but you can download YouTube videos using VLC. Copy the video URL, go to Media > Convert/Save, select the URL tab, and then set the destination file for the saved video. Just remember to respect copyright guidelines!
These advanced features make VLC not just a media player but a powerful tool for enjoying YouTube content like never before. Make the most of it and enjoy your viewing experience!
Conclusion: Enjoying YouTube Content Seamlessly in VLC Player
In today's digital age, having the flexibility to watch your favorite YouTube videos in a smooth and convenient manner is essential. By following the steps outlined in this guide, you can effortlessly play YouTube videos in VLC Player, enhancing your viewing experience. Here’s a quick recap:
- Install VLC Player: Ensure you have the latest version of VLC installed on your device for optimal performance.
- Copy the YouTube Video URL: Navigate to your desired video and copy the URL from the address bar.
- Open VLC Player: Launch the application and head to the 'Media' menu.
- Select 'Open Network Stream': Paste the YouTube URL in the provided field.
- Click 'Play': Enjoy the video with VLC's advanced features like subtitles, playback speed control, and more.
Using VLC also allows you to take advantage of its robust features:
| Feature | Description |
|---|---|
| Subtitles | Load and customize subtitles effortlessly while watching. |
| Playback Controls | Adjust playback speed and fine-tune your watching experience. |
| Audio Settings | Enhance audio quality with built-in equalizer options. |
In conclusion, VLC Player not only supports various video formats but also offers a seamless way to enjoy YouTube content. By mastering the steps to stream directly from YouTube, you can elevate your video-watching experience, free from distractions and with enhanced control over playback options. Embrace this technique to enrich your online video consumption.
 admin
admin








