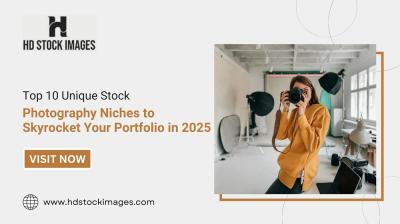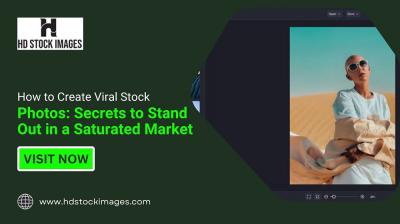Thinking about uninstalling YouTube from your Roku TV? Whether you're tired of the app or simply looking to declutter your streaming options, removing it is easier than you might think. In this guide, we’ll walk you through the process step-by-step, ensuring you can enjoy a more tailored viewing experience. Let’s jump in!
Why You Might Want to Uninstall YouTube on Roku TV
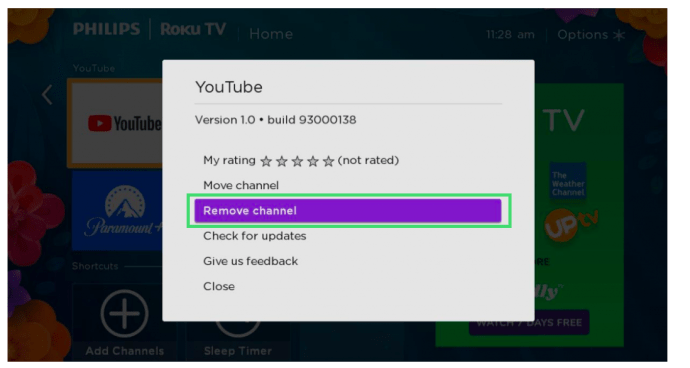
There are numerous reasons why you might consider uninstalling YouTube from your Roku TV. Let’s explore some of the most common motivations:
- Cluttered Interface: If your Roku home screen is filled with apps you seldom use, it can feel overwhelming. Uninstalling YouTube can help streamline your interface.
- Reduced Distractions: YouTube is known for its endless scrolling and wide array of content. If you're trying to focus on other streaming services or limit distractions, removing YouTube is a smart choice.
- Technical Issues: Sometimes, apps don’t run as smoothly as they should. If YouTube keeps freezing or crashing on your Roku TV, you might want to uninstall it to reset the experience.
- Content Preferences: Perhaps you've found that you prefer other platforms for your video content. Whether it’s Netflix, Hulu, or even lesser-known apps, uninstalling YouTube can help you prioritize the services you enjoy most.
- Family Viewing: For families, uncontrolled access to YouTube can lead to issues with age-inappropriate content. Uninstalling it can give parents peace of mind, allowing them to manage what their kids watch more effectively.
Ultimately, the decision to remove YouTube depends on your unique viewing habits and preferences. If any of the points above resonate with you, then it may be time to take action and uninstall the app. Remember, you can always reinstall it later if you change your mind!
Also Read This: How to Fast Forward on YouTube TV and Skip Through Commercials or Long Scenes
3. Step-by-Step Guide to Remove YouTube from Roku TV
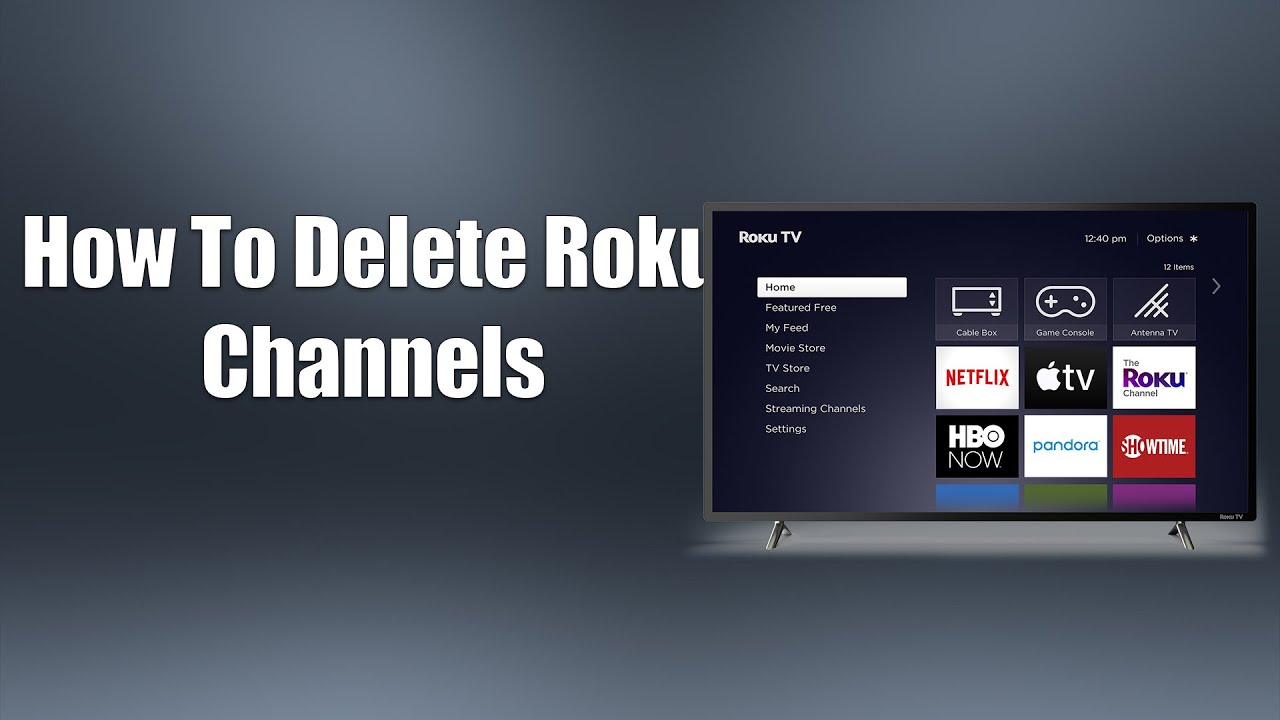
Alright, let’s get right into it! Uninstalling apps from your Roku TV, like YouTube, is super straightforward. Just follow these simple steps to get it done in a jiffy.
- Turn on Your Roku TV: Grab that remote and fire up your Roku TV. You can’t uninstall anything if the TV isn’t on, right?
- Navigate to the Home Screen: Press the Home button on your Roku remote. This should bring you to the main screen where all your channels and apps are displayed.
- Select the YouTube Channel: Scroll through your channels until you find YouTube. Don’t worry if it takes a few seconds to find it - just look for that familiar red logo!
- Access Options: Once you’ve highlighted the YouTube app, press the button on your remote. This opens a menu with all the options for that particular app.
- Choose 'Remove Channel': In the menu that appears, select 'Remove Channel'. A pop-up will appear, confirming that you truly want to remove the app.
- Confirm Removal: Hit 'Remove' again on the pop-up to complete the process. And just like that, YouTube is gone from your Roku TV!
It’s that easy! If you ever change your mind, you can always reinstall YouTube from the Roku Channel Store. Problem solved!
Also Read This: How to Get YouTube Back on My Phone After Uninstallation
4. Alternative Ways to Manage Apps on Roku TV
Now, if you’re looking to streamline your Roku experience or manage your apps differently, there are several alternatives. Here are some handy tips & tricks:
- Organize Your Channels: After removing apps you don’t use like YouTube, you may want to organize the remaining channels. Highlight any channel and press the button, then select 'Move Channel' to reposition it. You can create a setup that works best for you!
- Restart Your Roku Device: Sometimes, managing applications can get a bit bogged down. If things are running slow, try restarting your Roku TV. Just disconnect it from the power source, wait a few seconds, and plug it back in. This can refresh everything!
- Update Your Roku Software: Keeping your Roku updated ensures that you have the latest features and potentially better app management options. Head over to Settings > System > System Update to check for updates.
- Use the Roku Mobile App: Consider downloading the Roku Mobile App. This app allows you to manage channels, search for new ones, and even control your TV remotely, making it a great all-in-one tool!
- Reset to Factory Settings: If you’re really struggling with managing apps or want a fresh start, you can reset your Roku TV. Just go to Settings > System > Advanced System Settings > Factory Reset. Keep in mind this will erase everything and restore it to its original state!
Managing apps on your Roku TV doesn’t have to be a hassle. With these tips, you can streamline your experience and keep everything running smoothly. Happy streaming!
Also Read This: What Should Be My First YouTube Video
5. Troubleshooting Common Issues When Uninstalling Apps
Uninstalling YouTube from your Roku TV should be a breeze, but sometimes things don’t go as smoothly as planned. If you encounter any issues while trying to remove the app, don’t worry! Here are a few common problems you might face, along with simple fixes to help you out:
-
App Won't Uninstall: If the YouTube app simply won't budge, first ensure that your Roku TV is updated. Outdated software can cause unexpected glitches.
- To check for updates, go to Settings > System > System update.
-
Frozen Screen: Sometimes, your Roku TV might freeze during the uninstallation process. If this happens, try restarting your TV.
- Press the Home button on your remote, then navigate to Settings > System > System restart.
-
Internet Connectivity Issues: If you're having trouble connecting to the internet, this could be causing issues with the uninstallation process, especially if you're trying to uninstall apps that rely on online functions.
- Check your internet connection by going to Settings > Network > Check connection.
-
Device Storage Full: Sometimes, low storage can cause problems with uninstalling apps. Make sure you have enough space on your Roku device.
- If you need to free up space, consider uninstalling other unused apps.
If you’ve tried these solutions and still can't uninstall YouTube, consider contacting Roku support for assistance. They’re there to help you with any unexpected snags in the process!
Also Read This: How Long Should My YouTube Videos Be? Best Practices for Video Length on YouTube
6. Reinstalling YouTube on Roku TV
So, you've uninstalled YouTube from your Roku TV. Perhaps you needed a break from it, or maybe you were troubleshooting and needed a fresh start. Now that you’re ready to bring it back, the good news is that reinstalling the app is a straightforward process!
Here’s how to reinstall YouTube:
- Navigate to the Roku Home Screen: Press the Home button on your remote.
- Access the Channel Store: Scroll down and select Streaming Channels to open the Channel Store.
- Search for YouTube: You can either browse through the categories or use the search function by selecting Search Channels. Type in “YouTube” and hit enter.
- Select YouTube: Once you find the app, click on it. You’ll see an option to Add Channel.
- Add Channel: Confirm your choice by selecting Add Channel again. If you receive a prompt about the installation, just agree to proceed.
After a few moments, YouTube will be reinstalled, and you can find it back on your Home screen. Just grab your remote, select the YouTube icon, and you’re ready to dive back into your favorite videos!
One thing to remember: you may need to sign back into your account once you’ve reinstalled YouTube. If you had settings, preferences, or subscriptions, they should still be there, as these are generally tied to your account, not the app itself.
And there you have it! Uninstalling and reinstalling YouTube on your Roku TV is as easy as pie, ensuring that you can enjoy your viewing experience without any hiccups. Happy streaming!
Conclusion and Final Thoughts
In summary, uninstalling YouTube from your Roku TV is a straightforward process that can be completed in just a few simple steps. Whether you're looking to free up space or simply want to eliminate distractions, removing apps can enhance your viewing experience.
Key Takeaways:
- Navigating the Roku TV interface is user-friendly.
- Uninstalling apps doesn’t permanently delete your account; you can always reinstall later.
- Clearing unwanted apps can improve system performance and organization.
Always remember that managing your app lineup is vital to optimizing your Roku experience. Keeping only the apps you use regularly not only helps in efficient navigation but can also enhance your overall enjoyment of the platform.
By following the steps outlined in this guide, you can easily uninstall YouTube and tailor your Roku TV to better fit your viewing needs. With the power to customize your entertainment, you can enjoy a more curated and focused streaming experience.
 admin
admin