Are you tired of missing your favorite shows? With YouTube TV, recording TV shows has never been easier! This platform offers an extensive library of channels and a user-friendly interface that allows you to capture all your must-watch content. In this guide, we'll take you through the basics of recording shows on YouTube TV, ensuring you never have to miss an episode again. Let's dive in!
What YouTube TV Offers for Recording Shows
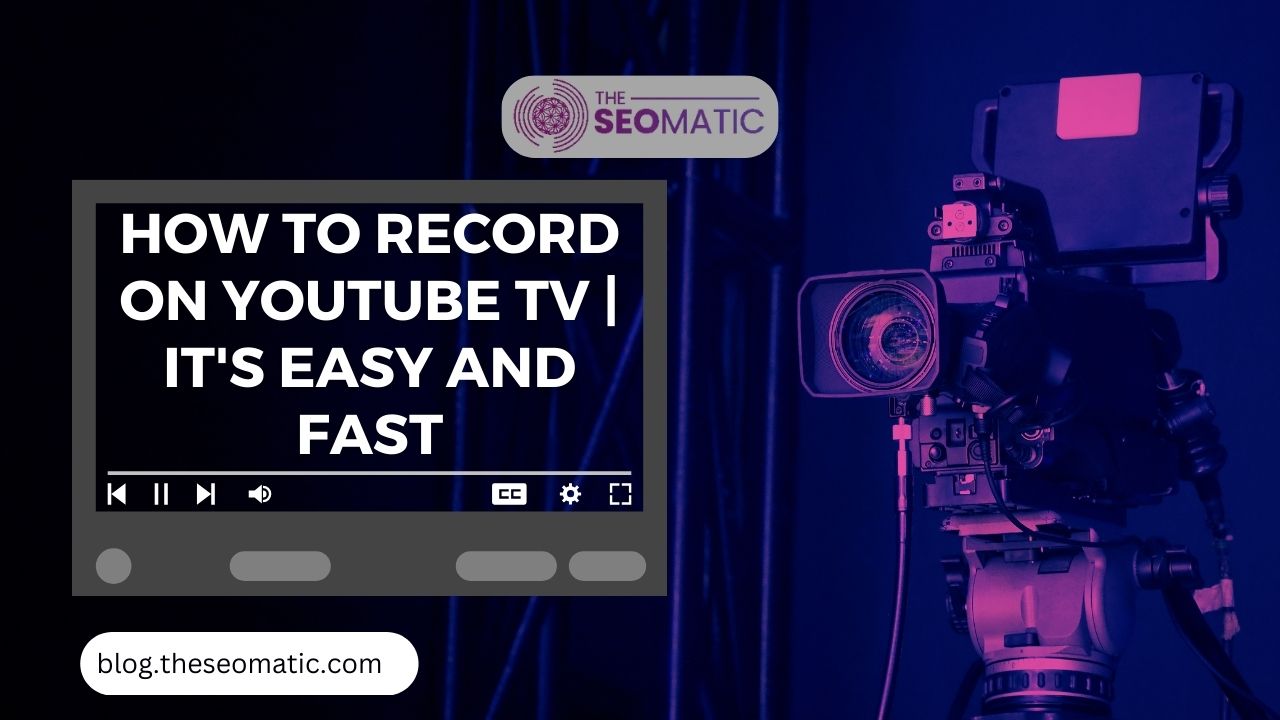
YouTube TV stands out in the crowded world of streaming services, especially when it comes to recording shows. Here are some key features that make recording on YouTube TV a breeze:
- Unlimited DVR Storage: One of the biggest perks of YouTube TV is its unlimited DVR storage. This means you can record as many shows as you want without worrying about space. Your recordings are saved for up to 9 months, so you can always catch up later!
- Easy Scheduling: Scheduling recordings is simple and intuitive. Just find the show you want to record, click the plus sign (+), and voila! Your show is scheduled. You can also set up recurring recordings for series, so you never miss an episode.
- Recording Live TV: YouTube TV allows you to record live broadcasts. This means you can start watching a show while it’s still airing, and if you need to step away, your recording will capture the rest. Talk about convenience!
- Search & Discovery: YouTube TV's user-friendly search feature lets you easily find shows to record. Just type in the name of the show or browse through categories, and you’ll quickly locate what you want.
- Watch Anywhere: Your recordings aren’t limited to your living room. With the YouTube TV app available on various devices, you can watch your recorded shows on your smartphone, tablet, or smart TV, making it super convenient to catch up on the go.
Aside from these core features, YouTube TV also integrates seamlessly with Google Assistant, allowing for voice commands to record shows. Just say, “Hey Google, record [show name]” and you’re set!
Whether you're a casual viewer or a TV fanatic, YouTube TV's recording capabilities give you the flexibility to watch what you want, when you want. So grab your popcorn and get ready to enjoy your favorite shows at your own pace!
Also Read This: Removing the YouTube App from Roku: A Simple Guide to Customizing Your Device
3. Step-by-Step Guide to Recording TV Shows on YouTube TV
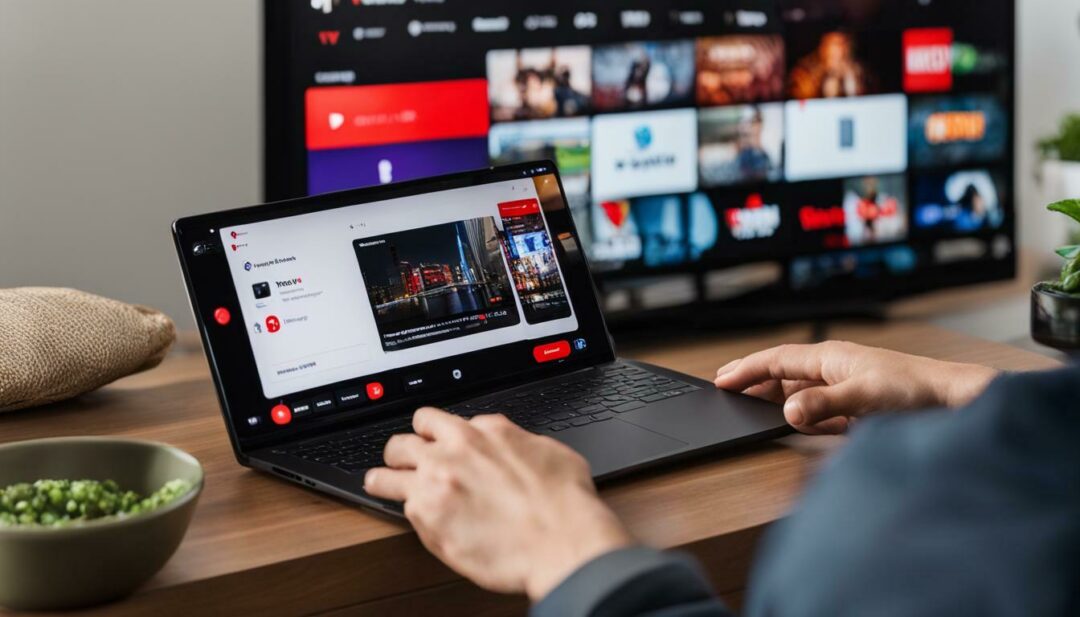
Recording your favorite TV shows on YouTube TV is a breeze! With its user-friendly interface, you’ll be able to capture every episode without any hassle. Let’s break down the process step-by-step.
Step 1: Start Your YouTube TV Account
If you haven’t already, sign up for YouTube TV. Head over to the YouTube TV website or app, and click on “Try It Free” if you’re a new user. Follow the prompts to set up your account.
Step 2: Search for the Show
Once your account is set up, use the search bar at the top of the page or app to find the show you’d like to record. Just type in the show's name, and YouTube TV will pull up all relevant results.
Step 3: Access the Show’s Page
Click on the show title to go to its dedicated page. Here, you'll see information about the show, including episodes, seasons, and more.
Step 4: Hit the "+" Button
To start recording, simply look for the “Add to Library” button, which looks like a "+" sign. Click this button, and YouTube TV will confirm that it has added the show to your library.
Step 5: Choose Your Recording Preferences
You can choose between recording all episodes of a show or just specific ones. If you opt for “All Episodes”, YouTube TV will automatically record new episodes as they air. If you prefer only certain episodes, adjust your settings accordingly.
Step 6: Confirm Your Settings
You’ll receive a notification confirming that your recording preferences have been saved. From now on, whenever a new episode airs, it will automatically be recorded for you!
Step 7: Enjoy Your Show!
Now you can sit back and relax, knowing that your favorite episodes are being recorded without you having to lift a finger. You can watch them whenever you want from your library.
Also Read This: How to Upload Videos from iMovie to YouTube: A Quick Tutorial for Creators
4. Managing Your Recorded Shows

After you've recorded episodes, managing them is crucial to ensure you’re enjoying what you want without clutter. Here’s how to effectively manage your recorded shows on YouTube TV:
Accessing Your Library
To find your recorded shows, navigate to the “Library” section in the YouTube TV interface. This is where all your recorded content lives, along with previously watched shows and movies.
Viewing Your Recorded Content
Click on the show you want to watch, and you'll see a list of all recorded episodes. If you want to binge-watch, just select the episode you wish to view, and hit play!
Deleting Shows
Not interested in a recorded episode anymore? No problem! To delete it:
- Go to your Library.
- Find the show you want to delete.
- Click on the three dots (or the menu icon) next to the episode.
- Select “Remove from Library”.
This will free up space for future recordings. YouTube TV provides unlimited storage, but it’s always wise to stay organized!
Adjusting Recording Preferences
You might find that your taste in shows changes! To update your recording preferences:
- Go back to the show's page.
- Select the “Manage” button.
- You can switch between recording all episodes or just specific ones.
Keeping your recorded shows organized will enhance your viewing experience, ensuring you always have the content you love at your fingertips. Dive into your recordings with ease and enjoy binge-watching like a pro!
Also Read This: Why Do I Keep Getting Signed Out of YouTube? Fixing Common Issues
Troubleshooting Common Recording Issues
Even the most seamless technology can throw a curveball now and then, and YouTube TV is no exception. If you encounter issues while recording your favorite shows or movies, don’t fret! Here’s a quick guide to troubleshooting some common recording problems.
1. Check Your Storage Space
One of the most common issues is running out of storage space. YouTube TV allows you to record unlimited shows, but all those recordings take up space. If your Cloud DVR is full, you won’t be able to record new content. To check your storage, navigate to your Library and see how much is recorded.
2. Ensure You’ve Scheduled the Recording
It might seem silly, but double-check that your show is actually scheduled to record! Sometimes, you may think you’ve set it up, but it didn’t save properly. You can confirm your scheduled recordings in the Library section.
3. Check for Conflicts
If multiple shows are scheduled at the same time, conflicts can arise. A maximum of three simultaneous recordings are allowed with YouTube TV. To check for any scheduling conflicts, take a look at your upcoming recordings. If you find overlaps, prioritize which shows you’d like to keep or adjust the schedule.
4. Look at Your Internet Connection
A stable internet connection is vital for recording shows. If you’re experiencing buffering or interruptions, it could affect recording quality. Try resetting your router and test your internet speed. Ideally, you'd want to have at least 3 Mbps for SD quality and about 5-10 Mbps for HD quality.
5. Refresh Your App
If everything checks out but you’re still facing issues, try refreshing or reinstalling the YouTube TV app. Sometimes, updates might not install correctly, leading to glitches. A quick refresh can often solve minor issues.
6. Contact Customer Support
If you've tried everything and still can't record your shows, don’t hesitate to reach out to YouTube TV's customer support. They can help troubleshoot any complex issues related to your account or serve as your go-to for technical difficulties.
Also Read This: Is YouTube Music Available on PS5? A Quick Guide to Streaming
Tips for Maximizing Your YouTube TV Recording Experience
Now that we’ve tackled troubleshooting, let’s discuss ways to enhance your recording experience on YouTube TV. With a few simple techniques, you can ensure you’re getting the best out of your Cloud DVR!
1. Use the Search Feature
To make recording easier and quicker, take advantage of the search feature. Instead of scrolling through channels and times, simply type in the name of the show or movie you want to record, and it will direct you to the right spot.
2. Organize Your Library
Keeping your library organized is crucial. Delete shows or movies that you no longer watch to free up space for new recordings. A tidy library makes it easier to find everything you want to watch without sifting through endless options.
3. Set Up Season Passes
If you’re watching a series, set up a season pass. This allows you to automatically record all episodes of a show, so you never miss out on new content. It’s especially handy for shows with multiple seasons!
4. Utilize 'Lookback' Options
YouTube TV often allows you to look back at shows aired in the past few days. This means if you forgot to record something, you might still be able to watch it on-demand. Familiarize yourself with this feature for last-minute catch-ups!
5. Customize Your Notifications
Make the most of your notification settings. You can get alerts for new episodes of your favorite shows, so you’re in the loop and ready to record on time. Adjusting these settings can keep you informed while not being overwhelm with too many notifications.
6. Explore Add-Ons
If the basic package doesn’t meet your recording needs, take a peek at the add-ons that YouTube TV offers. You might find premium movie channels or networks that enhance your viewing and recording options.
By implementing these tips, you can make your YouTube TV recording experience smooth and enjoyable. Happy watching!
Conclusion
Recording TV shows on YouTube TV is a straightforward process that enhances your viewing experience and allows you to enjoy your favorite content at your convenience. By following the steps outlined in this guide, you can easily manage your recordings and ensure you never miss an episode. Here are some key points to remember:
- Unlimited DVR Storage: YouTube TV offers unlimited cloud DVR storage, allowing you to record as many shows as you want.
- Simple Interface: The user-friendly interface makes finding and recording shows an effortless task.
- Automatic Recordings: You can set shows to record automatically, thanks to the “Record all” feature for specific series.
- Watch Anytime: Access your recorded shows anytime and anywhere, making it convenient for on-the-go entertainment.
Whether you're a casual viewer or a binge-watcher, utilizing YouTube TV's recording feature can significantly improve your TV-watching habits. Embrace the flexibility it offers, and never miss your favorite shows again!
 admin
admin








