Have you ever wanted to add a little flair to your Google Docs? Setting an image as a background can transform a simple document into a visually stunning masterpiece. Whether you’re creating a flyer for an event, a resume that stands out, or just want to personalize your notes, using an image as a background can make a huge difference. In this blog post, I’ll walk you through the process, making it super easy, even if you’re not tech-savvy.
Step-by-Step Guide to Adding a Background Image
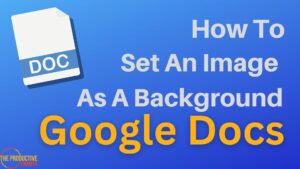
Alright, let's get down to business! Adding a background image in Google Docs might seem tricky at first, but don’t worry—I’m here to guide you through each step. Follow these simple instructions, and you’ll have a stunning background in no time!
- Open Your Document: Start by launching Google Docs and opening the document where you want to add your background image. If you don’t have a document yet, create a new one.
- Set the Background Color (Optional): If you want to use a background color in conjunction with your image, go to File > Page setup, and then choose your desired color. This sets a nice base for your image.
- Insert Drawing: Next, go to Insert > Drawing > + New. This opens a drawing canvas where you can add your image as a background.
- Add Image: In the Drawing tool, click on the image icon (it looks like a picture). Upload the image you want to use from your computer or choose one from your Google Drive or Photos.
- Adjust Image Size: Once your image is uploaded, you can resize it by dragging the corners. Make sure the image covers the entire canvas to look seamless.
- Send to Back: With your image selected, click on Actions > Order > Send to back. This will make sure that any text or other elements you add later will be visible on top of your image.
- Add Text (if needed): If you want to overlay text on your background image, click on the text box icon in the Drawing tool and create a text box. Type in your desired text and format it as you like!
- Save and Close: Once everything looks great, click on Save and Close in the upper right corner of the drawing canvas. Your background image will now be inserted into the document.
- Adjust Document Layout: You may want to click on the image in your document and adjust the wrapping options to ensure that the text flows nicely around it.
And there you go! You now have a beautifully crafted background image in your Google Docs. Remember, the key to a great design is balance—don’t overcrowd the document with too much text or too many images. Enjoy your new creative touch!
Also Read This: How to Change Your Dailymotion Icon and Personalize Your Profile with Ease
3. Tips for Choosing the Right Background Image
Choosing the right background image for your Google Docs can significantly enhance the visual appeal of your document. Here are some tips to help you select an image that complements your content:
- Consider the Purpose: Think about the document's purpose. Is it a formal report, a creative project, or a casual invitation? The image should align with the document's intent. For instance, a clean and subtle background works well for business reports, whereas vibrant and artistic images can be great for personal projects.
- Keep It Simple: A background image should enhance your text, not drown it out. Opt for images that are not overly busy or cluttered. A solid color or a soft pattern can be effective in providing a professional look while keeping the text legible.
- Color Scheme Matters: Select a background image that complements your color scheme. Ensure that there’s good contrast between the text and the background. If your text is dark, go for a lighter background, and vice versa. This will ensure readability.
- High Resolution: Always choose high-resolution images to avoid pixelation. Blurry or low-quality images can make your document look unprofessional. Aim for images that will look good even when printed.
- Relevance: Make sure your chosen image is relevant to the content of your document. An image that tells a story or relates to your text can help reinforce your message and engage your audience.
- Testing: Don’t hesitate to preview your document with the background image before finalizing. This allows you to see how the image interacts with the text and makes adjustments if necessary.
By following these tips, you’ll be on your way to selecting a background image that not only looks great but also adds value to your Google Docs document. Remember, the goal is to create something visually appealing while ensuring that your content remains the star of the show!
Also Read This: How Advanced Search Tools on Imago Images Save Time for Professionals
4. Common Issues and Troubleshooting
While it’s relatively straightforward to set a background image in Google Docs, you may encounter some common issues. Here are a few problems you might face, along with solutions to help you troubleshoot:
- Image Not Loading: If your background image isn't loading, check your internet connection first. Sometimes a slow connection can cause images to fail to load. If the problem persists, try uploading the image again or using a different browser.
- Text Is Hard to Read: This is a common issue when the image used as a background is too busy or colorful. If you find that your text is blending into the background, consider modifying the image. You can add a semi-transparent overlay or choose a different image with less distraction.
- Image Size Issues: If your image appears too large or too small, it may need adjustment. While Google Docs does not allow for extensive image editing, you can crop or resize your image before uploading. Use an image editing tool to get it to the desired size before adding it to your document.
- Background Image Not Showing on Print: Remember that some printers may not print background images by default. To ensure that your background prints, go to your print settings and look for an option like "Print backgrounds" or "Print background colors and images." Make sure it is checked!
- Image Disappears When Sharing: If people you share your document with cannot see the image, it may be because the image is stored locally on your computer. Always upload the image to Google Drive or use an image hosted online to ensure accessibility for others.
If you encounter any other issues, don’t hesitate to consult Google Docs help resources or forums where fellow users share their solutions. With a little troubleshooting, you’ll have a fantastic document ready to impress!
Also Read This: How to Resize Images for Cleaner Layouts
5. Alternative Methods to Customize Your Document's Background
While setting an image as a background in Google Docs is a fantastic way to personalize your document, there are many other creative ways to customize the background further. Here are some alternative methods to ensure your document stands out:
- Using Solid Colors: If an image feels too busy or distracts from your text, consider using a solid color instead. Here's how to do it:
- Go to File > Page setup.
- Select the Page color option and pick your desired shade.
- Click OK to apply your chosen color to the entire page.
- Inserting Shapes: You can add shapes with colors or patterns to enhance sections of your document. To do this:
- Click on Insert > Drawing > + New.
- Select the shape tool and draw your desired shape.
- Fill the shape with a custom color or pattern and save it to your document.
- Utilizing Tables: Another fun trick is to insert a table and fill its cells with colors or images. Here’s how:
- Navigate to Insert > Table and select the number of rows and columns.
- Right-click on any cell and choose Table Properties.
- From there, you can change background colors for each cell or even fill them with images.
- Textured Backgrounds: If you have a specific texture in mind, consider using images that feature patterns, like a wood grain or a subtle abstract design. Just follow the same process for adding an image background, but ensure the texture complements your text instead of clashing with it.
With these methods, you can effectively customize the background of your Google Docs, making your documents not just functional but visually appealing as well. So get creative and don’t be afraid to experiment with different combinations and styles!
Also Read This: Reducing TIFF Image File Size Efficiently
6. Conclusion and Final Thoughts
Setting an image as a background in Google Docs is a simple yet effective way to breathe life into your documents. Whether you're preparing a report, a creative project, or an invitation, a well-chosen background can enhance your message and engage your audience. Remember, though, that it’s essential to find a balance between style and readability; too busy an image can drown out your content.
As you explore the various ways to customize your document's background, keep these tips in mind:
- Always choose images that add value to your content rather than distract from it.
- Play with different color schemes and patterns to discover what resonates best with your audience.
- Don't hesitate to utilize alternative methods such as solid colors, shapes, or even textured backgrounds for a unique touch.
At the end of the day, your document is a reflection of you. Let your personality shine through by experimenting with different backgrounds, fonts, and layouts. The creative possibilities are endless when you get comfortable with Google Docs' features.
So, go ahead and start exploring! Your documents will thank you, and so will your readers.
Frequently Asked Questions about Google Docs Backgrounds
Setting an image as a background in Google Docs can enhance your document's aesthetic appeal. Here are some frequently asked questions regarding this feature:
1. Can I set an image as a background directly in Google Docs?No, Google Docs does not allow you to set a background image directly within the document editor. However, you can achieve a similar effect using Google Slides or by inserting the image into the header.
2. How do I insert an image in the header to create a background effect?- Go to Insert > Header.
- Click on the header area and then go to Insert > Image.
- Choose an image from your computer or the web.
- Resize and position the image to cover the page.
- Finally, adjust the transparency if needed by clicking on Format options.
Yes, you can easily insert images from your Google Drive. Just select Insert > Image > Drive to access your files.
4. Are there limitations on image sizes?Yes, images that are too large may distort or take too long to load. It’s recommended to use images with a resolution not exceeding 2 MB for optimal performance.
In summary, while Google Docs does not support setting a traditional background image, creative workarounds are available that can give your documents a polished look. By inserting images in the header or utilizing Google Slides, you can layer your content in visually appealing ways.
 admin
admin








