If you're a fan of CBS programming, discovering that the channel isn't available on YouTube TV can be frustrating. Whether you're eager to catch up on your favorite shows or watch live sports, having access to CBS is crucial for many viewers. In this guide, we're going to explore some common reasons why CBS might not be working on YouTube TV, and we'll help you troubleshoot these issues so you can get back to watching your favorite content in no time!
Common Reasons CBS is Not Available on YouTube TV
When CBS isn’t working on YouTube TV, it’s important to understand the possible causes so you can address them effectively. Here are some of the more common reasons why you might be experiencing this issue:
- Geo-Restriction: CBS may not be available in your area due to licensing agreements. YouTube TV offers local channels based on your location, and if CBS isn’t part of the package for your region, you might not be able to access it.
- Technical Glitches: Sometimes, a simple glitch or an error in the app can prevent CBS from loading. These issues can stem from outdated app versions, poor internet connections, or even YouTube TV server outages.
- Subscription Limitations: Ensure that your YouTube TV subscription includes CBS. For some users, promotional or outdated subscriptions may lack certain channels, which can cause confusion regarding availability.
- Network Issues: A slow or unstable internet connection can lead to buffering or failing to load channels, including CBS. If your Wi-Fi is weak or intermittent, it’s worth checking your network speed.
- Device Compatibility: Not all devices support CBS or all features of YouTube TV. If you're using an older television or streaming device, it might not be compatible with CBS programming.
- App Updates and Compatibility: Your YouTube TV app needs to be updated regularly to ensure it works efficiently. If you're using an outdated version of the app, it might not show CBS or other channels correctly.
If you find yourself facing a CBS availability issue, try these steps to identify and resolve the problem:
- Check the YouTube TV channel line-up for your location to confirm that CBS is part of your subscription.
- Reboot your streaming device and check your internet connection.
- Update the YouTube TV app to the latest version if an update is available.
- Contact YouTube TV support if the issue persists; they can often give you a clearer picture of any outages or issues affecting CBS.
Understanding these common reasons and how to troubleshoot them will help you diagnose CBS streaming issues on YouTube TV more effectively. And before you know it, you’ll be back to enjoying all the CBS shows and events you love!
Also Read This: How to Add a Featured Channel on YouTube: Customizing Your Channel Page
3. Step-by-Step Troubleshooting Guide
Hey there! If you're experiencing issues with CBS not working on YouTube TV, don't worry—it's a common problem that can usually be resolved with some straightforward troubleshooting. Here's a step-by-step guide to help you get back to watching your favorite shows in no time.
1. Check Your Internet Connection
- Is your internet running smoothly? Buffering or interruptions can impact your streams. Try using another device to see if it works there.
- If you're having connectivity issues, try rebooting your router. Simply unplug it for about 30 seconds, then plug it back in and reconnect.
2. Restart YouTube TV
- Sometimes a simple restart can do wonders!
- Close the YouTube TV app or browser, wait a moment, then open it again.
3. Update the YouTube TV App
- Make sure you are using the latest version of YouTube TV. Check the app store on your device for any updates.
- If you are using a web browser, ensure that it is up to date as well.
4. Clear Cache and Cookies
- On browsers, clearing the cache and cookies can resolve many playback issues. You can usually find this in the settings menu.
- If you are using a mobile device, you can clear the app’s cache via the settings on your device.
5. Sign Out and Back In
- Signing out of your YouTube TV account and signing back in can refresh your subscription status and resolve issues.
- Just navigate to the settings, choose 'Sign Out', and then log back in.
6. Check for Service Outages
- Sometimes, CBS may be experiencing issues on their end. Check websites like DownDetector to see if others are reporting problems.
If you've followed these steps and CBS is still not working for you, don’t fret! There are more options to explore, which we’ll discuss in the next section.
Also Read This: Are Reaction Videos on YouTube Legal? Understanding Copyright and Fair Use
4. Checking Your YouTube TV Subscription
It's crucial to ensure your YouTube TV subscription is active and includes CBS! Sometimes subscription issues can sneak up on you. Here’s how to check:
1. Log Into Your Account
- Start by logging into your YouTube TV account on your preferred device.
- Go to the account settings—it’s usually represented by your profile icon on the top right.
2. Review Your Subscription Details
- Navigate to the 'Membership' or 'Subscriptions' section.
- Ensure that CBS is listed among the channels included in your plan. If it’s not included, that's likely the issue!
3. Check Payment Status
- While in your account settings, check your payment history. Ensure that your subscription is up to date and that there are no payment issues that could disrupt your service.
- If you've recently had payment problems, it might be a good time to update your payment method.
4. Verify Location Availability
- Remember that content availability can vary based on your location. Sometimes CBS may not be available in certain regions.
If everything checks out and you're still having trouble, it might be a good idea to reach out to YouTube TV support. They can provide more specific help related to your account and any potential technical issues you might be facing.
Also Read This: How to Generate a YouTube Subscribe Link: A Quick and Easy Guide for Creators
5. Verifying Network Connection Issues
If you've tried everything and CBS is still not working on your YouTube TV, it might be time to check your network connection. After all, a poor or unstable internet connection can cause all sorts of streaming problems. Here's how to verify and fix network connection issues:
- Check Your Internet Speed: First things first, you’ll want to ensure your internet is fast enough for streaming. You can use any number of online speed tests; just search "internet speed test" and you'll find plenty of options. YouTube TV recommends a minimum speed of 3 Mbps for SD and 25 Mbps for 4K streaming.
- Restart Your Router: Sometimes, the simplest solution is to just restart your router. Unplug it for about 30 seconds and then plug it back in. This can resolve many connectivity issues.
- Connect via Ethernet: If you’re using Wi-Fi, consider switching to a wired connection if possible. An Ethernet cable can provide a more stable connection, which might help with streaming issues.
- Improve Wi-Fi Signal: If you're using Wi-Fi, ensure you’re close to the router. Walls and furniture can interfere with the signal. If you’re far away, try moving closer or using a Wi-Fi extender.
- Look for Service Outages: Sometimes, the problem might not be on your end at all! Check if there are any service outages reported in your area by visiting the YouTube TV help page or a site like DownDetector.
Remember, a stable and fast internet connection is crucial for uninterrupted streaming. After you’ve ensured that your network is in good shape, check back on CBS in YouTube TV. If it's still not working, go ahead and move on to the next troubleshooting step.
Also Read This: Exploring the Earning Potential for 100000 Views on YouTube in 2024
6. Updating the YouTube TV App
Okay, you’ve checked your network connection, and things are looking good on that front. Next up: updating the YouTube TV app. An outdated app can lead to unexpected issues, including problems accessing channels like CBS. Here’s how to ensure you have the latest version:
- For Mobile Devices:
- iOS Users: Open the App Store, tap on your profile icon in the top right corner, scroll down to see pending updates, and locate YouTube TV. If there’s an update available, tap “Update.”
- Android Users: Open the Google Play Store, tap on the menu icon (three lines) in the top left corner, select “My apps & games,” and check for YouTube TV under the “Updates” tab. If it's there, hit “Update.”
- For Smart TVs: Navigate to the app store on your TV. Look for the YouTube TV app and see if an "Update" button appears. If so, give it a click!
- For Streaming Devices: If you're using devices like Roku, Apple TV, or Amazon Fire TV, they often automatically update apps. However, you can still go into the app section and manually check for updates if you’re worried.
After updating, restart the app and check if CBS is accessible again. Updates can contain bug fixes and improvements that might just solve the issue you’re encountering. In streaming, keeping things updated is key to enjoying a seamless experience!
Still having trouble? Don't worry; you're not alone! Sometimes, it takes a few steps, but there are more troubleshooting options to explore. Let's keep at it together!
Also Read This: How Much Does Fearfully Created Make on YouTube? A Look at Their Revenue
7. Contacting YouTube TV Support for Assistance
If you've tried all the previous troubleshooting steps and CBS still isn't working on your YouTube TV, it might be time to reach out to YouTube TV Support for a little extra help. Sometimes, technical issues can be complex, and getting assistance from the experts can save you a lot of time and frustration. Here’s how you can effectively contact support:
- Visit the Help Center: Start by heading over to the YouTube TV Help Center. It has a wealth of resources that may address your issue without needing to contact support directly. You'll find troubleshooting guides, FAQs, and known issues that can be particularly handy.
- Use the Chat Feature: YouTube TV provides a live chat option where you can get real-time assistance. This is often faster than waiting on hold for a phone support representative. Be prepared to explain your issue in detail—having your device information and any error messages handy can streamline the process.
- Social Media Support: If you’re active on social media, consider reaching out to YouTube TV through Twitter. Their official support account (@YouTubeTV) often responds quickly to DMs or mentions. Remember to be polite and specific in your queries!
- Phone Support: If you prefer speaking to a person, you can call YouTube TV’s customer service. Keep in mind that call wait times can vary. Make sure to explain your situation clearly and mention any troubleshooting steps you’ve already attempted.
While contacting support might feel like a last resort, their team is trained to deal with a variety of issues, including those specific to CBS and other channels. Don't hesitate to reach out if you're still stuck—you’re not alone, and they can help you get back to your favorite shows in no time!
8. Conclusion
In conclusion, having CBS not working on YouTube TV can be a frustrating experience, especially when you're eager to catch up on your favorite shows. However, with the right troubleshooting steps, you can usually resolve the issue quickly. From checking your subscription and updating the app to resetting your device and ensuring a stable internet connection, these methods can often get CBS back up and running.
If, after all your efforts, you're still facing problems, don't hesitate to reach out to YouTube TV Support. They are there to assist you, ensuring that you can enjoy your streaming experience without interruptions. Remember, you're not alone in this! Many users encounter similar issues and by following the outlined steps, you’re already ahead in troubleshooting.
By staying proactive and informed, you can enjoy a seamless viewing experience. So, next time CBS is giving you trouble, you know what to do. Happy streaming!
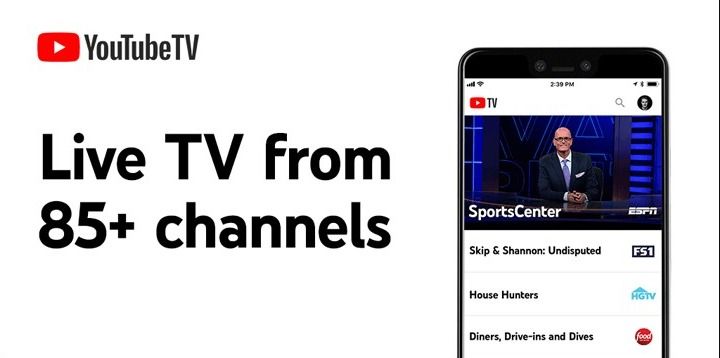
 admin
admin








