We’ve all been there: you’re in the mood to watch a video on YouTube, but the app refuses to cooperate. Frustrating, right? Fear not! This guide will help you navigate the common pitfalls that might be causing YouTube to not work on your phone. Whether it’s a connectivity issue, an app glitch, or something else, we’ll explore the reasons and potential fixes. So, let’s dive in and get you back to streaming your favorite content!
Common Reasons Why YouTube Stops Working
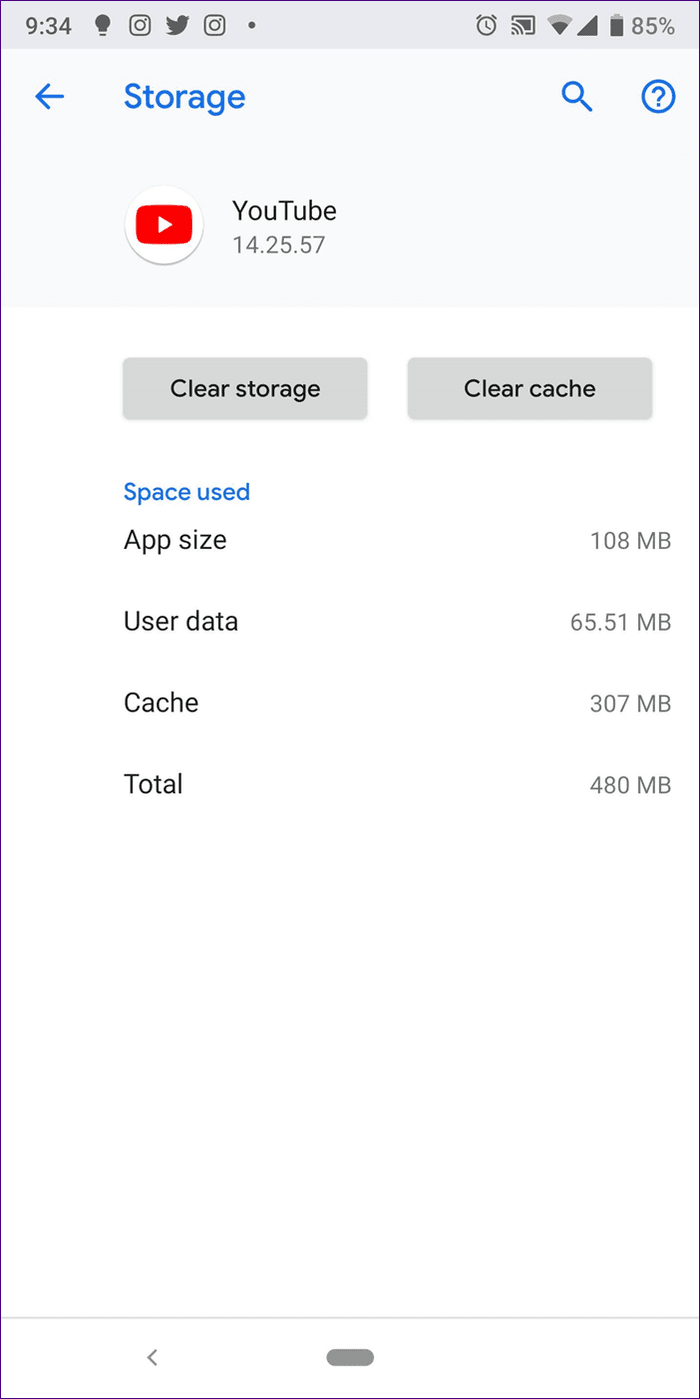
When YouTube stops working on your phone, it can feel like you’ve encountered a brick wall in your entertainment journey. The good news is that many common issues can be easily resolved. Here’s a rundown of some typical culprits that may be causing your YouTube woes:
- Weak or Unstable Internet Connection: A slow or unstable Wi-Fi or mobile data connection can prevent videos from loading. Make sure you have a strong signal and try toggling your Wi-Fi or mobile data off and on again.
- App Glitches: Sometimes, the YouTube app itself may be experiencing bugs. This could be due to a recent update or just temporary glitches. Restarting the app is often the simplest fix.
- Outdated App: Using an outdated version of the YouTube app can lead to performance issues. Check the app store for any available updates, as YouTube frequently rolls out patches and improvements.
- Device Storage Issues: If your phone is running low on storage, it can affect the app’s performance. Clear some space by deleting unused apps or files, and then see if that helps.
- Compatibility Problems: Ensure your phone's operating system is compatible with the version of the YouTube app you’re using. Sometimes, newer app features may not function well on older devices.
- Cache Issues: Over time, accumulated cache data can cause problems in the app. Clear the app's cache through your phone's settings to refresh its data.
- Restrictions and Filters: If you’re on a school or work network, there may be restrictions in place that impede YouTube access. Check if other users are having similar issues.
- Server Issues: Occasionally, the problem lies with YouTube itself. It may be down for maintenance or experiencing server problems. You can check sites like DownDetector for real-time updates.
Addressing these common issues can often restore the functionality of YouTube on your phone. Once you identify the problem, trying one or a combination of these solutions will likely get you back to enjoying your favorite videos in no time!
Also Read This: Why is YouTube Search So Bad? Common Problems with YouTube's Search Feature
3. Step-by-Step Troubleshooting Guide
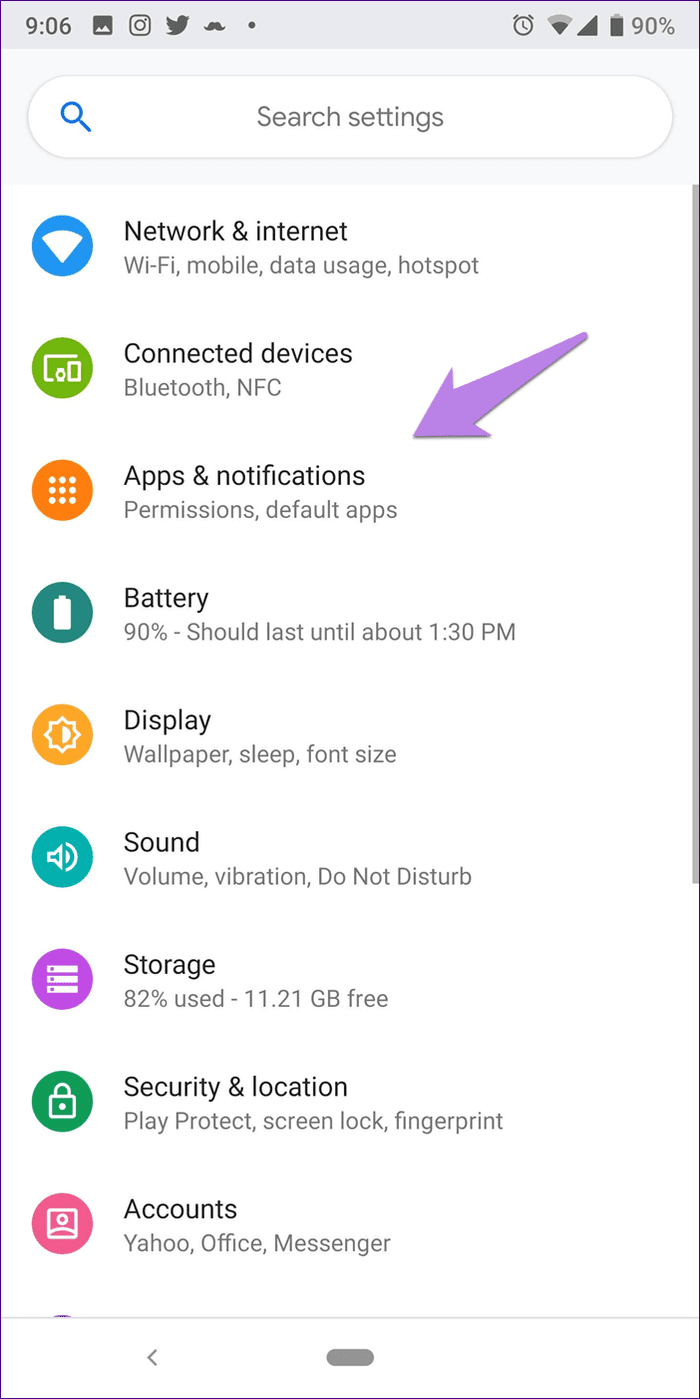
So, you’re ready to dive into some YouTube content, but your app's just not cooperating? No worries! Let's troubleshoot the issue together. Follow these steps to get to the bottom of the problem and get YouTube back up and running on your phone.
Step 1: Restart the YouTube App
Sounds simple, right? But sometimes, a quick restart is all it takes to fix glitches. Close the app completely (make sure it’s not running in the background), and then relaunch it. Give your app a moment to load fully, and see if it’s working again.
Step 2: Update the App
An outdated app might be the culprit behind your YouTube woes. Check for updates in your app store:
- For iPhone: Open the App Store, tap on your profile picture at the top right, scroll down to see available updates, and update YouTube if needed.
- For Android: Open the Google Play Store, tap on the menu icon, go to “My apps & games,” and check for updates.
Step 3: Clear App Cache (Android Only)
Sometimes, cached data can hinder app performance. Cleansing that cache can work wonders:
- Go to your phone's Settings.
- Select Apps or Application Manager.
- Scroll to find YouTube and tap on it.
- Tap Storage, then select Clear Cache.
Don't worry; this won't delete any of your personal data, just temporary files.
Step 4: Check for System Updates
Are you running the latest version of your phone's operating system? Keeping your phone up to date can enhance app compatibility:
- For iPhone: Go to Settings > General > Software Update.
- For Android: Go to Settings > System > System updates.
Step 5: Reinstall YouTube
If all else fails, a fresh install might be what you need. Simply uninstall the YouTube app from your phone and head back to your app store to download it again. This can often refresh everything and fix persistent issues!
Now, try to open YouTube after completing these steps. If it works, awesome! If not, don’t worry; we'll check your internet connection next.
Also Read This: How to Delete Your YouTube Shorts: A Guide to Removing Shorts Videos
4. Checking Your Internet Connection
Your internet connection is like the lifeblood of streaming; without it, no video content will load. Let’s make sure your connection is good to go!
Step 1: Switch Between Wi-Fi and Mobile Data
Sometimes, your Wi-Fi signal might be weak or unstable. Try switching off Wi-Fi and using mobile data, or vice versa, to see if that resolves the issue. If streaming works on one but not the other, you've found the problem!
Step 2: Test Your Connection Speed
Want to know if your current internet speed is up to par? Use a speed test app like Speedtest by Ookla to see if you're getting the speeds you need for streaming. Aim for at least 5 Mbps for smooth HD streaming. If your speeds are significantly lower, you might need to troubleshoot your connection.
Step 3: Reset Your Network Settings
If your internet seems spotty, resetting your network settings can often help:
- For iPhone: Go to Settings > General > Transfer or Reset iPhone > Reset > Reset Network Settings.
- For Android: Go to Settings > System > Reset options > Reset Wi-Fi, mobile & Bluetooth.
This removes all saved Wi-Fi networks and passwords, so make sure you have your information handy!
Step 4: Restart Your Router
If you’re connected to Wi-Fi, the issue might be with your router. Unplug it, wait about 30 seconds, and plug it back in. Once it restarts, try using YouTube again on your phone.
By running through these checks and adjustments, you should be well on your way to resolving any connection-related issues. Still having trouble? Don’t lose hope just yet! There are more underlying issues we can explore, but let’s get through these basic checks first.
Also Read This: How to Download YouTube Audio on Android Without an App: Using Web Tools
5. Updating the YouTube App
If you’re still having trouble with YouTube on your phone, it’s a good idea to check if your app is outdated. App developers frequently roll out updates to fix bugs, improve performance, and introduce new features. If you haven't updated your YouTube app in a while, you might be missing out on important improvements that could resolve your issues. Here's how to update it:
- For Android Users:
- Open the Google Play Store.
- Tap on the Menu icon (three horizontal lines) in the top-left corner.
- Select My apps & games.
- If YouTube appears in the list of updates, tap Update next to it. If you don’t see it, you’re good to go!
- For iOS Users:
- Open the App Store.
- Tap on your Profile icon in the top-right corner.
- Scroll down to see pending updates. Look for YouTube and tap Update if it’s listed.
After updating, reopen the YouTube app and check if the problem has been resolved. Sometimes, all it takes is a simple update to get things back on track. Just remember that maintaining updates regularly is a good practice, not just for YouTube, but for all your apps!
Also Read This: How to Insert a YouTube Video into Keynote for Easy Presentation Integration
6. Restarting Your Device
It might sound like a cliché, but when all else fails, restarting your device can often work wonders. Just like your computer, your smartphone can benefit from a quick reboot. This simple step can clear out temporary glitches that may be causing YouTube to act up. Here’s how you can restart your device:
- For Android Devices:
- Press and hold the power button until a menu appears.
- Select Restart (or Reboot depending on your phone).
- For iPhones:
- For iPhone X and later: Press and hold the Side button and Volume Up/Down button
- For iPhone 8 or earlier: Press and hold the Top button until you see the slider. Slide to power off when prompted. Then, turn it back on after a few seconds by holding the Top button.
After your device has restarted, launch the YouTube app again. Often, this little trick can refresh your phone's memory and resolve any lingering issues. If the app continues to misbehave post-restart, you might need to look into other solutions, but it’s always good to start with this straightforward method!
Also Read This: Tips and Tricks to Survive the YouTube Platform as a Creator
7. Clearing Cache and Data of the YouTube App
If you’re experiencing issues with the YouTube app on your phone, one of the quickest methods to resolve this is by clearing the cache and data. It’s like giving your app a quick spring cleaning! Here's a simple way to do it:
For Android Users:
- Open the Settings app on your phone.
- Scroll down and tap on Apps or Application Manager.
- Find and select YouTube from the list.
- Tap on Storage.
- Here, you’ll see options for Clear Cache and Clear Data. Start by tapping on Clear Cache.
- If the issue persists, proceed to tap Clear Data. Keep in mind this will reset the app to its original state, logging you out and removing downloaded videos.
For iPhone Users:
Unfortunately, iOS doesn’t let you clear the cache for apps individually, but here’s what you can do:
- Delete the YouTube app from your iPhone.
- Go to the App Store and reinstall the app. This will give you a fresh start without lingering data issues.
Remember, clearing cache helps because it removes temporary files that can sometimes become corrupted or outdated. If you notice that the app is running slower or is crashing often, a quick cache clear might just do the trick. Now, let’s move on to another common fix.
Also Read This: Are There Taxes and Fees with YouTube TV
8. Reinstalling the YouTube App
If clearing the cache didn’t solve the issue, it might be time to take the plunge and reinstall the YouTube app. This can resolve a host of problems, especially if there’s a bug or corruption in the app’s files. Don’t worry; it’s very straightforward!
Steps to Reinstall YouTube on Android:
- Open the Play Store.
- Search for YouTube in the search bar.
- Tap on the YouTube app from the results.
- Select Uninstall to remove the app from your device.
- Once uninstalled, hit Install to download it again.
Steps to Reinstall YouTube on iPhone:
- Find the YouTube app on your home screen.
- Press and hold the app icon until it jiggles, then tap the Delete (X) to uninstall it.
- Open the App Store.
- Search for YouTube.
- Tap on Get to download and reinstall the app.
After reinstalling, log back into your account and check if everything is working smoothly. With a clean slate, pesky glitches should be a thing of the past!
Reinstalling can be a bit of a hassle, but it’s often one of the most effective solutions for persistent issues. Plus, it ensures you get the latest version of the app, which can come with new features and improvements!
Also Read This: How Do I Rip Videos from YouTube? Extracting Videos from YouTube for Offline Use
9. Ensuring Your Device Software is Up to Date
If your YouTube app is acting up on your phone, one of the first things you should check is whether your device's software is up to date. Just like any app, YouTube needs your operating system to function smoothly. Software updates are crucial as they often contain important fixes and improvements that can help eliminate bugs, enhance performance, and introduce new features.
Here’s how to ensure your device is updated:
- For iPhone Users:
- Open the Settings app.
- Scroll down and tap on General.
- Tap on Software Update.
- If an update is available, tap Download and Install.
- For Android Users:
- Open the Settings app.
- Scroll down to About Phone.
- Tap on Software Update or System Update.
- Follow any prompts to check for updates and install them.
After you've updated your device’s software, restart your phone. This simple step can often help in refreshing all the app functionalities. Once your phone is back on, open the YouTube app and see if the issue persists.
Keeping your device updated can also enhance security, ensuring that developers address any vulnerabilities as they arise. So, it’s really a win-win situation!
Also Read This: Is Peacock on YouTube: A Simple Answer
10. Exploring Alternative Solutions
Sometimes, despite your best efforts, YouTube may still refuse to cooperate on your phone. But don’t worry—there are several alternative solutions you can explore to get back on track. Here are some handy tips:
- Try Using Mobile Data: If you usually rely on Wi-Fi, switch to your mobile data. Sometimes, network settings can interfere with app connectivity, and toggling between networks can resolve streaming issues.
- Clear Cache for YouTube: Cached data can build up over time and lead to performance issues. To clear the cache, go to your phone’s settings, find Apps or Application Manager, select YouTube, and choose Clear Cache. This won't delete your data but can improve functionality.
- Reinstall the YouTube App: Deleting and reinstalling the app can sometimes do wonders. It’s like giving the app a fresh start! Just make sure you have your login details handy before you do so.
- Use a Different Browser: If the app isn't working, try accessing YouTube via your mobile browser, like Chrome or Safari. Sometimes, the app is the main culprit, and a browser can do the job.
- Check Your Internet Connection: A weak or fluctuating internet connection can cause YouTube to buffer or stop working altogether. Run a quick speed test on your connection to see if that might be the issue.
If you've tried all these solutions and still face issues, it may be time to reach out to YouTube Support directly or explore user forums. There could be a temporary outage or a specific issue affecting a broader audience that you might not be aware of.
In the world of technology, glitches and hiccups are much more common than we’d like to think. But with some troubleshooting and a bit of creativity, you can usually resolve most of these issues. Stay tuned for more tips on tech-related challenges!
Also Read This: How to Watch SEC Network Plus on YouTube TV
11. When to Contact Support
If you've tried all the troubleshooting steps we discussed earlier and YouTube still refuses to cooperate on your phone, it may be time to escalate the situation by reaching out to support.
But how do you know when you've hit that breaking point? Here are some signs that suggest it's time to seek assistance:
- Persistent Crashes: If the app continues to crash every time you try to open it, despite reinstalling and troubleshooting, it might indicate a deeper issue.
- Persistent Error Messages: Seeing the same error message repeatedly, even after all your attempts to resolve it, signals that you need professional help.
- Unique Issues: If you’re experiencing issues that no one else seems to have (like features not appearing or bizarre playback problems), contacting support might uncover a specific issue with your account.
- Limited Functionality: If key features aren’t working at all (like subscriptions or the search function), and it isn’t a temporary glitch, it's time to elevate your concern.
- Updates from YouTube: You've seen articles or forums discussing updates to YouTube, but you're still unable to access the new features or noticed problems that others aren’t experiencing.
When you decide to contact YouTube support, it’s helpful to be prepared. Here are a few tips:
- Gather Information: Take note of the specific problems you’re facing, including error codes and symptoms.
- Device Details: Provide your phone model, operating system version, and app version so support can better assist you.
- Steps Taken: Mention all troubleshooting steps you've already tried, as this can save time and avoid repeated suggestions.
- Stay Calm and Polite: Remember that the support team is there to help you, so polite communication can go a long way!
Reaching out to support can feel daunting, but they are equipped to handle these kinds of problems. And who knows? You might stumble onto a fix more quickly than you expected!
12. Conclusion
So there you have it! When it comes to troubleshooting YouTube issues on your phone, there’s a plethora of steps you can take before you consider calling in the pros. Most issues, after all, are temporary and often just require a nudge in the right direction.
Here’s a quick recap of our journey:
- We began with basic checks like ensuring your app is updated and your internet connection is stable.
- Then, we dove deeper into restart strategies and cache clearing, often the saviors of many a tech-induced headache.
- Next, we explored specific settings on your phone, ensuring nothing odd was blocking YouTube's functionality.
- Finally, we navigated the support waters, empowering you with the information needed when it’s time to reach out.
Remember, technology can be tricky sometimes, but with a bit of patience and the right steps, most issues can be overcome. If you find yourself consistently enjoying your favorite content on YouTube, it’s all worth it in the end!
Stay tuned for more tech tips, and feel free to share any additional insights or issues you’ve faced in the comments below. Happy viewing! 🎥
 admin
admin








