Ever found yourself wondering how to sign out of YouTube on your TV? You're not alone! Many users are confused by the navigation options on their smart TVs. Whether you want to switch accounts or simply maintain your privacy, signing out can be a necessary task. In this post, we'll walk you through the reasons you might want to log off and how to do it easily.
Why You Might Want to Sign Out of YouTube on TV
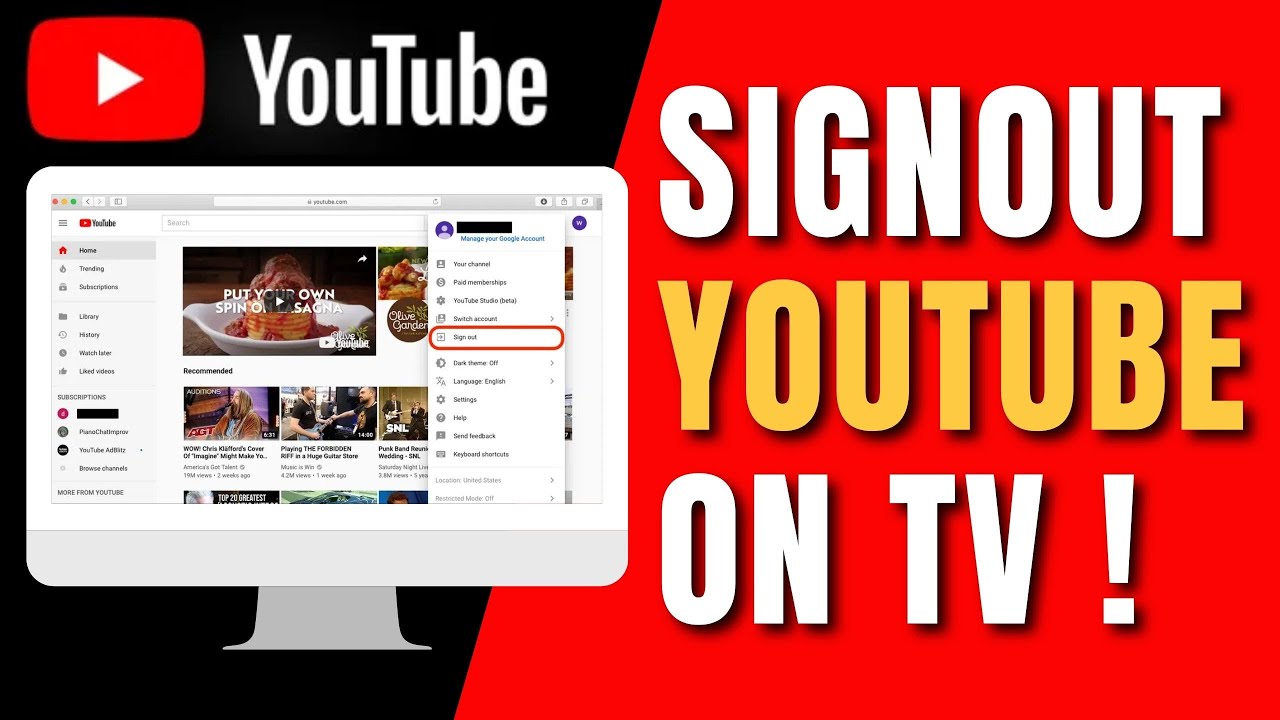
There are plenty of reasons you might consider signing out of YouTube on your television. Let's dive into some of the most common ones!
- Switching Accounts: If you share your TV with family or friends, you might want to sign out to allow someone else to log in to their own YouTube account. This helps keep your viewing history, subscriptions, and recommended videos tailored to your preferences.
- Privacy Concerns: Signing out of your account can enhance your privacy, especially if you’re watching on a shared device. By logging out, you ensure that your personal recommendations or watch history aren’t exposed to others.
- Resetting Recommendations: If you're tired of seeing the same content or your algorithm seems off, signing out is an effective way to reset those personalized suggestions. When someone new logs in, the recommendations change, offering a fresh perspective.
- Fixing Bugs: Technology isn't perfect! Sometimes, issues or glitches can occur while using apps. Signing out and back in can resolve these bugs and restore functionality, providing a smoother watching experience.
- Ending Viewing Sessions: If you’ve just enjoyed a binge-watching marathon or are done with your YouTube session, signing out helps signal the end of that activity. Plus, it can prevent accidental usage or content consumption when you didn't intend to.
In summary, there are several valid reasons to sign out of YouTube on your TV. Whether it’s for switching users, enhancing privacy, or troubleshooting issues, logging out can provide a better and more personalized experience on the platform. Now, let’s move on to how you can easily sign out on various devices!
Also Read This: How to Delete a YouTube Short: A Step-by-Step Guide
3. Step-by-Step Guide to Logging Out of YouTube on Your TV

Logging out of YouTube on your TV is a straightforward process. Whether you’re using a smart TV, a streaming device, or a gaming console, the steps are similar. Let’s dive into this easy step-by-step guide that will have you signed out in no time!
Step 1: Open the YouTube App
First up, grab your TV remote and launch the YouTube app. Depending on your device, you might find it on your home screen or within your app library. Give it a click!
Step 2: Navigate to the Account Icon
Once YouTube is open, look for your account icon. This is usually situated in the top right corner of the screen and is often represented as your profile picture or a generic silhouette if you haven’t set a custom image yet.
Step 3: Access Settings
After clicking the account icon, a menu will slide down. Here, look for the option that says Settings and select it. This will take you into a new menu with various options related to your YouTube experience.
Step 4: Sign Out
In the settings menu, scroll down until you see the option to Sign Out. Click on that, and a confirmation prompt may appear asking if you're sure you want to log out. Confirm your choice, and just like that, you’re logged out!
Step 5: Confirm Logout
Finally, after signing out, you should see the home screen of YouTube without your account details. If you ever decide to log back in, you can do so using the same steps but select 'Sign In' instead!
And there you have it! You’re now signed out of YouTube on your TV. If you’re sharing your device with family or friends, this is a great way to keep things organized and private. Now, let’s tackle some common troubleshooting issues you might encounter while signing out.
Also Read This: How to Convert a YouTube Video to MP4: A Quick and Easy Guide to Downloading Videos
4. Troubleshooting Common Issues When Signing Out
Even though signing out of YouTube is typically a breeze, you may run into a few hiccups along the way. Don’t worry! We’ve got you covered with some common issues and how to resolve them.
- Problem: You Can’t Find the Account Icon
If you’re having trouble locating the account icon, make sure you are on the main screen of the YouTube app. Sometimes, navigating through a video or a different section might obscure it. Just back out to the home screen and you should spot it in the top right corner. - Problem: No Option to Sign Out
If the Sign Out option isn’t visible, it’s possible you are logged out already or using a guest account. Check if you're logged in; if not, there won't be a sign-out option. If you are logged in and still don't see it, try restarting the app. - Problem: Stuck on Sign Out
If you clicked Sign Out but it seems like nothing is happening, give your TV a moment to process the command. If it remains unresponsive, consider closing and reopening the app. A good reboot can work wonders! - Problem: Unable to Log Back In
If you signed out and are now having trouble logging back in, double-check your username and password. Also, make sure your remote is functioning correctly—sometimes, a flat battery can interfere with navigation. - Problem: Multiple Accounts Confusion
If you’ve signed out but your previous account information still appears, this could be due to multiple accounts. Make sure to clear any stored account data from settings if necessary.
By following these troubleshooting tips, you should be well on your way to resolving any issues with signing out of YouTube on your TV. Remember, technology can sometimes be quirky, but patience is key. Happy viewing!
Also Read This: How to Extract Audio from YouTube Videos on Samsung Devices
5. How to Sign Out on Different TV Brands
When it comes to signing out of YouTube on your TV, the steps can vary slightly depending on the brand of your television. But don't worry! I'll walk you through the process for several popular brands to make it as easy as possible.
Samsung Smart TVs
Signing out on a Samsung Smart TV is a breeze. Just follow these simple steps:
- Open the YouTube app on your Samsung TV.
- Navigate to the left sidebar and scroll down to the “Settings” option.
- Select “Sign Out” and confirm your decision.
Sony Bravia TVs
If you own a Sony Bravia TV, here's how to log out:
- Launch the YouTube app.
- Click on your profile icon located in the top right corner.
- Choose “Sign Out” from the drop-down menu.
LG Smart TVs
For those using LG Smart TVs, signing out is just as straightforward:
- Open the YouTube app.
- Press the button that brings up the side menu.
- Scroll down and select “Settings.”
- Locate and click on “Sign Out.”
Roku Devices
Roku users, here’s what you need to do:
- Launch YouTube on your Roku.
- Press the * button on your remote to open the options menu.
- Select “Settings” and then scroll down to find “Sign Out.”
Amazon Fire TV
If you’re on an Amazon Fire TV, follow these steps:
- Open the YouTube app.
- Click on your account icon in the top right corner.
- Select “Sign Out” from the options available.
Regardless of the brand you have, these steps are designed to guide you easily through the signing out process. Just choose the instructions for your specific TV, and you should be good to go!
Also Read This: Is Drinking Alcohol Allowed on YouTube? Guidelines for Content Creators
6. Conclusion
And there you have it! Signing out of YouTube on your TV doesn’t have to be a confusing process. By following these easy steps tailored for various brands, you can ensure your account stays secure, especially if you share your TV with family or friends.
Always remember the importance of signing out, especially if you've been using a shared device. It’s a good practice to keep your preferences and viewing history private. And hey, if you ever decide to come back to your account on that same TV, the sign-in process is just as easy!
If you've found these steps helpful, why not share this guide with someone else who might need it? Happy viewing, and see you in your next adventure on YouTube!
FAQs About Signing Out of YouTube on TV
Signing out of YouTube on your TV can sometimes be a bit tricky. Here are some frequently asked questions to help you navigate the process:
- How do I know if I'm signed in to YouTube?
If you see your profile picture in the top right corner of the YouTube app, you are signed in. If it’s a generic icon, you may be logged out. - What should I do if I can't find the sign-out option?
The sign-out option is typically located under the settings menu. Look for a gear icon or three dots indicating a menu. - Is signing out the same on all TV platforms?
While the general process is similar, the exact steps can vary depending on whether you are using a smart TV, a streaming device (like Roku or Chromecast), or a game console. - Can I sign out remotely?
Yes, you can sign out of YouTube on your TV remotely by going to the YouTube website on a computer or mobile device, navigating to “Your account,” and managing your devices. - What happens when I sign out?
When you sign out, all your subscriptions, watch history, and preferences will not be accessible unless you sign back in.
If you're having trouble signing out, try restarting your device or reinstalling the YouTube app as a last resort. By following these common FAQs, you should be able to navigate signing out of YouTube with ease.
 admin
admin








