Changing the background color of an image can make all the difference in its overall appearance and impact. Whether you’re sprucing up a personal project or enhancing your brand visuals, knowing how to alter an image's background is an invaluable skill. In this post, we’ll explore some easy methods to change the background color of an
Understanding Image Backgrounds
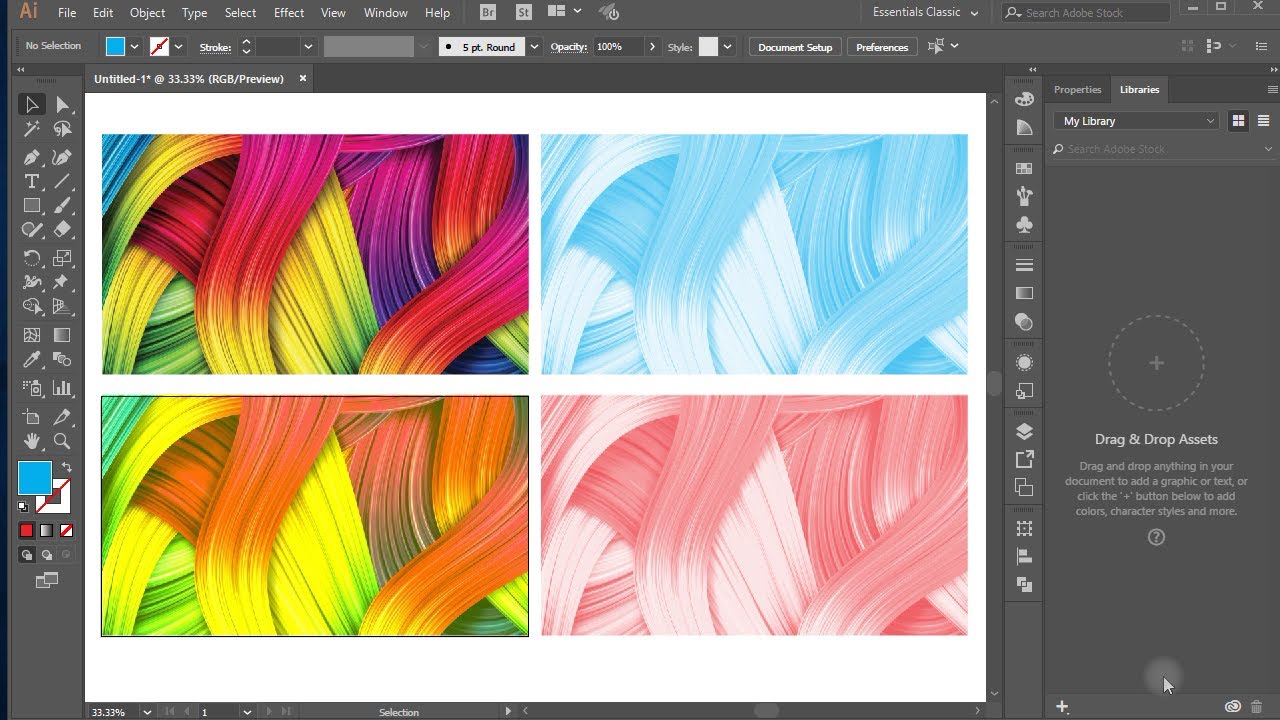
Before we dive into changing background colors, it's essential to grasp what an image background is and how it interacts with the main subject of the image. The background encompasses everything that isn’t the main focus—essentially the canvas upon which your subject appears.
Here are some key points to keep in mind when thinking about image backgrounds:
- Importance of Backgrounds: A well-chosen background can complement the subject and enhance its visibility. Conversely, a cluttered or unflattering background can distract viewers.
- Types of Backgrounds: Backgrounds can vary from plain colors to intricate patterns or even other images. For example, a simple white background can create a clean look for product photography, while a textured one might add warmth to a portrait.
- Choosing Colors: Colors evoke emotions. When selecting a background color, consider how you want the viewer to feel. For instance, blue often conveys calmness, while red can express passion or urgency.
- Contrast and Harmony: Ensure that your subject stands out against the background. High contrast can draw attention, while harmonious colors create a cohesive image.
Now that we understand the role of image backgrounds let’s look at the various techniques we can use to change them effectively:
Software Tools: There are numerous software options available, ranging from professional tools like Adobe Photoshop and GIMP to user-friendly online editors such as Canva and Pixlr.
- Adobe Photoshop: This industry-standard software provides extensive features for background modification, including layer masks and color fill options.
- Canva: Perfect for beginners, Canva offers simple tools to change image backgrounds, allowing for quick edits that yield stunning results.
- GIMP: A free alternative to Photoshop, GIMP also supports various image editing tasks, including background changes.
- Online Editors: Platforms like Fotor or Pixlr can often allow you to change backgrounds without needing software downloads.
In conclusion, understanding the significance of image backgrounds is the first step in creating visuals that resonate with your audience. Recognizing how a background can alter perception will help you make informed decisions as you explore the different methods for altering image backgrounds. Let’s move on to the practical steps on how to change those backgrounds in the following sections!
Also Read This: Connecting the Dots: Shopify and AliExpress Integration Explained
3. Tools and Software for Changing Background Colour
When it comes to changing the background colour of an image, there are a variety of tools and software options available to suit different needs and skill levels. Whether you're a beginner looking for something user-friendly or an experienced designer in need of advanced features, there's something out there for everyone. Here’s a rundown of some popular tools:
- Adobe Photoshop: A powerhouse in the realm of image editing, Photoshop allows for precise control over every aspect of an image, including background manipulation. With tools like the Magic Wand and the Quick Selection Tool, you can easily select the background and change its colour.
- GIMP: If you're looking for a free alternative to Photoshop, GIMP is a fantastic option. It's open-source and offers a lot of similar features. Once you get familiar with it, changing background colours can be just as straightforward!
- Canva: For those who prefer simplicity, Canva is an online design tool that is extremely intuitive. You can quickly change the background colour of images and create stunning graphics without needing much technical skill.
- Fotor: Fotor is a versatile online photo editor that allows you to change background colours with just a few clicks. It’s user-friendly and perfect for quick edits when time is of the essence.
- Remove.bg: This tool specializes in removing backgrounds from images, but once that’s done, you can easily add a new background colour or layer behind the subject.
With these tools at your disposal, the process of changing the background colour of an image becomes a breeze. All you have to do is choose the one that fits your comfort level and start experimenting!
Also Read This: Quick Guide on How to Send a Video to Someone on Reddit
4. Step-by-Step Guide to Changing Background Colour
Ready to dive into the actual process of changing the background colour of an image? Let’s break it down step-by-step. While the exact methods may vary slightly depending on the software you're using, the fundamental principles remain pretty consistent. Here’s a general guide, using Adobe Photoshop as an example:
- Open Your Image: Start by launching Photoshop and opening the image you want to edit. This can usually be done by going to File > Open and selecting your desired file.
- Select the Background: Use the Magic Wand Tool or the Quick Selection Tool to click on the area you want to change. You may want to adjust the tolerance settings to get a better selection, especially if the background has various shades.
- Refine Your Selection: Sometimes, your initial selection might not be perfect. Use the Refine Edge or Select and Mask features to fine-tune your selection. This helps to ensure that you’re not including parts of the foreground subject in your background selection.
- Change the Background Colour: Once you have your background selected, simply click on the Solid Color adjustment layer at the bottom of the Layers panel. Choose your new colour from the colour picker and hit OK.
- Add Finishing Touches: After changing the background colour, take a moment to adjust the brightness and contrast if necessary to ensure the entire image looks cohesive. You can also add shadows or other effects to enhance the final look.
- Save Your Image: Finally, don’t forget to save your work. Go to File > Save As, choose your desired format (like JPEG or PNG), and hit save!
And voila! You’ve successfully changed the background colour of your image. Don’t hesitate to experiment with different colours and styles to see what works best for your projects. Happy editing!
Also Read This: Does Alamy Accept iPhone Photos? Guidelines for Mobile Photography Submissions
5. Using Online Tools for Background Colour Change
In today's digital era, the Internet is a treasure trove of tools designed to make our lives easier, especially when it comes to image editing. If you're looking to change the background colour of an image without diving into complex software, online tools can be your best friend. Here are some popular options for quickly and efficiently altering background colours:
- Canva: Known for its user-friendly interface, Canva allows you to change the background of images with just a few clicks. You can upload your image, choose a new background colour, and even add filters or effects to enhance your image further.
- Fotor: This online photo editor offers a straightforward way to modify the background colour of your images. Simply upload your photo, select the ‘Edit’ option, and navigate to the ‘Background’ settings to choose your perfect shade.
- Remove.bg: While primarily focused on removing backgrounds, this tool lets you create a new one with ease. After you erase the existing background, you can add a solid colour or gradient for a fresh, customized look.
- Pixlr: With its advanced features yet simple layout, Pixlr lets you edit images in a more traditional way, complete with layers and effects. It’s perfect if you want to blend your background colour with other elements in your image.
Using these online tools is not only convenient but also saves you time. Most of them are free to use, though some may offer premium features for a fee. Just remember to export your final image in a suitable format, especially if you plan to use it for web or print purposes!
Also Read This: How to Copy an Image from a PDF for Reuse
6. Tips for Choosing the Right Background Colour
Choosing the right background colour for your image can make all the difference in its overall impact. Whether you want your image to pop or provide a subtle backdrop, there are several strategies to consider. Let’s break down some essential tips:
- Understand Colour Psychology: Different colours evoke different feelings and responses. For instance, blue often conveys calm and trust, while yellow is associated with happiness and energy. Think about the message you want your image to communicate.
- Match the Mood: Consider the context in which your image will be used. If it’s for a professional presentation, softer, neutral tones might be more appropriate. For a fun social media post, vibrant colours could help catch attention.
- Test with Contrast: A good rule of thumb is to ensure your image stands out against the background. Try different shades to find the right contrast. For example, dark images typically pair better with lighter backgrounds and vice versa.
- Consider Your Branding: If you’re using images for business purposes, make sure to align the background colour with your brand’s colour palette. This consistency can strengthen brand recognition.
- Be Minimalistic: Sometimes, less is more. A simple, solid background can allow the main subject of your image to shine and ensure that your message isn’t lost in a cacophony of colours.
Ultimately, take your time experimenting with various colours until you find the perfect fit. Play around with different combinations and don’t hesitate to seek feedback from others. The right background colour has the power to transform your image from ordinary to extraordinary!
Also Read This: How to Add Promotion to LinkedIn with Ease
7. Common Mistakes to Avoid
When it comes to changing the background color of an image, even the simplest actions can sometimes lead to unexpected outcomes. Here are a few common mistakes to avoid that can save you time and frustration:
- Neglecting Image Resolution: Make sure your image has a high enough resolution. A low-resolution image can look pixelated when you change the background color, which can ruin the overall quality.
- Ignoring Compatibility: Not all editing tools support every file format. Before you start editing, ensure that the software you’re using can handle your image format.
- Overlapping Layers: If you're using layers to change the background, keep an eye on how the layers interact. Sometimes, forgetting to adjust the layering order can hide parts of your image or lead to an unintended color blend.
- Not Saving Progress: Always save your work in progress. It’s easy to lose your edits if something goes wrong, so save frequently!
- Using Incorrect Color Codes: Be careful with color codes! Whether you're selecting colors manually or inputting hex codes, make sure they correspond to what you envision for your image.
- Inconsistent Color Choices: If changing multiple images, maintain consistent background colors to create a cohesive look across your project. Mixing shades and tones may make elements look disjointed.
- Not Using Guides: If you’re manually changing colors, be aware of guides or templates. They can help you keep everything aligned and proportional.
By keeping these common pitfalls in mind, you’ll be much more likely to achieve the desired result without unnecessary complications. Happy editing!
Also Read This: Quick Tips to Copy Images from PDFs
8. Conclusion
Changing the background color of an image doesn't have to be a daunting task. With the right tools, techniques, and a pinch of creativity, you can easily transform your images to suit your needs. Whether you’re sprucing up a personal project, creating professional marketing materials, or simply having fun with visuals, understanding the basics will empower you to explore different styles and designs.
Remember, the key to a successful image edit often lies in patience and practice. Don’t hesitate to experiment with different software options until you find what feels right for you. Many programs offer free trials, allowing you to test them without a commitment. And, if you make a mistake along the way—that’s okay! It’s all part of the learning process.
As you continue your journey in image editing, embrace your creativity. Trust your instincts, learn from your experiences, and don’t shy away from seeking inspiration from other artists and projects. The world of digital imagery is vast and full of possibilities!
So power up your favorite editing tool, unleash your creativity, and enjoy the process of changing backgrounds, blending colors, and making your images stand out. Happy editing!
Frequently Asked Questions
1. Can I change the background color of an image using free software?
Yes, there are several free image editing tools that allow you to change the background color of an image easily. Popular options include:
- GIMP
- Paint.NET
- Photopea
- Canva
2. Is it possible to change the background color without losing image quality?
Absolutely! When using non-destructive editing features in software like Photoshop or GIMP, you can change the background color while preserving the original image quality.
3. Do I need advanced skills to change an image’s background color?
Not at all! Most software provides user-friendly interfaces with simple tools to select and alter the background color. Basic skills in using layers and selection tools are helpful but not necessary for beginners.
4. Are there any limitations when changing background colors on mobile apps?
Some mobile apps may have fewer features compared to desktop software. However, many popular apps like Snapseed and PicsArt offer effective tools to change background colors on the go.
5. Can I change the background color of images in bulk?
Yes, with batch processing features available in software like Adobe Lightroom and GIMP, you can change background colors for multiple images simultaneously, saving time and effort.
In conclusion, changing the background color of an image can be handled easily, regardless of your skill level, by using the right software or application.
 admin
admin








