Are you looking to enhance your Keynote presentations with engaging content? Including YouTube videos can be a game-changer! In this blog post, we’re going to explore easy steps to seamlessly insert YouTube videos into your Keynote slides. Whether you want to add a fun element or provide illustrative materials, integrating video can captivate your audience and make your presentation stand out. Let’s dive into why using these videos is beneficial in the first place!
Why Use YouTube Videos in Keynote Presentations?
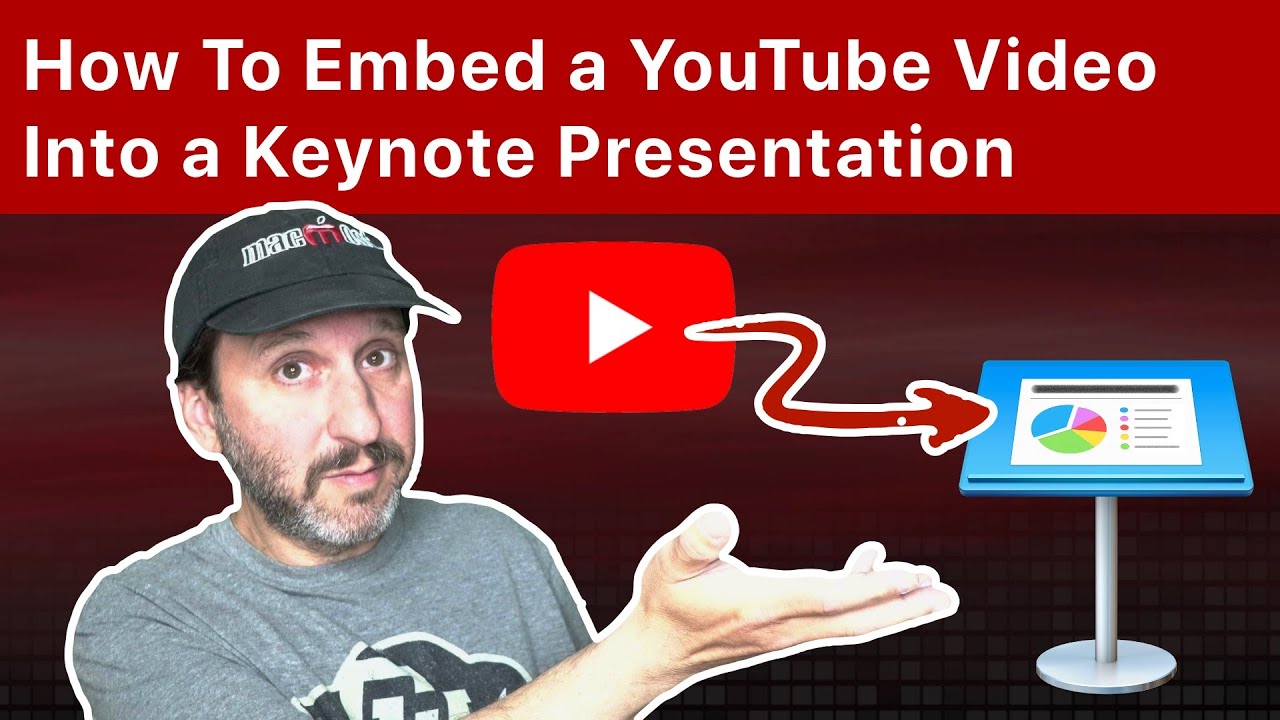
YouTube is a treasure trove of content, making it an excellent resource for enhancing your presentations. But why should you incorporate videos into your Keynote slides? Here are some compelling reasons:
- Visual Engagement: Videos are inherently more engaging than text or static images. They can capture and hold your audience's attention, helping to convey your message more effectively.
- Illustrate Complex Ideas: Some concepts are difficult to explain with words alone. A well-chosen video can provide clarity, demonstrating your ideas in a dynamic way.
- Versatile Content: YouTube offers a vast library of educational, inspirational, and entertaining videos. This diversity allows you to choose videos that perfectly fit the tone and content of your presentation.
- Keep Your Audience Stoked: Let’s face it: after sitting through several slides, even the most dedicated listener can tune out. A quick video break can re-energize the room, providing a refreshing change of pace.
- Efficiency: Why spend time creating content from scratch when you can find the perfect video? Incorporating existing content can save you time and effort while making your presentation even more informative.
Furthermore, videos provide a multisensory experience. The combination of visuals and sound can lead to better retention of information. Studies show that people tend to remember information better when it’s presented through engaging media rather than traditional methods. This is especially crucial in environments where you want your audience to walk away with key takeaways.
In addition, using YouTube videos can elevate your credibility as a presenter. When you incorporate reputable sources, it reflects a thorough understanding of your topic and shows that you keep up with current trends and information. This approach not only enriches your presentation but also demonstrates to your audience that you value quality content.
Overall, incorporating YouTube videos into your Keynote presentations can transform your delivery, making your message more impactful and enjoyable. Now that we've established the benefits, let’s move on to the exciting part—how to insert those videos seamlessly into your slides!
Also Read This: Deleting Recordings on YouTube TV: A Simple User Guide
3. Preparing to Insert a YouTube Video into Keynote
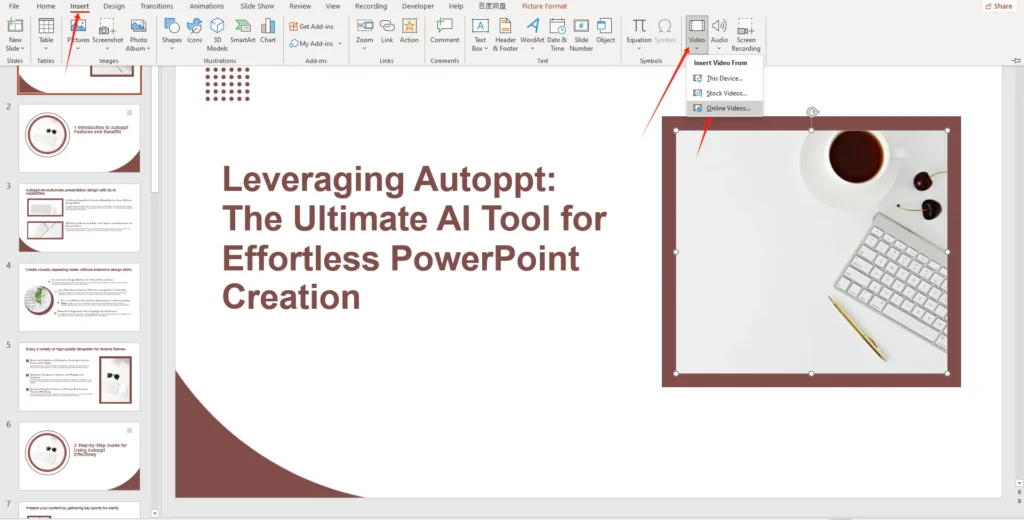
Before diving into the actual process of inserting a YouTube video into your Keynote presentation, it’s important to get a few things sorted out. Preparation is key to ensuring everything runs smoothly during your presentation. Here are some easy steps you can follow:
- Choose the Right Video: First things first, you need to decide which YouTube video you want to showcase. Make sure it’s relevant to your presentation topic and that it adds value to your message. A captivating video can significantly enhance your presentation!
- Check Video Availability: Sometimes, videos on YouTube are set to private or may be region-restricted. Ensure that the video you’ve chosen is publicly accessible. You can do this by clicking on the video link and confirming it plays without any restrictions.
- Copy the Video URL: Once you’ve found the perfect video, it’s time to grab its URL. Simply click on the address bar of your browser when the video is playing, and copy the link. You can also find the “Share” button underneath the video, which allows you to copy the URL with a single click.
- Check Your Internet Connection: Since you’ll be streaming the video from YouTube during your presentation, make sure you have a reliable internet connection. A strong Wi-Fi signal is essential to avoid buffering and interruptions.
- Open Your Keynote Presentation: Now that you’ve prepared the video, open your Keynote presentation. Navigate to the slide where you want to insert the video. It might help to envision how the video will fit into your overall narrative.
With these steps taken care of, you’re all set to move forward with inserting the video! Let’s jump right into the step-by-step guide!
Also Read This: Why Did Fresh Quit YouTube? Understanding the Reason Behind This Popular Creator’s Departure
4. Step-by-Step Guide to Inserting a YouTube Video
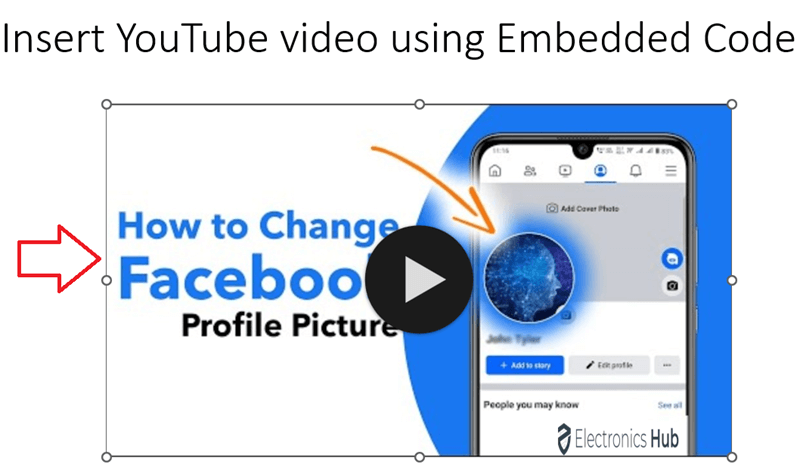
Alright, let’s get to the fun part—actually inserting that YouTube video into your Keynote presentation! Follow these simple steps, and you’ll have your video embedded in no time:
- Select the Slide: Go to the slide where you want to add the video. Click to ensure it’s the active slide.
- Open the Media Menu: On the Keynote toolbar, look for the Media button (it looks like a film strip). Click on it to bring up your media options.
- Choose “Insert Web Video”: From the Media menu, select Insert Web Video. This option allows you to embed videos directly from the web, including YouTube.
- Paste the Video URL: A window will pop up prompting you to enter the web video URL. Paste the YouTube link you copied earlier into this window. Make sure it’s the correct link!
- Click “Insert”: After pasting the URL, click Insert. Check that the video appears on your slide. You can resize or reposition it as needed to fit your design.
- Adjust Video Settings: Click on the video to reveal options in the Format sidebar. You can tweak settings such as playback, size, and borders. Adjust these settings to make the video look just how you want it on your slide.
- Test the Video: Lastly, always test the video! Click on the play button to make sure it plays smoothly. This step is crucial—it ensures that you won’t encounter any glitches during your live presentation.
And there you have it! You’ve successfully added a YouTube video to your Keynote presentation. With this in your toolkit, you can create a more engaging and informative experience for your audience.
Remember, videos can help clarify complex topics and keep your audience’s attention, so don’t hesitate to incorporate them into your presentations!
Also Read This: How to Disable YouTube Ads on Android: Easy Solutions to Remove Annoying Ads
5. Embedding vs. Linking: Which Option Is Best?
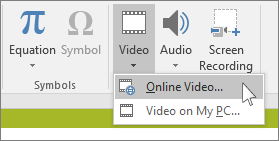
When you're ready to spice up your Keynote presentation with a YouTube video, one of the first decisions you'll need to make is whether to embed the video or link it. Both options have their pros and cons, so let's break them down!
Embedding the Video
Embedding a video means that the video is directly integrated into your Keynote presentation. This option offers several advantages:
- Smooth Playback: Since the video is stored within your presentation file, you won't need an internet connection to play it. This can be a lifesaver during your presentation, especially if you're in a location with unreliable Wi-Fi.
- Seamless Experience: Your audience will have a more polished experience, as the video plays directly from your slide, allowing for a seamless flow during your talk.
- Customization: You can easily adjust the timing, size, and placement of the video within your slides.
However, embedding does have some downsides. For instance, it can make your Keynote file larger, which might be an issue if you're dealing with limited storage or sending the file via email.
Linking to the Video
Linking, on the other hand, involves creating a clickable link that directs your audience to the YouTube page to watch the video. Here are some reasons you might choose this approach:
- Lighter File Size: Since you’re not embedding the video, your Keynote file remains smaller and more manageable.
- Latest Version: Your audience will always watch the most updated version of the video directly from YouTube.
- Access to Full YouTube Features: By linking, viewers can like, comment, or even share the video, engaging more with it on the platform.
But there are drawbacks to this method too. If you find yourself in a place where the internet is spotty or nonexistent, you could run into playback issues. Plus, it might take some extra time during your presentation to navigate away from your slides to the YouTube site.
In summary, the choice between embedding and linking really comes down to what you value more: the integrity and seamlessness of playback, or the lighter file size and access to online features. If you’re planning to present in a stable environment with a good internet connection, linking could work well. If you're worried about potential Wi-Fi issues, embedding is the way to go!
Also Read This: How to File Your YouTube Taxes: A Complete Guide for Creators
6. Tips for Optimizing Video Playback in Keynote
Now that we've covered the method of inserting videos, let's dive into some tips for optimizing video playback in Keynote. Ensuring that your video plays flawlessly will elevate your presentation, allowing you to focus on delivering your message rather than troubleshooting technicalities. Here are some handy tips:
1. Test Before Presenting
Always play the video on your device before the actual presentation. This simple step can save you from unexpected surprises and gives you a chance to make any necessary adjustments.
2. Check Audio Levels
Ensure the video’s audio is at an appropriate level. You wouldn’t want the sound to overpower your voice or be too soft to be heard. Consider using external speakers if the built-in audio isn’t sufficient.
3. Optimize Video Quality
While high-definition videos look fantastic, they can also require more bandwidth and processing power. If you’re embedding the video, ensure the file isn't excessively large while still maintaining quality. Consider lowering the resolution or compressing the video if needed.
4. Create Backups
Always have a backup plan. If you're linking to a video, keep a spare file downloaded on your device just in case the internet goes out. You never know when technology will fail you!
5. Use a Remote Control
If you have a remote clicker, utilize it! This will allow you to navigate through your slides and control the video without having to hover over your laptop. It’ll give you the freedom to engage with your audience more effectively.
By following these tips, you can help ensure that your video looks and sounds great, seamlessly enhancing your overall presentation experience. Remember, the key to a successful presentation is not just great content but also effective delivery!
Also Read This: How to Sign Out of YouTube TV on Your Phone and Secure Your Account
Troubleshooting Common Issues with YouTube Videos in Keynote
While embedding YouTube videos in Keynote can greatly enhance your presentations, sometimes things don't go as smoothly as expected. Here are some common issues you might encounter and how to resolve them!
Video Won't Play
This is perhaps the most frustrating problem. If a video won’t play during your presentation, try the following steps:
- Check Your Internet Connection: Ensure you're connected to the internet. Keynote needs a stable connection to stream videos from YouTube.
- Update Keynote: Make sure you’re using the latest version of Keynote. Bug fixes and improvements are made in new updates that can resolve playback issues.
- Video Privacy Settings: If the video is set to private or unlisted, you might run into problems. Ensure the video is public.
Video Display Issues
If your video is not displaying correctly, consider the following:
- Aspect Ratio: Sometimes, the aspect ratio of the video may not match your slide format. Adjust the size of the video box or the video itself to ensure it looks good in the presentation.
- Restart Keynote: Occasionally, restarting Keynote can resolve display glitches.
- Reinsert the Video: If all else fails, remove the video and try to insert it again using the link.
Audio Issues
If the video plays but there's no sound, here’s what to check:
- Volume Settings: Double-check that the volume on your computer isn’t muted or turned down. Sometimes it’s the simplest things!
- Audio Output: Ensure the correct audio output is selected, especially if you're using external speakers or headphones.
By keeping these troubleshooting tips in mind, you'll be better prepared to handle any issues that may arise when using YouTube videos in Keynote. Remember, a little prep can save you a lot of hassle during your presentation!
Conclusion: Enhancing Your Keynote Presentations with YouTube Videos
To wrap things up, integrating YouTube videos into your Keynote presentations can elevate your content and keep your audience engaged. Whether you’re demonstrating a product, sharing testimonials, or just adding some fun visuals, videos can make a big impact.
Here are the key takeaways to remember:
- Choose the Right Content: Ensure that your selected videos are relevant to your presentation topic. The right video can underscore your message and make complex information easier to understand.
- Practice Makes Perfect: Always rehearse with your YouTube video embedded in Keynote. Familiarity with how the video plays will make you feel more confident during your presentation.
- Keep Your Audience in Mind: Tailor the video content to your audience’s interests and needs. What excites them? What do they want to learn?
Don’t forget, embedding a video is just one aspect of effective presentations. Combine media with storytelling, strong visuals, and a confident delivery for the best results. With some practice and these easy steps, you can enhance your Keynote presentations and truly impress your audience with compelling, interactive content. Happy presenting!
 admin
admin








