If you're diving into the world of magazine design, you're in for a treat! Adobe Stock magazine templates are fantastic tools that can help you elevate your projects with ease. Whether you're a seasoned designer or just starting out, these templates provide a professional touch and save you valuable time. In this post, we'll explore the ins and outs of Adobe Stock magazine templates, focusing on how they can enhance your creative process and ultimately result in stunning magazine layouts.
Benefits of Using Templates for Magazine Design
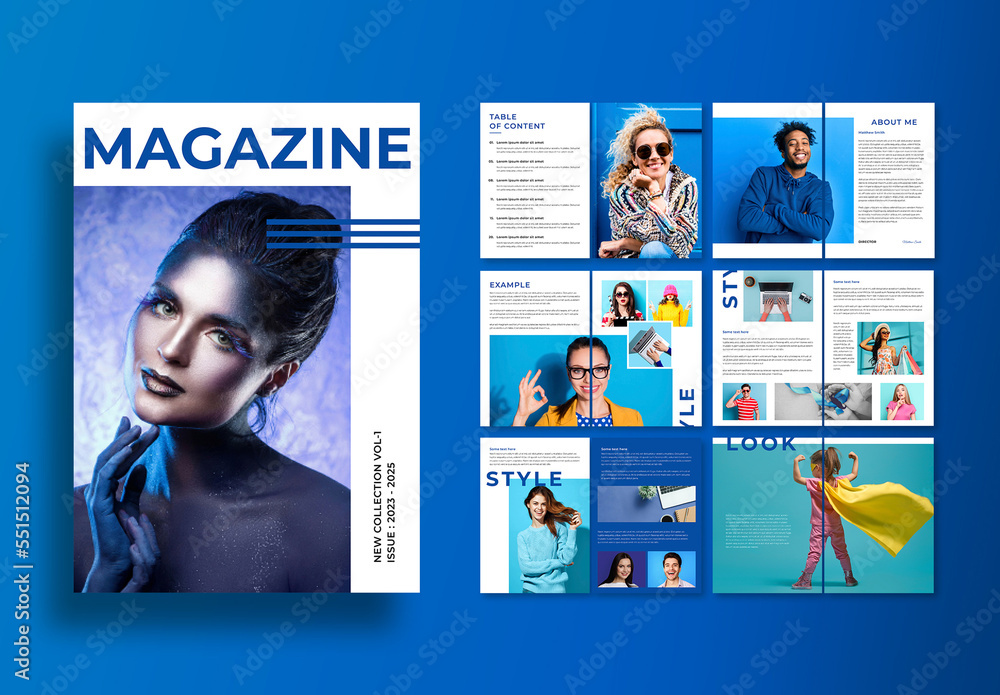
When it comes to magazine design, using templates can be a game changer. Here are some key benefits of incorporating Adobe Stock magazine templates into your workflow:
- Saves Time: Let’s face it, designing a magazine from scratch can take forever. A template provides a solid foundation, so you can focus on customizing content instead of starting with a blank canvas.
- Professional Design: The templates available on Adobe Stock are crafted by expert designers, which means you’re getting access to high-quality layouts that can make your magazine look polished and professional right out of the box.
- Customizable Elements: While templates give you a great starting point, they are also customizable. You can easily modify colors, fonts, images, and layouts to match your unique style or branding.
- Streamlined Workflow: With a template, the design process is more structured. You’ll know where to place text, images, and other elements, reducing the chances of design clutter.
- Consistency: Templates help maintain a consistent look and feel throughout your magazine. Consistency is crucial in creating a cohesive reading experience, whether it’s for a quarterly publication or a special issue.
- Inspiration and Ideas: Not sure how to structure your magazine? Browsing through various templates can spark inspiration and give you fresh design ideas that you might not have thought of on your own.
In essence, Adobe Stock magazine templates are not just shortcuts; they’re tools that empower you to focus on the content that matters most. By leaning on professional designs, you can ensure that your magazine not only attracts readers but also keeps them engaged with its appealing layout.
Also Read This: How to Access Adobe Stock through Photoshop
3. Getting Started with Adobe Illustrator
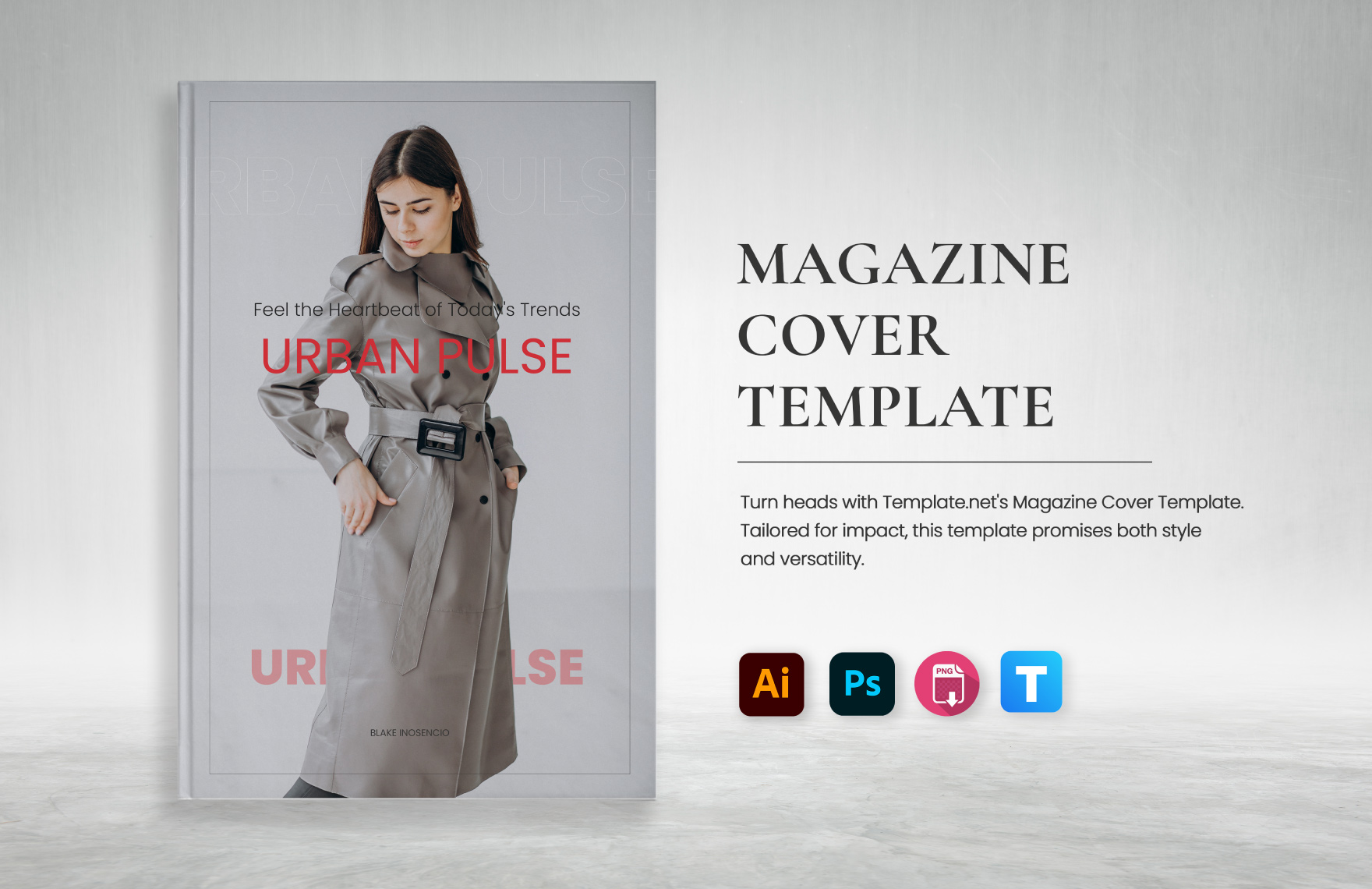
So, you’ve decided to dive into the world of design using Adobe Illustrator—great choice! Whether you’re a seasoned designer or just starting out, Illustrator is an incredibly powerful tool for creating stunning magazine layouts. Let's take a moment to get comfortable with some basics to set you up for success.
First things first, launch Adobe Illustrator. If you don’t have it installed yet, you can download it from the Adobe Creative Cloud website. Once you open the application, you’ll see a range of options for starting a new project. For our magazine projects, you’ll typically want to go with an A4 or letter-sized document, depending on your target audience.
Here’s a quick step-by-step on how to start:
- Click “File” in the menu bar, then select “New.”
- Choose your document size—A4 is a popular choice for magazines.
- Set your orientation—portrait or landscape, depending on your design concept.
- Click “Create” to open up a blank canvas!
Once your workspace is set up, it’s helpful to familiarize yourself with the essential tools:
- Selection Tool (V): This is your go-to for selecting and moving objects.
- Type Tool (T): Perfect for adding text to your magazine.
- Rectangle Tool (M): Use this for creating frames and shapes.
- Pencil Tool (N): For freehand drawing and tracing—great for personal touches!
Remember that shortcuts can save you a ton of time. For instance, pressing “Ctrl + Z” (or “Cmd + Z” on Mac) will undo your last action. Practice makes perfect, so don’t hesitate to play around with the tools until you feel comfortable.
Also, don't forget about *layers*! Layers help you manage different elements of your design. You can keep text, images, and shapes on separate layers, making editing much easier down the line. To create a new layer, simply go to the Layers panel (you can find it under “Window” > “Layers”) and click on the new layer icon.
That’s it—it’s time to get creative! The next step is to find the perfect magazine template that matches your vision.
Also Read This: Teams Line Break: Going Down a Line in Microsoft Teams
4. Finding the Right Magazine Template on Adobe Stock
Now that you're comfortable in Adobe Illustrator, let's talk about finding the right magazine template on Adobe Stock. Adobe Stock is a treasure trove of high-quality graphics, templates, and images that can help you accelerate your design process.
When searching for templates, clarity is key. Here’s a simple approach to help you find exactly what you need:
- Go to Adobe Stock's website and browse the templates section. Use the search bar to specify what you’re looking for, such as “magazine templates.”
- Use filters to narrow down your search. You can filter by file type, style, or orientation, making it easier to find a fitting design.
- Check the previews. Many templates come with previews showcasing all the pages. Make sure it has the layout you envision!
Here are a few tips to keep in mind when choosing your template:
- Consider Your Audience: Does the design appeal to the readers you’re targeting? Think about colors, fonts, and overall aesthetics.
- Flexibility: Choose a template that allows easy customization. You might want to adjust colors or layouts without starting from scratch.
- Licensing: Ensure you understand the licensing terms. Some templates are free, while others may require a subscription or one-time purchase.
Once you find a template that resonates with you, click on it to view more details and make your purchase or download. After downloading, open the template in Illustrator, and you’ll be ready to get started with your own magazine design. It’s that simple!
So go ahead, explore the vast library of templates, and let your creativity flow! Your magazine dreams are just a template away!
Also Read This: Linking Behance to Instagram for Effective Work Showcasing
5. Downloading and Importing the Template into Illustrator
So, you've browsed through Adobe Stock, found that perfect magazine template that caught your eye, and clicked the download button. But wait — now what? Don't worry; importing your template into Illustrator is a breeze! Let’s walk through the steps together.
First off, ensure that you've logged into your Adobe account. If you don’t have one, you’ll need to create it (this is a quick and easy process!). Once you’re all set, follow these steps:
- Download the Template: After making your selection, look for the 'Download' button. Click it, and Adobe Stock will prepare the template file for you. It usually comes as a .zip file.
- Extract the Files: Locate the downloaded .zip file on your computer. Right-click it and choose 'Extract All' or a similar option depending on your operating system. This action will expand the contents into a folder.
- Open Illustrator: Launch Adobe Illustrator. If it’s not open yet, go ahead and do it now. Get ready to bring your magazine template to life!
- Import the Template: In Illustrator, navigate to File > Open.... Now, locate the folder where you extracted the template. Choose the appropriate file (usually in .ai or .indd format) and click 'Open.'
- Check Compatibility: Sometimes, you might see a compatibility warning. This is normal, especially if you're using a newer version of Illustrator. Just follow the prompts to ensure you can edit it seamlessly.
And voila! Your template is now live in Illustrator. You’ll be greeted with a professionally designed layout that is fully functional and ready for your creative changes. Take a moment to admire it before diving in!
Also Read This: Printing Large Images Across Multiple Pages
6. Customizing Your Magazine Template
With your magazine template imported and open in Illustrator, it’s time for the fun part—customizing it to fit your unique vision! Personalizing your template will help it resonate with your audience and reflect your brand’s identity. Here’s how to do just that:
First things first, let’s think about content. Open up the layers panel (Window > Layers) to understand the structure of the template. You might see layers named according to their content areas like “Headers,” “Images,” and “Text.” This organization helps you know where to make your changes.
- Updating Text: Select the text areas you want to change. You can use the Type Tool (T) and click on the existing text to edit it. Be mindful of font styles and sizes to maintain design integrity.
- Changing Images: Double-click on an image placeholder to replace it with your own image. Use File > Place... to insert your new image. You can drag the corners to resize and fit it perfectly into the template space.
- Adjusting Colors: Don’t forget to reflect your brand’s palette! Use the Color Picker or Swatches panel to select new colors that align with your overall aesthetic. This small change can make a significant impact!
- Adding New Elements: Want to add more pizzazz? Use Illustrator’s tools to create shapes or illustrations that complement the design. Place them strategically to enhance your layout.
- Final Touches: Once you’re happy with the changes, preview your magazine by going to View > Overprint Preview. This mode can help you see how your print-ready magazine will appear.
Remember, the key to effective customization is making sure that every element aligns with your vision and communication goals. Play around with different layouts, fonts, and images until you find the design that truly speaks to you. Happy designing!
Also Read This: Uninstalling the RAW Image Extension
7. Best Practices for Designing with Templates
When it comes to designing a magazine using Adobe Stock templates in Illustrator, following a few best practices can make all the difference in achieving a polished and professional result. Here are some tips to keep in mind:
- Understand the Template Structure: Before diving into design, take time to familiarize yourself with the layout of the template. Each section may have designated areas for images, text, and other elements. Knowing how these elements are organized will help you make effective design choices.
- Customize to Reflect Your Brand: While templates provide a great starting point, adding a personal touch is key. Modify colors, fonts, and images to align with your brand identity. This ensures that your magazine doesn't just look good but also resonates with your target audience.
- Maintain Consistency: Consistency in design is what ties your magazine together. Use a limited color palette and consistent typography throughout the pages. This creates a harmonious look that makes your publication more readable and visually appealing.
- Utilize Layers Effectively: Illustrator’s layering system is one of its powerful features. Organize your design elements using layers to keep your workspace tidy. This will also make it easier to edit specific components of your magazine without disrupting the overall layout.
- Incorporate High-Quality Images: The images you choose can make or break your design. Always opt for high-resolution images that are relevant to your content. Adobe Stock has an extensive library, so you’re sure to find stunning visuals that enhance your magazine.
- Leave Space for White Background: Don’t feel the need to fill every inch of your magazine with content. Leaving white space can greatly improve the readability of your pages and create a more professional look. Use margins and spacing wisely!
- Check Alignment and Spacing: Use Illustrator’s alignment tools to ensure that elements are properly aligned and evenly spaced. This attention to detail can eliminate visual clutter and makes the reading experience smoother for your audience.
By keeping these best practices in mind, you can effectively utilize Adobe Stock magazine templates to create stunning designs that captivate your readers and effectively communicate your message.
Also Read This: Learn How to Enhance Product Photos with AI
8. Saving and Exporting Your Finished Magazine
After channeling your creativity into designing a stunning magazine with Adobe Stock templates, it’s time to save and export your work. This step is crucial as it determines how your magazine will look when it’s printed or shared online. Here are the important aspects to consider:
- Choose the Right File Format: Depending on how you plan to distribute your magazine, the file format might vary. For print, Adobe PDF (with high-quality print settings) is generally the best choice. For digital publications, JPEG or PNG might be more suitable, especially for web and social media.
- Set Up Bleed and Trim Marks: If you're designing for print, make sure you set the bleed area (usually 0.125 inches) in your document setup. This ensures that there are no white edges when the magazine is trimmed. Including trim marks helps printers know where to cut the magazine.
- Use High-Resolution Settings: When exporting your final artwork, always select high-resolution settings to ensure that your images and text are sharp and clear. A resolution of 300 DPI is ideal for print, while screen resolution (72 DPI) can be sufficient for digital versions.
- Check Color Mode: Ensure that your color mode is set to CMYK for print designs, as this aligns with the printing process. If you’re designing for online use, RGB is the way to go since it corresponds to how colors are displayed on screens.
- Save a Working Copy: Before exporting, save a copy of your original Illustrator file (.ai) so you can revisit it later for edits or updates. Keeping an editable version is invaluable for future changes or repurposing content.
- Preview Before Finalizing: Always take a moment to review your magazine before final export. Zoom in and check for any spelling errors, image alignment issues, or layout irregularities. A second pair of eyes or even a fresh mind can catch things you might have missed!
By carefully saving and exporting your finished magazine using these tips, you ensure your hard work is presented in the best way possible, whether in print or online. Happy designing!
Conclusion and Additional Resources
Utilizing Adobe Stock magazine templates in Illustrator can significantly streamline your design process, allowing you to focus on creativity rather than layout minutiae. By leveraging the vast selection of professionally crafted templates available, designers can save time and enhance their workflow. Whether you're a seasoned professional or a novice, these resources can elevate your projects and inspire fresh ideas.
To further assist you on your design journey, consider checking out the following additional resources:
- Adobe Creative Cloud Tutorials: Enhance your skills with comprehensive tutorials on Illustrator and other Adobe products.
- Adobe Stock Templates: Explore a wide range of templates beyond magazines to suit various projects.
- Design Blogs: Follow trusted design blogs like Adobe Blog and Smashing Magazine for tips and inspiration.
- YouTube Channels: Channels like 'Adobe Creative Cloud' and 'Envato Tuts+' offer video tutorials that can help you master Illustrator techniques.
In conclusion, by incorporating Adobe Stock magazine templates into your Illustrator workflow, you can not only save time but also ensure your designs are visually stunning and professionally executed. Happy designing!
 admin
admin








