Are you tired of buffering videos while watching YouTube on your iPad? Want to enjoy your favorite clips offline? You’re in luck! In this guide, we’ll walk you through the simple steps to download YouTube videos directly onto your iPad. Whether you’re on a long flight, commuting, or simply don’t want to eat up your data, having videos available offline can be a game changer. Let's dive into why downloading
Why Download YouTube Videos on iPad?
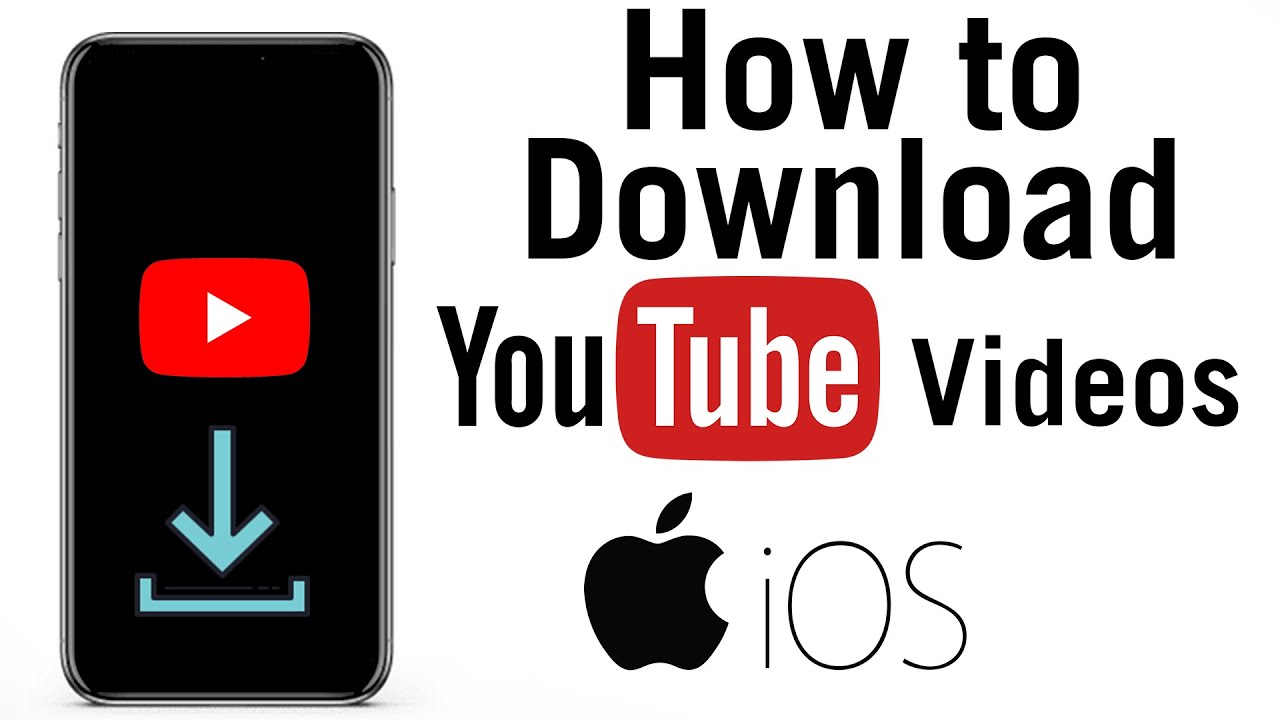
There are plenty of reasons why downloading YouTube videos on your iPad is a smart move. Here are some key advantages:
- Offline Viewing: One of the biggest perks is the ability to watch videos without an internet connection. Perfect for long trips where Wi-Fi might be spotty or non-existent!
- Data Savings: Streaming videos can quickly drain your data plan. Downloading videos ahead of time allows you to enjoy them without adding to your data usage.
- Convenience: By having your favorite videos downloaded, you can watch them anytime, anywhere, without the hassle of searching for a good Wi-Fi connection.
- Content Creation: For those who create content, having videos saved locally can help you review or share ideas without needing to stream.
- No Ads: Depending on how you download them, you may enjoy an ad-free experience, allowing you to immerse yourself fully in the content.
Let's break down each of these points a bit more.
Offline Viewing
Imagine you’re on a long train ride or waiting at the airport. Having previously downloaded a few episodes of your favorite show or intriguing tutorials can make the wait fly by. Plus, it’s great for kids during family trips!
Data Savings
Streaming YouTube videos can consume a significant amount of data—especially if you’re watching in high definition. By downloading videos, you can freely watch them without stressing about your data cap. Just make sure to download them while on Wi-Fi!
Convenience
With your videos at your fingertips, you can dive into your favorite content whenever the mood strikes. Whether you’re lounging at home or stuck in a waiting room, you’ll have entertainment readily available.
Content Creation
For vloggers and aspiring creatives, downloaded videos serve as a handy resource for inspiration. You can analyze popular content, study trends, and gather ideas whenever you need to brainstorm.
No Ads
Streaming platforms often come with an array of advertisements. By downloading your preferred content, you can skip the interruptions and focus solely on the video. It’s a smoother viewing experience overall!
Having all these advantages in mind, it's clear that downloading YouTube videos can significantly enhance your iPad experience. So, if you're ready to start, let's move on to the step-by-step guide in the next sections!
Also Read This: How to Download Captions from YouTube Videos for Accessibility
3. Legal Considerations Before Downloading Videos
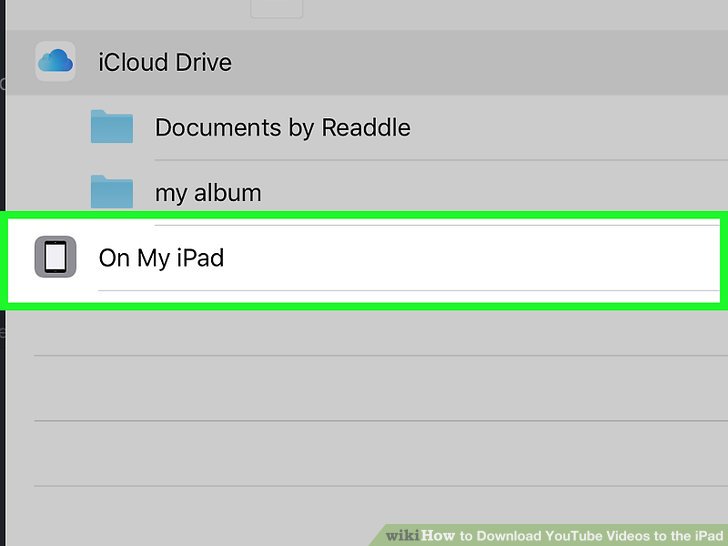
Before diving into the world of downloading YouTube videos on your iPad, it’s crucial to understand the legalities surrounding this action. While the internet is brimming with tools and apps that allow you to download videos, not all of them operate within the law. Here are some essential points to consider:
- Copyright Laws: Most videos on YouTube are protected by copyright laws. Downloading and distributing copyrighted content without permission can lead to serious legal repercussions.
- YouTube's Terms of Service: YouTube explicitly states in its Terms of Service that users should not download content unless a download button or link is provided by YouTube.
- Fair Use Policy: Some videos might be considered 'fair use' under certain conditions, often for educational or commentary purposes, but this is a complex area of law. It’s best to seek legal advice if you’re unsure.
- Public Domain and Creative Commons: Some videos are uploaded under a Creative Commons license or are in the public domain, which allows for downloading and sharing. Always check the video description for licensing info.
In short, while it’s tempting to download your favorite videos for offline viewing, always weigh the legal considerations first. Doing a little research can save you from potential headaches down the line. If you’re ever in doubt, consider streaming the content directly on YouTube. It's not only legal but also supports the creators!
Also Read This: How to Create a QR Code for Your YouTube Video
4. Tools and Apps Required for Downloading
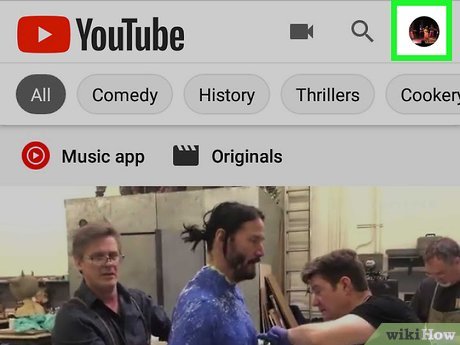
Now that we’ve covered the legal considerations, let’s move on to the exciting part: the tools and apps that enable you to download YouTube videos directly onto your iPad. Here are some top recommendations that iOS users swear by:
- Documents by Readdle: This powerful app serves as a file manager and document viewer, but it also comes with an in-built browser allowing you to navigate to any video downloading sites. Just copy the video URL, paste it in the browser, and start your download effortlessly.
- MyMedia: Another great choice, MyMedia acts as a media downloader and file manager. You can use it to navigate to a website that allows video downloads. Simply paste the URL of the video you wish to download, and you’re good to go!
- Video Downloader Pro: This app is tailored specifically for downloading videos from various sites, including YouTube. It’s user-friendly, and once you find the video, just hit the download button, and it will save directly to your iPad.
- Shortcuts App: For those who like a custom approach, the Shortcuts app allows you to create automation scripts for downloading videos. Various pre-built shortcuts are available online. Just search for a reliable one that fits your needs.
Once you have one of these tools installed, downloading videos becomes a breeze. You can watch them even when you’re offline, which is the perfect remedy for long flights, road trips, or simply enjoying some downtime. Just remember to ensure that the videos you download comply with legal guidelines!
Also Read This: YouTube Acting Strangely on Your Computer
5. Step-by-Step Guide to Download YouTube Videos on iPad
Downloading YouTube videos on your iPad might seem like a daunting task, but with the right tools and methods, it's quite straightforward! Let’s break down the process step-by-step so that you can enjoy your favorite videos anytime, even without an internet connection.
*Step 1: Choose the Right App
The first thing you need is a reliable app for downloading videos. Several applications in the App Store can help you with this. Look for options like:
- Documents by Readdle
- Video Saver Pro
- MyMedia
These apps generally come with built-in browsers and functionality to download videos directly from YouTube.
Step 2: Open the App
Once you’ve installed your chosen app, open it and locate the built-in web browser. This is where you’ll access YouTube. You may need to grant the app permission to access your photos and videos, so be sure to allow that!
Step 3: Find Your Video
Navigate to YouTube and find the video you’d like to download. Copy the URL link of the video. Tap on the share button, and select “Copy Link” from the options. This link will be used in the next step.
Step 4: Use a Video Downloader
In the app's browser, head over to a reliable YouTube video downloader website such as Y2Mate or SaveFrom.net. Paste your copied link into the provided field. The site will then generate download options.
Step 5: Choose Your Format and Quality
Select your desired video format (MP4 is the most common) and the quality you wish to download (e.g., 720p, 1080p). After making your selection, hit the download button!
Step 6: Save the Video
After the video has downloaded, the app will prompt you to save it to your iPad. Choose a folder that’s easy to remember, so you can find it later. Most apps will provide an option to save the video directly to your camera roll as well!
Step 7: Enjoy Your Downloaded Video
Once the video is saved, you can access it anytime from your chosen location. Enjoy watching it without needing an internet connection!
Also Read This: How Many Videos Can You Upload to YouTube a Day? YouTube’s Upload Limits for Content Creators
6. Alternative Methods for Downloading Videos
If the above method doesn’t work for you, or if you’re just looking for other alternatives, don’t worry! There are several other ways you can download YouTube videos onto your iPad.
1. Utilize Online Video Downloading Websites
There are various websites that allow you to download videos without needing to install an app. Just like with the app method, start by copying the video link. Then, head to a site like:
- YTMP3
- ClipConverter
- KeepVid
Paste your video link, select the format and quality, and download it directly to your device.
2. Use iOS Shortcut Automations
If you're tech-savvy, using the Shortcuts app on your iPad can be a unique way to download videos. You can create or download pre-made shortcuts specifically designed for downloading YouTube videos. Just be cautious and ensure you trust the source of the shortcut!
3. Explore a Desktop Solution
If you frequently download videos, you might find it easier to use a desktop solution. Download videos on your computer using software like 4K Video Downloader and then transfer them to your iPad using iTunes or Finder. This method is especially useful for downloading large quantity or high-quality videos.
4. Consider YouTube Premium*
If you regularly watch videos on YouTube, consider subscribing to YouTube Premium. This service allows you to download videos directly within the YouTube app for offline viewing, eliminating the hassle entirely!
There you have it! Whether you're using an app, online service, or desktop software, multiple methods are available for downloading YouTube videos on your iPad. Choose the one that fits your needs best, and start building your video library today!
Also Read This: Why Does YouTube TV Keep Pausing? A Guide to Solving Playback Problems on YouTube TV
7. Tips for Managing Downloaded Videos on Your iPad
Now that you’ve successfully downloaded your favorite YouTube videos, the next step is figuring out how to manage them. With limited storage on iPads, it can be essential to keep things organized. Here are some handy tips that will make managing your downloaded videos a breeze:
- Organize with Folders: Create folders within your video app to categorize your content. You could have folders for genres, like music, tutorials, and vlogs. This way, you won’t have to scroll endlessly to find something to watch.
- Regularly Review Your Library: Set a schedule, maybe every month, to go through your downloaded videos. If you have videos you haven't watched in a while, consider deleting them to free up space.
- Utilize Cloud Storage: If you run out of space, consider uploading seldom-used videos to iCloud or another cloud service. This way, you can access your videos without hogging your iPad's storage.
- Adjust Download Quality: When downloading videos, choose the resolution that best fits your needs. Lower quality may save space while still providing a decent viewing experience.
- Utilize File Management Apps: Third-party apps like Documents by Readdle or FileBrowser can help you manage and organize your downloads more efficiently, offering better file management than the native apps.
Remember, proper management of your downloaded videos not only helps save space but enhances your overall viewing experience. It’s easier to find what you want when you have everything sorted out. Plus, a well-organized library can lead to more enjoyable watching sessions with friends and family!
8. Conclusion
Downloading YouTube videos on your iPad might seem like a daunting task at first, but with the right tools and steps, it can be achieved quite easily. Whether you’re preparing for a long trip, a commute, or simply want to enjoy some offline content, having your favorite videos accessible is undoubtedly a game-changer.
To recap, here are the main points we've covered:
- Choosing the right app for downloading.
- Understanding the steps to download videos seamlessly.
- Managing those downloads efficiently to maximize storage and enjoyment.
By following this guide, iOS users can harness the power of offline viewing on their iPads without any hassle. Just remember to respect copyright laws and only download videos you’re allowed to. As you dive into your offline viewing spree, don’t forget to toggle between those genres you’ve organized—there's always something new to discover!
If you have any tips or experiences regarding downloading YouTube videos on your iPad, feel free to share them in the comments! Let's create a supportive community for iOS users to enjoy their favorite content anytime and anywhere!
 admin
admin








